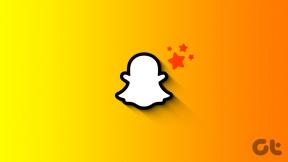MacBookのトラックパッドが機能しない問題を修正する10の方法
その他 / / May 10, 2023
Apple の MacBook のラインナップは、印象的なトラックパッドで知られています。 豊富なジェスチャーと正確なトラッキングにより、内蔵トラックパッドで macOS を非常にシームレスに操作できます。 しかし、多くの人は MacBook のトラックパッドが反応しないことに直面しています。 MacBookでトラックパッドが機能しない場合の解決方法は次のとおりです。

トラックパッドがクリックされなかったり、機能しなかったりすると、途方に暮れてしまう可能性があります。 ワイヤレスまたは有線のマウスはいつでも使用できますが、気の利いたトラックパッドのジェスチャを失うと、作業が困難になる可能性があります。 Mac のトラックパッドを修正するには、以下のトラブルシューティングのヒントに従ってください。
1. MacBookのトラックパッドをきれいにする
基本から始めましょう。 MacBook のトラックパッドは、ほこり、破片、水がこぼれたために機能しない可能性があります。 マイクロファイバーの布を使用して、トラックパッドの表面を注意深く拭きます。
ステップ1: メニューバーの左上隅にある Apple アイコンをクリックします。
ステップ2: コンテキスト メニューから [シャットダウン] を選択します。

ステップ 3: 真水 (またはイソプロピル アルコール) を含ませた柔らかく糸くずの出ない布を使用して、トラックパッドを掃除します。
石鹸水の使用を避け、Mac を水に浸さないでください。
2. 接続されているデバイスを削除する
ワイヤレス マウスが Bluetooth 経由で MacBook に接続されている場合、トラックパッドの使用中にナビゲーションが一貫していないことに気づく場合があります。 有線マウスまたは無線マウスを MacBook から取り外して、もう一度試してください。
3. トラッキング速度を確認する
通常、マウス ポインターの追跡速度は調整しません。 したがって、現在の設定が遅いと感じる場合は、追跡速度を上げることができます。
ステップ1: メニューバーの左上隅にある Apple アイコンをクリックします。
ステップ2: コンテキスト メニューから [システム設定] を選択します。

ステップ 3: [システム設定] ウィンドウで、左側のサイドバーから [トラックパッド] を選択します。
ステップ 4: 右側のペインで、トラッキング速度スライダーを使用して感度を上げます。

Mac を再起動し、トラックパッドをもう一度使って運試ししてください。
4. 強制クリックと触覚フィードバックを有効にする
トラックパッドを使用した Quick Lookup で問題が発生していますか? MacBook トラックパッドのフォース クリックと触覚フィードバックを有効にする必要があります。
ステップ1: メニューバーの左上隅にある Apple アイコンをクリックします。 コンテキスト メニューから [システム設定] を選択します。

ステップ2: [システム設定] ウィンドウの左側のサイドバーから [トラックパッド] を選択します。
ステップ 3: 「強制クリックと触覚フィードバック」トグルを有効にします。

MacBookのトラックパッドジェスチャが機能しない これもユーザーが直面する一般的な問題です。 システム設定からトラックパッド ジェスチャを有効にし、トラックパッドをクリーニングしてから、もう一度やり直す必要があります。
ステップ1: メニューバーの左上隅にある Apple アイコンをクリックします。 コンテキスト メニューから [システム設定] を選択します。

ステップ2: [システム設定] ウィンドウの左側のサイドバーから [トラックパッド] を選択します。
ステップ 3: 「スクロールとズーム」タブをクリックします。 関連するジェスチャを有効にします。

ステップ 4: 「その他のジェスチャ」タブをクリックします。 必要なジェスチャをチェックして有効にします。

6. アクセシビリティ設定を確認する
ワイヤレス マウスまたはトラックパッドが接続されているときに MacBook トラックパッドを無効にすると、動作しない場合があります。 アクセシビリティ メニューを微調整する必要があります。
ステップ1: メニューバーの左上隅にある Apple アイコンをクリックします。 コンテキスト メニューから [システム設定] を選択します。

ステップ2: 左側のサイドバーから [アクセシビリティ] オプションをクリックします。 右側のペインから「ポインター コントロール」を選択します。

ステップ 3: 「マウスまたはワイヤレストラックパッドがプリセットされている場合、内蔵トラックパッドを無視する」トグルを無効にします。

ステップ 4: 「トラックパッド オプション」ボタンをクリックします。 トラックパッドのスクロールを有効にして、スクロール速度を上げます。

7. PRAMをリセット
PRAMのリセット 一般的な MacBook の不具合を修正する便利な方法の 1 つです。 これは、新しい M シリーズ チップセットを搭載していない MacBook モデルに適用されることに注意してください。
ステップ1: メニューバーの左上隅にある Apple アイコンをクリックします。
ステップ2: コンテキスト メニューから [シャットダウン] を選択します。

ステップ 3: Option + Command + P + R キーボード ショートカットを 20 秒間押し続け、起動音が聞こえたら離します。

ステップ 4: T2 セキュリティ チップを搭載した MacBook を使用している場合は、Apple ロゴが表示されたらキーを放します。
PRAM をリセットしたら、トラックパッドが期待どおりに機能するかどうかを確認します。
8. トラックパッド プロパティ Plist ファイルの削除
トラックパッドの plist ファイルが破損していることが、トラックパッドが応答しない主な原因である可能性があります。 そのようなファイルを削除して、再試行する必要があります。
ステップ1: Mac で Finder を開き、Command + Shift + G キーボード ショートカットを押します。
ステップ2: タイプ /Library/Preferences/ そして「Return」を押します。

ステップ 3: 次のファイルを見つけます。
- com.apple.preference.trackpad.plist
- com.アップル。 AppleMultitouchTrackpad.plist
ステップ 4: これらのファイルを右クリックし、[ビンに移動] を選択します。

ステップ 5: Mac を再起動し、トラックパッドを確認します。
9. macOSをアップデートする
MacBook の古い macOS バージョンでは、組み込みのトラックパッドで問題が発生する可能性があります。
ステップ1: メニューバーの左上隅にある Apple アイコンをクリックします。 コンテキスト メニューから [システム設定] を選択します。

ステップ2: [全般] を選択し、[システム アップデート] をクリックします。 Mac に最新の macOS ビルドをダウンロードしてインストールします。

10. Apple 診断を実行する
内蔵の MacBook トラックパッドを誤って損傷しましたか? Apple Diagnostics テストを実行して、ハードウェアの損傷を確認できます。
ステップ1: Mac を再起動し、起動画面が表示されるまで電源ボタンを押し続けます。 または、Apple メニューをクリックして、そこから [再起動] を選択することもできます。

ステップ2: Command + D キーボード ショートカットを押し、画面の指示に従ってテストを完了します。

Intel CPU を搭載した MacBook を使用している場合は、Mac を再起動して D キーを押し続けます。 プログレス バーまたは言語オプションが表示されたら、キーを放します。
プロのように macOS を操作する
組み込みのトラックパッドは、MacBook での macOS エクスペリエンスに不可欠な要素です。 トラックパッドが完全に損傷している場合は、最寄りの Apple Store にアクセスして交換してください。 どのトリックが役に立ちましたか? 以下のコメントで調査結果を共有してください。
最終更新日: 2023 年 4 月 24 日
上記の記事には、Guiding Tech のサポートに役立つアフィリエイト リンクが含まれている場合があります。 ただし、編集の完全性には影響しません。 コンテンツは偏りがなく、本物のままです。
によって書かれた
パート・シャー
Parth は以前、EOTO.tech で技術ニュースを担当していました。 彼は現在、Guiding Tech でフリーランスとして、アプリの比較、チュートリアル、ソフトウェアのヒントとテクニックについて執筆し、iOS、Android、macOS、Windows プラットフォームを深く掘り下げています。