最大の FPS とパフォーマンスを実現するための Apex Legends PC 設定の究極ガイド – TechCult
その他 / / May 10, 2023
Apex Legends の PC ゲーム体験を最適化したいと考えていますか? これ以上探さない! ゲームのフレーム レートが遅い、または遅延している場合は、改善のお手伝いをいたします。 この記事では、あなたが求めている競争上の優位性を得るために、最大の FPS と視認性を実現するための Apex Legends PC の最適な設定に関するヒントを提供します。
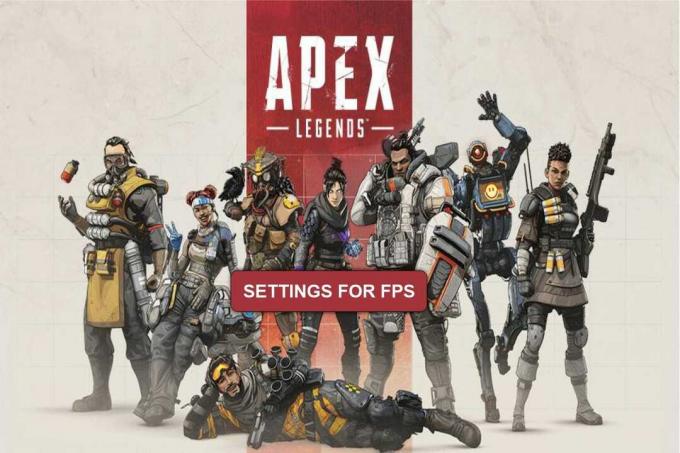
目次
最大の FPS と可視性を実現する Apex Legends の最適な PC 設定
FPS は Frames Per Second の略で、ゲーム内で 1 秒あたりに表示されるフレームまたは画像の数を表すために使用されます。 Apex Legends PC ゲームプレイを最適化するための究極のガイドをお探しですか? ゲーム内の FPS と視認性を最大化するための最適な設定を探る完璧なガイドが用意されています。
Apex Legends に最適な PC 設定
Apex Legends に最適な PC 設定について詳しく知る前に、PC のシステム ソフトウェアが Apex Legends と互換性があることを確認することが重要です。 ゲームを最適な設定またはバージョンにさらに最適化するには、オペレーティング システムが少なくとも最小要件を満たしている必要があります。 Windows 7 の推奨および必要なシステム要件を見てみましょう。 ウィンドウズ10.
1. Windows 7 OSの場合
推奨システム要件
- オペレーティング システム - Windows 7 64 ビット
- CPU - Ryzen 5
- GPU - AMD Radeon R9 290 または Nvidia GeForce GTX 970
- GPU RAM - 8GB
- ハードドライブ - 56 GB
最小システム要件
- オペレーティング システム - Windows 10 64 ビット
- CPU - Intel Core i3-6300 3.8GHz または AMD FX-4350 4.2GHz
- GPU - NVIDIA GeForce GT 640 または Radeon HD 7730
- GPU RAM - 6GB
- ハードドライブ - 56 GB
2. Windows 10 OSの場合
推奨システム要件
- オペレーティング システム – Windows 10 64 ビット
- CPU – Intel i5 3570K または同等のもの
- GPU – AMD Radeon R9 290 または NVIDIA GeForce GTX 970
- GPU RAM – 8GB
- ハードドライブ - 最小 22GB ~ 30GB
最小システム要件
- オペレーティング システム – Windows 10 64 ビット
- CPU – Intel Core i3-6300 3.8GHz または AMD FX-4350 4.2GHz
- GPU – NVIDIA GeForce GT 640 または Radeon HD 7700
- GPU RAM – 6GB
- ハードドライブ – 30GB
ゲームを完璧に実行するためにゲーム アプリケーションに適用できる最適な設定を見てみましょう。 PC のシステム要件を確認した後、これらの設定は、ゲーム エクスペリエンスを向上させる方法で Apex Legends アプリケーションを最大限に活用するのに役立ちます。 Apex LegendsのFPSと視認性に関する最適な設定を見てみましょう。
ビデオ設定
- 表示モード – フルスクリーン
- アスペクト比 – 16:9 (ネイティブ)
- 解像度 – 1920 x 1080 (ネイティブ)
- 明るさ – 50%
- 視野 – 90
- スプリントビューの揺れ - 最小限
高度なビデオ設定
- 垂直同期 - 無効
- アダプティブ解像度 FPS ターゲット – 0
- アンチエイリアシング – なし
- テクスチャ ストリーミング バジェット – なし
- テクスチャ フィルタリング – 異方性 2X
- アンビエント オクルージョン クオリティ – 無効
- ボリュームライトニング - 無効
- ダイナミック スポット シャドウ – 無効
- モデルの詳細 - 低
- エフェクトの詳細 - 低
- 衝撃マーク - 無効
- ラグドール - 低
Apex Legends PC に必要なシステム要件と最適な設定を確認したところで、Apex Legends の FPS と可視性の最適な設定を変更する方法を見てみましょう。
Apex LegendsでFPSを上げる方法
Apex Legends で FPS を上げる方法についての答えも探している場合は、目的の達成に役立ついくつかの方法のリストを厳選しました。 FPS の向上に役立つさまざまなテクニックを見てみましょう。
方法 1: バックグラウンドで実行されているアプリケーションをオフにする
Apex Legends で FPS を向上させたい場合は、PC のバックグラウンドで動作している可能性のあるアプリをオフにすることが最初で最も簡単な手順です。 バックグラウンドで実行されているウィンドウやプログラムが多すぎると、フレームに不具合が生じたり、応答が遅くなったりすることがあります。 余分なファイルやアプリケーションをすべて閉じると、Apex Legends をプレイする際の FPS を向上させることができます。 私たちのガイドに従って、 Windows 10でタスクを終了する.

方法 2: 管理者として実行する
Windows が Apex Legend に必要な権限や承認を提供しなかったため、FPS が低下した可能性があります。 これはまれな出来事ですが、時々発生します。 Windows は多くの場合、Apex Legends にそのシステム上で機能するために必要な権限を付与しますが、フレーム レートが低下している場合は、この戦略を試してみる価値があるかもしれません。 Apex Legends を管理者モードで実行するだけです。 これにより、すべての権利を確実に受け取ることができます。 Windows OS 最初は否定したかもしれない。 以下にリストされている 2 つの簡単なアクションを実行します。
1. を見つけます。 エーペックスレジェンズアイコン 画面上でそれを右クリックします。
2. ドロップダウン メニューから、 管理者として実行 オプション。

方法 3: 低いグラフィック設定を使用する
FPS を向上させる 1 つのテクニックは、ゲーム アクティビティをより適切にサポートできるようにグラフィック カードの設定を変更することです。 パフォーマンスを重視するようにグラフィックス カードを設定することで、ゲームのビジュアルが改善され、パフォーマンスが向上することがあります。 システムの GPU ハンドブックのガイドラインに従って、必要に応じてグラフィック カードを調整できます。 これにより、1 秒あたりのフレーム数が向上します。
こちらもお読みください:Windows 10のApex Legendsのアンチチートエラーを修正
方法 4: グラフィックス ドライバーを更新する
新しいスキンや新しいレジェンドなどの新しいアイテムをゲームに追加すると、FPS が低下する可能性があります。 ゲーム開発者がいくつかの調整や追加を実装することで、GPU とゲームのやり取りが変更され、FPS が低下することがあります。 この問題を解決する唯一の選択肢は、ゲームに加えられた新しい調整を考慮してグラフィック ドライバーをアップグレードし、GPU がゲームと対話する方法を強化することです。 私たちのガイドに従ってください Windows 10 でグラフィックス ドライバーを更新する 4 つの方法.

方法 5: ビデオ設定を変更する
ゲームの特定のビデオ設定を変更すると、Apex Legends の FPS を向上させることができます。 まず、Apex Legendsのビデオ設定にアクセスする方法を見てみましょう。
1. 発売 エーペックスレジェンズ をクリックして、 設定アイコン.
2. 選択する 設定 オプション。

3. 次に、に行きます ビデオ タブ。

ここで、[ビデオ] タブの下で、FPS を向上させるためにいくつかのセクションを変更する必要がある場合があります。 これらの設定のほとんどを下げると GPU の負荷が軽減され、FPS が向上します。 以下に示す指示に従ってください。
- 表示モード – 表示モードを 全画面表示.
- アスペクト比 – に設定する必要があります。 16:9 比。
- 解像度 – の解像度 1920×1080(ネイティブ) 非常に効率的ですが、使用している PC によって異なる場合があります。
- 明るさ – 50% 明るさは考慮されていますが、お好みに応じて変更できます。
- 視野 – 低いほど良いですが、FOV は 90 が好ましいです。
- スプリント ビューの揺れ – 最小限に抑える必要があります。
これらの変更はすべて、FPS を大幅に向上させ、ゲーム関連の問題を防ぐことができます。
方法 6: FPS キャップを変更する
ゲームの内部設定をいくつか調整することで、急落する FPS を上げることができます。 そのような方法の 1 つは、PC ゲームの初回起動時に課せられる FPS 制限を解除することです。 PC が元の FPS 上限よりも多くのフレームを 1 秒あたり処理できる場合、またはその逆の場合は、このパラメータを最高値まで上げることをお勧めします。 このオプションを無効にするには、以下に示す手順に従ってください。
1. 開ける 蒸気 そしてに行きます 図書館 メニュー。
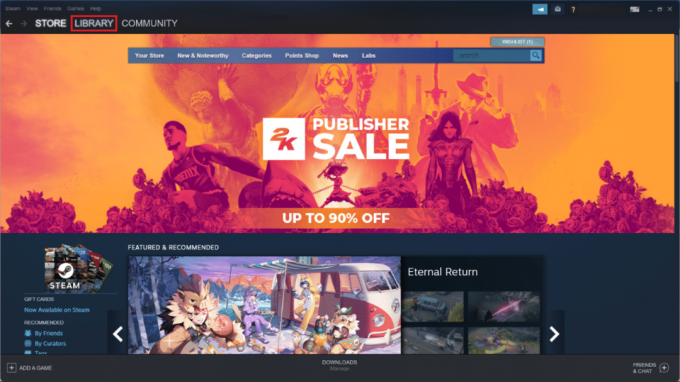
2. を見つけます。 頂点 フォルダーを右クリックします。
3. 開ける ゲームのプロパティ.
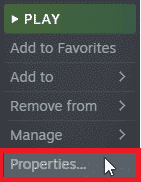
4. に行く 起動オプション セクション。
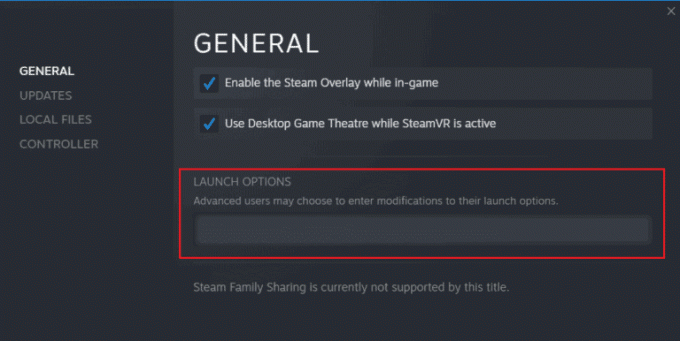
5. 以下を貼り付けます コード 起動オプションを変更します。
+fps_max 無制限
6. 最後に、ウィンドウを閉じて、Apex Legends ゲームを起動します。
こちらもお読みください:Apex Legendsのエンジンエラー0x887a0006を修正する11の方法
方法 7: ラグドールとシャドウを削除する
ラグドールとシャドウの設定はゲームに含まれています。 FPS の低下に気付いた場合は、サポートしてもらえる可能性があります。 Apex Legends ゲームからラグドールとシャドウを削除するには、設定を変更する必要があります。 グラフィックスへの要求が非常に高いため、FPS が低下する可能性があります。 これらの設定を無効にするには、以下にリストされている手順に従ってください。
1. プレス Windows + Rキー 一緒に開ける 走る ダイアログボックス。
2. 指定された内容を入力します 指図 現場で。
%USERPROFILE%\SavedGames\Respawn\Apex\Local
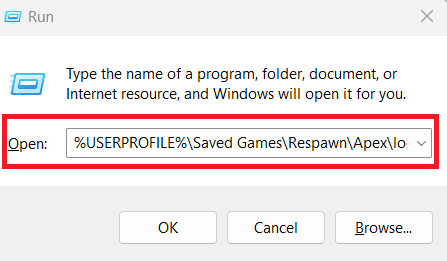
3. そして、 をクリックします OK ボタン。

4. さらに、フォルダー内で、という名前のフォルダーをクリックします。 ビデオ設定.txt.
5. 開いたら、次のテキストを入力します。
「settings.cl_ragdoll_self_collision」「0」「設定.csm_enabled」「0」
6. 「ファイル」をクリックして選択します 保存 オプション。
方法 8: PC キャッシュ ファイルを削除する
コンピュータのキャッシュを削除すると、ゲームのプレイ時だけでなくデスクトップの動作もスムーズになります。 FPS の低下の原因は、コンピューターのキャッシュまたは一時メモリにある可能性があります。 キャッシュは PC のパフォーマンスを著しく低下させ、ゲームのフレーム レートを低下させる可能性があります。 以下の手順に従って、PC に保存されている不要なキャッシュをすべて削除してクリアします。
1. を押します。 Windows + Rキー 同時に開く 走る ダイアログボックス。
2. タイプ %温度% コマンドを入力して、 キーを入力してください.
![[ファイル名を指定して実行] ダイアログ ボックスを開き、%temp% コマンドを入力します。](/f/742447a4fff3d819b10308729a2b4557.png)
4. 開けると、 一時フォルダー すべてのファイルを選択して右クリックします。

5. ドロップダウン メニューから、 消去 オプション。
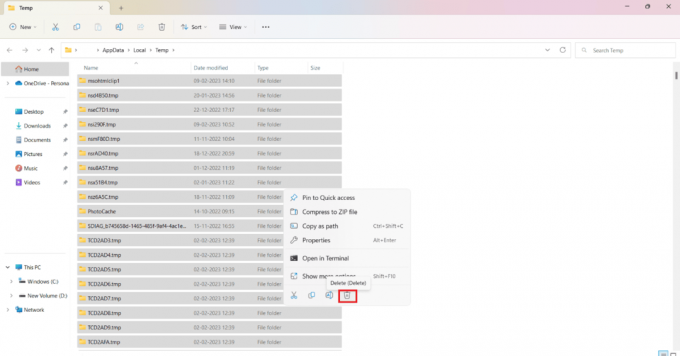
こちらもお読みください:Xbox One に Apex Legends の分割画面はありますか?
方法 9: Windows ゲームモードをオフにする
Windows ゲーム モードの目的は、無意味なポップアップを排除しながら、ゲームのパフォーマンスと品質を向上させることです。 しかし、場合によっては、目的とは正反対のことを行い、良いことよりも害を及ぼすこともあります。 これは FPS の低下に大きく寄与する要素である可能性があり、簡単に修正できます。 FPS が低下している場合は、いつでも Windows ゲーム モードを無効にして改善することができます。 同じ結果を得るには、以下にリストされているいくつかの簡単な手順に従うだけです。
1. 打つ Windowsキー、 タイプ 設定 を押して、 キーを入力してください.
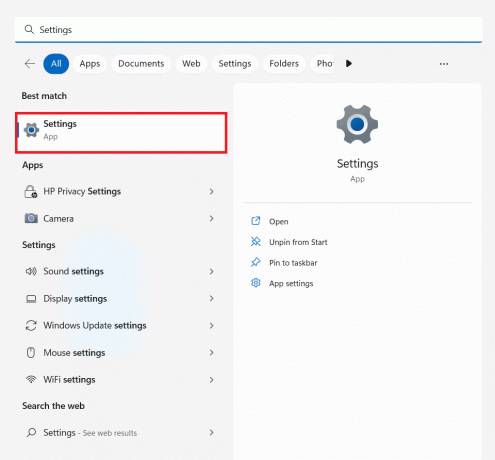
2. クリック ゲーム.

3. 表示されたオプションのうち、クリックします ゲームモード.
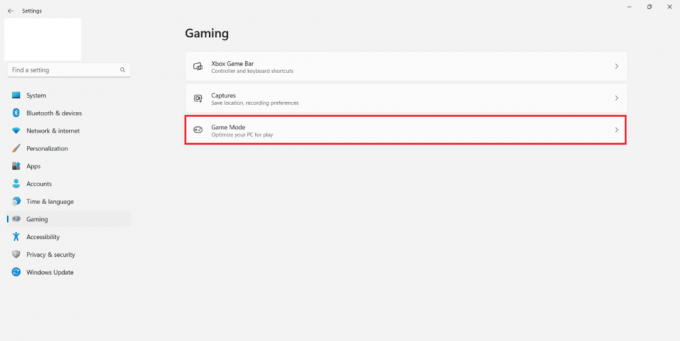
4. 消して。

このガイドがお役に立ち、について学ぶことができれば幸いです。 Apex LegendsのFPSに最適な設定. どの方法が最も効果的だったかお知らせください。 ご質問やご提案がございましたら、下のコメントセクションにお気軽にお寄せください。
Elon は TechCult のテクノロジー ライターです。 彼は約 6 年間ハウツー ガイドを執筆しており、多くのトピックを取り上げてきました。 彼は、Windows、Android、および最新のトリックやヒントに関連するトピックを取り上げることが大好きです。



