Windows10でのマウスポインターの遅延[解決済み]
その他 / / November 28, 2021
Windows10のマウスポインターの遅れを修正します。 最近Windows10にアップグレードした場合は、マウスポインターが遅れるというこの問題にすでに直面している可能性があります。 Windows 10の問題のように見えますが、問題は、破損または互換性のないドライバー、競合するグラフィックドライバー、Cortanaの問題、または単純な誤ったマウス設定などが原因で発生します。
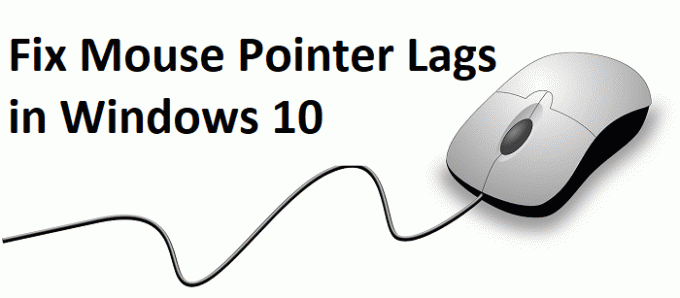
問題は、マウスを動かそうとすると、マウスカーソルが遅れたり跳ねたりし、移動する前に数ミリ秒間フリーズすることです。 この問題は、ラップトップのタッチパッドと外部USBマウスの両方で発生します。 だから、時間を無駄にすることなく、以下にリストされているトラブルシューティングガイドの助けを借りて、Windows10でマウスポインタの遅れを修正する方法を見てみましょう。
コンテンツ
- Windows10でのマウスポインターの遅延[解決済み]
- 方法1:マウスドライバーを再インストールする
- 方法2:スクロール非アクティブウィンドウを有効または無効にする
- 方法3:マウスドライバを汎用PS / 2マウスに更新する
- 方法4:マウスドライバーをロールバックする
- 方法5:Realtekオーディオのタスクを終了する
- 方法6:高速起動を無効にする
- 方法8:クリーンブートを実行する
- 方法9:グラフィックカードドライバーを更新する
- 方法10:フィルターアクティブ化時間スライダーを0に設定します
- 方法11:Cortanaを無効にする
Windows10でのマウスポインターの遅延[解決済み]
必ず 復元ポイントを作成する、何か問題が発生した場合に備えて。
Windows10ではマウスポインターが遅れていますが、Windowsでキーボードを使用してナビゲートすることをお勧めします。そのため、これらはナビゲートを容易にするいくつかのショートカットキーです。
1.使用する Windowsキー スタートメニューにアクセスします。
2.使用する Windowsキー+ X コマンドプロンプト、コントロールパネル、デバイスマネージャなどを開きます。
3.矢印キーを使用して、さまざまなオプションを参照して選択します。
4.使用する タブ アプリケーション内のさまざまなアイテムをナビゲートし、Enterキーを押して特定のアプリを選択するか、目的のプログラムを開きます。
5.使用する Alt +タブ 開いているウィンドウを選択します。
また、マウスポインタが遅れたりフリーズしたりする場合は、USBマウスを使用して、機能するかどうかを確認してください。 問題が分類されるまでUSBマウスを使用すると、トラックパッドに再び切り替えることができます。
方法1:マウスドライバーを再インストールする
1.Windowsキー+ Rを押して、次のように入力します コントロール Enterキーを押します。

2.デバイスマネージャウィンドウで、展開します マウスおよびその他のポインティングデバイス。
3.右クリック マウスデバイス 次に、[アンインストール]を選択します.

4.確認を求められた場合は、 はい。
5. PCを再起動して、変更を保存します。
6.Windowsは、マウスのデフォルトドライバを自動的にインストールします。
方法2:スクロール非アクティブウィンドウを有効または無効にする
1.Windowsキー+ Iを押して設定を開き、をクリックします デバイス。

2.左側のメニューからをクリックします ねずみ。
3.「非アクティブなウィンドウにカーソルを合わせるとスクロールします" その後 無効または有効 これで問題が解決するかどうかを確認するのに数回かかります。

4. PCを再起動して変更を保存し、できるかどうかを確認します Windows10の問題でマウスポインターの遅延を修正します。
方法3:マウスドライバを汎用PS / 2マウスに更新する
1.Windowsキー+ Xを押してから、 デバイスマネージャ。
2.拡張 マウスおよびその他のポインティングデバイス。
3.を選択します マウスデバイス 私の場合はDellタッチパッドで、Enterキーを押して開きます プロパティウィンドウ。
![私の場合はDellタッチパッドのマウスデバイスを選択し、Enterキーを押して[プロパティ]ウィンドウを開きます](/f/ab0e5884a349e39a0ad0c60716a9ea15.png)
4.に切り替えます [ドライバー]タブ をクリックします ドライバーを更新します。
![[ドライバー]タブに切り替えて、[ドライバーの更新]をクリックします](/f/971bebbd8e46e7ec4d2fff6d0e6acaa3.png)
5.次に選択します コンピューターを参照してドライバーソフトウェアを探します。

6.次に、 コンピューター上のデバイスドライバーのリストから選択します。

7.選択 PS / 2互換マウス リストから[次へ]をクリックします。
![リストからPS2互換マウスを選択し、[次へ]をクリックします](/f/2ccce88e26821ace7c30cd794aa87311.png)
8.ドライバーをインストールしたら、PCを再起動して変更を保存します。
方法4:マウスドライバーをロールバックする
1.Windowsキー+ Rを押して、次のように入力します devmgmt.msc Enterキーを押して開きます デバイスマネージャ。

2. Tabキーを押してデバイスマネージャー内のコンピューター名を強調表示し、矢印キーを使用して強調表示します マウスおよびその他のポインティングデバイス。
3.次に、右矢印キーを押して、マウスやその他のポインティングデバイスをさらに展開します。

4.もう一度下矢印キーを使用してリストされているデバイスを選択し、Enterキーを押してそのデバイスを開きます プロパティ。
5. [デバイスタッチパッドのプロパティ]ウィンドウで、Tabキーをもう一度押して強調表示します [一般]タブ。
6. [全般]タブが点線で強調表示されたら、右矢印キーを使用してに切り替えます ドライバタブ。
![[ドライバー]タブに切り替えて、[ドライバーのロールバック]を選択します](/f/b332fa1aea5fa04c6d34a0788de6590a.png)
7. [ドライバーのロールバック]をクリックし、Tabキーを使用して「なぜロールバックするのですか」をクリックし、矢印キーを使用して適切な回答を選択します。
![回答なぜロールバックして[はい]をクリックするのですか](/f/16db9a344e0f1a474700e35a5d3be670.png)
8.次に、もう一度Tabキーを使用して選択します はいボタン 次に、Enterキーを押します。
9.これでドライバーがロールバックされ、プロセスが完了したらPCを再起動します。 そして、あなたができるかどうかを確認してください Windows10の問題でマウスポインタの遅れを修正しました。 そうでない場合は続行します。
方法5:Realtekオーディオのタスクを終了する
1. Ctrl + Shift + Escを押して開きます タスクマネージャー。

2.右クリック Realtekaudio.exe [タスクの終了]を選択します。
3.問題を修正できるかどうかを確認します。修正できない場合は、 Realtek HDManagerを無効にします。
4.[スタートアップ]タブに切り替えます と RealtekHDオーディオマネージャを無効にします。
![[スタートアップ]タブに切り替えて、RealtekHDオーディオマネージャーを無効にします](/f/b873456905e28a3f96329838b54d9e78.png)
5. PCを再起動して変更を保存し、できるかどうかを確認します Windows10の問題でマウスポインターの遅延を修正します。
方法6:高速起動を無効にする
1.Windowsキー+ Rを押してから、controlと入力し、Enterキーを押して開きます コントロールパネル。

2.をクリックします ハードウェアとサウンド 次に、をクリックします 電源オプション.

3.次に、左側のウィンドウペインから「電源ボタンの機能を選択します。“

4.次に「現在利用できない設定を変更します。“

5.「」のチェックを外します高速起動をオンにする」をクリックし、[変更を保存]をクリックします。
![[高速起動をオンにする]のチェックを外します](/f/b5ad792a83e49f707bd5d8b2c228c162.png)
方法8:クリーンブートを実行する
サードパーティのソフトウェアがマウスと競合することがあるため、マウスポインタの遅延またはフリーズの問題が発生します。 そうするには Windows10の問題でマウスポインターの遅れを修正、 必要がある クリーンブートを実行します PCで、問題を段階的に診断します。

方法9:グラフィックカードドライバーを更新する
1.Windowsキー+ Rを押し、ダイアログボックスに「」と入力します。dxdiag」と入力してEnterキーを押します。

2.その後、表示タブを検索します(統合されたもの用に1つは2つの表示タブがあります グラフィックカードともう1枚はNvidiaのものになります)ディスプレイタブをクリックして、グラフィックを見つけます カード。

3.次にNvidiaドライバーに移動します ウェブサイトをダウンロード 見つけた製品の詳細を入力します。
4.情報を入力してドライバーを検索し、[同意する]をクリックしてドライバーをダウンロードします。

5.ダウンロードが正常に完了したら、ドライバーをインストールすると、Nvidiaドライバーが手動で正常に更新されます。
方法10:フィルターアクティブ化時間スライダーを0に設定します
1.Windowsキー+ Iを押して設定を開き、次に [デバイス]をクリックします。

2.選択 マウスとタッチパッド 左側のメニューからクリックします 追加のマウスオプション。
![[マウスとタッチパッド]を選択し、[追加のマウスオプション]をクリックします](/f/3fd7e46a57737c93a86109ff32259b8c.png)
3.次にクリックします [パッド]タブをクリックし、[設定]をクリックします。
4.クリック 高度 と [フィルターのアクティブ化時間]スライダーを0に設定します。
![[詳細]をクリックし、[フィルターのアクティブ化時間]スライダーを0に設定します](/f/c0b4225686dae8268e0a99aca1a6dd48.png)
5. PCを再起動して変更を保存し、できるかどうかを確認します Windows10の問題でマウスポインターの遅延を修正します。
方法11:Cortanaを無効にする
1.Windowsキー+ Rを押して、次のように入力します regedit Enterキーを押します。

2.次に、次のレジストリキーに移動します。
HKEY_LOCAL_MACHINE \ SOFTWARE \ Policies \ Microsoft \ Windows \ Windows Search
3.Windowsの下にWindowsSearchフォルダーがない場合は、手動で作成する必要があります。
4.これを行うには、を右クリックします Windowsキー 次に、 新規>キー. このキーに次の名前を付けます Windowsサーチ。
![Windowsキーを右クリックし、[新規]と[キー]を選択します](/f/e17bb074d42ded805fef475f584d3882.png)
5. Windows Searchキーを右クリックして、 新規> DWORD(32ビット)値。
![Windows Searchを右クリックし、[新規]および[DWORD(32ビット)値]を選択します。](/f/961831420e04839375cf9cb559463a0d.png)
6.このキーに「AllowCortana」をダブルクリックして変更します 値を0にします。

7.レジストリエディタを閉じ、PCを再起動して変更を保存します。
ノート: 将来、Cortanaを有効にする必要がある場合は、上記のキーの値を1に更新するだけです。
おすすめされた:
- Windows10でNTBackupBKFファイルを復元する方法
- システムおよび圧縮メモリによる100%のディスク使用量を修正
- Windows10の起動可能なUSBフラッシュドライブを作成する方法
- オペレーティングシステムのバージョンがスタートアップ修復と互換性がない問題を修正する
成功したのはそれだけです Windows10のマウスポインターの遅れを修正 ただし、この投稿に関してまだ質問がある場合は、コメントのセクションでお気軽に質問してください。
![Windows10でのマウスポインターの遅延[解決済み]](/uploads/acceptor/source/69/a2e9bb1969514e868d156e4f6e558a8d__1_.png)


