Mac で通知バッジが表示されない場合の 8 つの最適な修正方法
その他 / / May 11, 2023
ニーズに合わせてさまざまなアプリを Mac にダウンロードしてインストールできます。 Mac と iPhone に同じアプリをインストールしている場合は、直接 Mac でプッシュ通知を有効にする iPhone を常にチェックする必要はありません。 また、コントロール センターから通知をすぐに確認しない場合でも、通知バッジがリマインダーとして機能します。
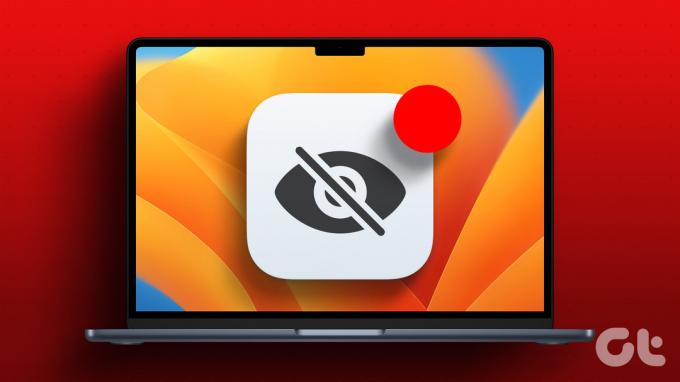
しかし、一部のユーザーは、Mac 上でアプリの通知バッジが表示されないと不満を抱いています。 これに見覚えがあると思われる場合は、Mac 上のアプリで通知バッジが表示されない場合の最適な修正方法を次に示します。
1. アプリの通知設定を確認する
まず、Mac 上のアプリの通知設定を確認する必要があります。 作業中の邪魔を避けるために、アプリ (または複数) の通知をオフにしている可能性があります。 Macの通知設定を確認する方法は次のとおりです。
ステップ1: コマンド + スペースバーのキーボード ショートカットを押してスポットライト検索を開き、次のように入力します。 システム設定、 そしてReturnを押します。

ステップ2: [システム設定] ウィンドウが表示されたら、左側のサイドバーから [通知] をクリックします。
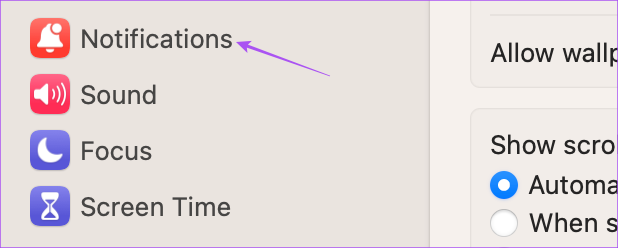
ステップ 3: [アプリの通知] セクションで、バッジが表示されないアプリを選択します。
ステップ 4: 「通知」の横にあるトグルをクリックして有効にします。

ステップ5: バッジ アプリケーション アイコンの横にあるトグルを閉じて有効にします。

ステップ6: ウィンドウを閉じてしばらく待ってから、問題が解決したかどうかを確認してください。
2. フォーカスモードの設定を確認する
の Mac のフォーカス モード 一日のうちにいくつかのタスクを完了している間、選択したアプリからの通知を一定期間ブロックします。 そのため、Mac に通知バッジが表示されない場合には、フォーカス モード設定をオフにすることができます。
ステップ1: メニューバーの右上隅にある「コントロールセンター」をクリックします。

ステップ2: フォーカス モード名をクリックします。

ステップ 3: 現在使用しているフォーカス モードをクリックしてオフにします。
ステップ 4: しばらく待ってから、問題が解決したかどうかを確認してください。
3. Macを再起動します
Mac を長期間継続して使用している場合は、Mac を再起動してすべてのアプリを再度リロードすることをお勧めします。 これにより、システムが新たにスタートします。
ステップ1: メニューバーの左上隅にある Apple ロゴをクリックします。

ステップ2: 「再起動」を選択します。

ステップ 3: Mac が再起動したら、問題が解決したかどうかを確認します。
4. 低データモードを無効にする
Mac の低データ モードでは、Wi-Fi またはイーサネット経由でのデータ使用量を抑えることができます。 ただし、これが通知バッジの障壁となり、アプリの上部に表示されるのが遅れる可能性もあります。 無効にして問題が解決したかどうかを確認することをお勧めします。
ステップ1: コマンド + スペースバーのキーボード ショートカットを押してスポットライト検索を開き、次のように入力します。 システム設定、 そしてReturnを押します。

ステップ2: 左側のサイドバーから、使用しているネットワークの種類を選択します。 ここでは例として Wi-Fi を示します。

ステップ 3: 接続されている Wi-Fi ネットワークの横にある [詳細] をクリックします。

ステップ 4: [低データ モード] の横にあるトグルをクリックして、機能を無効にします。

ステップ5: 右下の「OK」をクリックして確認します。

ステップ6: ウィンドウを閉じて、問題が解決したかどうかを確認してください。
5. 低電力モードを無効にする
低電力モードは、充電器が手元にないときに Mac のバッテリー寿命を節約するのに役立ちます。 ただし、Mac 上のアプリの通知バッジが表示されなくなることにも影響する可能性があります。
ステップ1: コマンド + スペースバーのキーボード ショートカットを押してスポットライト検索を開き、次のように入力します。 システム設定、 そしてReturnを押します。

ステップ2: 下にスクロールして、左側のサイドバーから「バッテリー」をクリックします。

ステップ 3: [低電力モード] の横にあるドロップダウン メニューをクリックします。
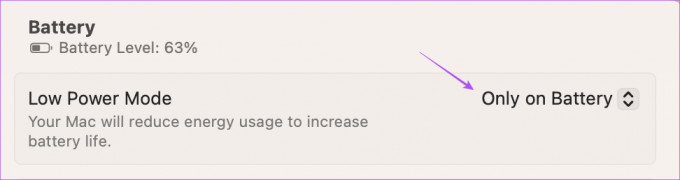
ステップ 4: 低電力モードを無効にするには、「なし」を選択します。

ステップ5: ウィンドウを閉じて、問題が解決したかどうかを確認してください。
6. セーフモードを使用する
Mac でセーフ モードを使用することは高度な解決策であり、上記のすべての解決策が現時点で機能している場合にのみ、セーフ モードを選択することをお勧めします。 セーフ モードは、サードパーティ アプリの干渉を防ぎ、Mac でシステム アプリを起動できるようにします。 私たちの投稿を読んで知ることができます Mac でセーフ モードを使用する方法 それで問題が解決するかどうかを確認してください。
7. アプリを更新する
Mac にインストールされているアプリの現在のバージョンに問題があり、通知バッジが表示されなくなる可能性があります。 Mac にインストールされているアプリの最新バージョンをインストールし、問題が解決したかどうかを確認することをお勧めします。 App Store からアプリをインストールした場合、それらを更新する方法は次のとおりです。
ステップ1: コマンド + スペースバーのキーボード ショートカットを押してスポットライト検索を開き、次のように入力します。 アプリストア, そしてReturnを押します。

ステップ2: 左側のサイドバーから「アップデート」をクリックします。

ステップ 3: Command + R キーボード ショートカットを押して、利用可能なアップデートを更新します。
ステップ 4: アプリ名の横にある「更新」をクリックしてインストールします。
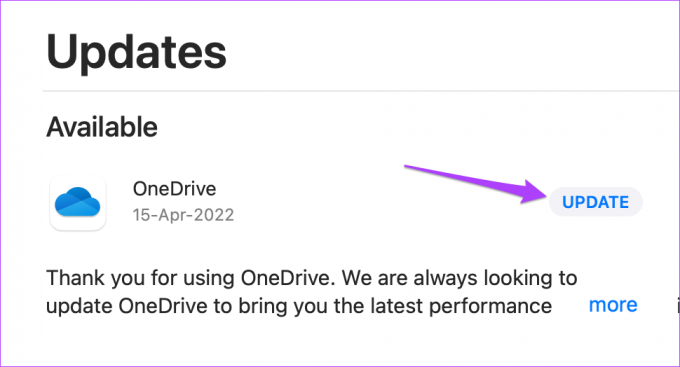
ステップ5: アプリのアップデートをインストールした後、App Store を閉じて、問題が解決したかどうかを確認します。
8. macOSをアップデートする
最後に、この問題の原因となっているバグや不具合を取り除くために、macOS バージョンを更新することをお勧めします。 Mac では常に最新のソフトウェアを使用することをお勧めします。
ステップ1: コマンド + スペースバーのキーボード ショートカットを押してスポットライト検索を開き、次のように入力します。 ソフトウェアのアップデートを確認する, そしてReturnを押します。

ステップ2: アップデートが利用可能な場合は、ダウンロードしてインストールします。 その後、問題が解決したかどうかを確認してください。
Macで通知を確認する
これらのソリューションは、Mac で通知バッジを表示するのに役立ちます。 その方法については、私たちの投稿を読んでください。 Mac の通知センターをカスタマイズする.
最終更新日: 2023 年 4 月 18 日
上記の記事には、Guiding Tech のサポートに役立つアフィリエイト リンクが含まれている場合があります。 ただし、編集上の完全性には影響しません。 コンテンツは公平かつ本物のままです。
によって書かれた
パウルシュ・チョーダリー
テクノロジーの世界を最もシンプルな方法で解き明かし、スマートフォン、ラップトップ、テレビ、コンテンツ ストリーミング プラットフォームに関連する日常の問題を解決します。



