Google Chromeでズーム設定を変更する方法
その他 / / May 13, 2023
Web を閲覧していると、快適に表示するには小さすぎる、または大きすぎるテキストや画像を含む Web サイトに遭遇することがあります。 ズーム レベルを調整すると、好みに応じて Web ページを縮小または拡大できます。 Google Chrome では、ほとんどのブラウザと同様に、いくつかの簡単な手順でデフォルトのズーム設定を変更できます。

Web サイト上の要素を読むのが難しくても、目を疲れさせる必要はありません。 このガイドでは、デフォルトを設定する方法を説明します Google Chromeのズームレベル PC または Mac に関する情報や、その他の役立つヒントをご覧いただけます。 それでは、見てみましょう。
Google Chromeのデフォルトのズームレベルを変更する方法
Google Chrome のデフォルトのズーム レベル 100% は、すべての人にとって理想的ではない可能性があります。 幸いなことに、Chrome でデフォルトのズーム レベルを調整するのは非常に簡単です。 ブラウジングエクスペリエンスを向上させる. その方法は次のとおりです。
ステップ1: コンピューターで Google Chrome を開きます。 右上隅にある縦に 3 つの点のメニュー アイコンをクリックし、コンテキスト メニューから [設定] を選択します。

ステップ2: 左側のペインから「外観」タブを選択します。

ステップ 3: 「ページズーム」の横にあるドロップダウンメニューをクリックし、リストから希望の値を選択します。

特に指定しない限り、デフォルトのズーム レベルがすべての Web サイトに適用されます。
Google Chromeで特定のWebサイトのズームレベルを設定する方法
Web サイトはデザインが異なるため、Chrome で設定したデフォルトのズーム レベルがすべての Web サイトで適切に機能するとは限りません。 お気に入りの Web サイトの閲覧エクスペリエンスを向上させるために、要件に基づいて異なるズーム レベルを設定できます。
Chrome で Web サイトのカスタム ズーム レベルを設定するには、次の手順を実行します。
ステップ1: Google Chrome を開いて、ズーム レベルを設定する Web サイトに移動します。
ステップ2: 右上隅にあるメニュー アイコン (縦に 3 つの点) をクリックし、[ズーム] の横にあるプラス (+) ボタンまたはマイナス (-) ボタンを使用して、それぞれズームインまたはズームアウトします。
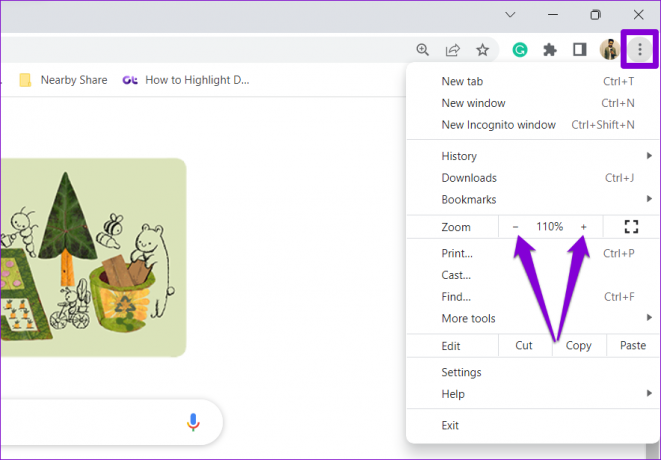
または、Ctrl (Windows) または Cmd (Mac) キーを押したまま、マウスでスクロールインまたはスクロールアウトしてズーム レベルを変更します。
Google Chrome はその Web サイトの設定を保存します。 上記の手順を繰り返して、Web サイトごとに異なるズーム レベルを設定できます。
Google Chromeでウェブサイトのズームレベルをリセットする方法
Google Chrome では、さまざまな Web サイトに設定されているカスタム ズーム レベルをリセットできます。 これにより、ブラウザはこれらの Web サイトをデフォルトのズーム レベルで読み込むことができるようになります。
Chrome で Web サイトのズーム レベルをリセットするには、次の手順を実行します。
ステップ1: コンピューターで Google Chrome を開きます。 右上隅にあるメニュー アイコンをクリックし、[設定] を選択します。

ステップ2: [プライバシーとセキュリティ] タブに切り替えます。
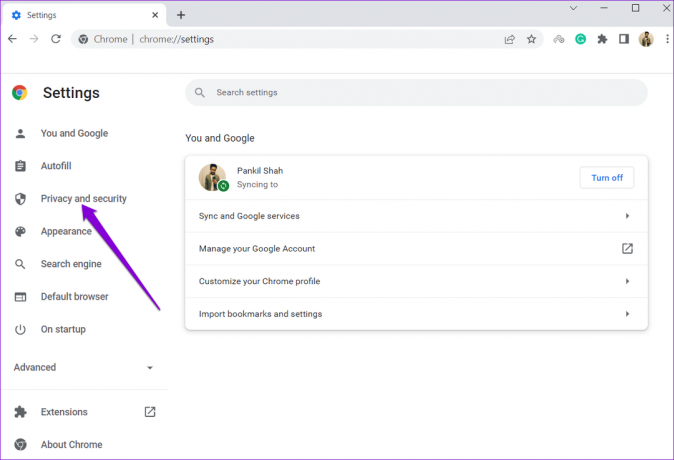
ステップ 4: 「サイト設定」をクリックします。

ステップ5: 「コンテンツ」セクションまで下にスクロールし、「追加コンテンツ設定」をクリックして展開します。

ステップ6: ズームレベルをクリックします。
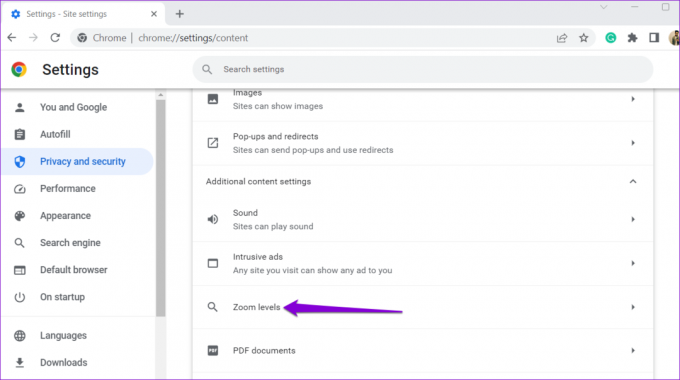
ステップ 7: このセクションには、カスタム ズーム レベルを設定した Web サイトのリストが表示されます。 ズーム設定を削除するには、Web サイトの横にある X アイコンをクリックします。

ボーナス: Google Chrome でフォント サイズを変更する方法
Web サイトのズーム レベルを増減すると、テキスト、画像、ビデオなどのすべてのページ要素に影響します。 ただし、これによりテキストが大きすぎたり、小さすぎたりする場合があります。 これを回避するには、Chrome のデフォルトのフォント サイズを変更します。 これにより、Chrome は他の視覚要素のサイズに影響を与えることなく、Web サイト上のテキスト サイズのみを変更できるようになります。
Google Chrome でフォント サイズを変更するには:
ステップ1: コンピューターで Google Chrome を開きます。 右上隅にある縦に 3 つの点のメニュー アイコンをクリックし、コンテキスト メニューから [設定] を選択します。

ステップ2: 左側のペインから「外観」タブを選択します。

ステップ 3: [フォント サイズ] の横にあるドロップダウン メニューをクリックし、利用可能なオプションから [非常に小さい]、[小さい]、[中]、[大きい]、または [非常に大きい] を選択します。

一部の Web サイトではブラウザーがテキスト サイズのみを調整できないため、上記の変更はそれらのサイトには影響しません。 その場合、ブラウジング エクスペリエンスを最適化するためにカスタム ズーム レベルを設定する必要があります。
ズームしてブラウジングを改善する
お好みに合わせてズームレベルを調整することで、より快適なブラウジングが可能になります。 ただし、主にコンテンツを読むために Chrome を使用する場合は、 リーダーモード ページを整理して重要なことに集中します。
最終更新日: 2023 年 4 月 25 日
上記の記事には、Guiding Tech のサポートに役立つアフィリエイト リンクが含まれている場合があります。 ただし、編集上の完全性には影響しません。 コンテンツは公平かつ本物のままです。
によって書かれた
パンキル・シャー
Pankil は本職は土木技術者で、EOTO.tech でライターとしてキャリアをスタートしました。 彼は最近フリー ライターとして Guiding Tech に加わり、Android、iOS、Windows、Web のハウツー、説明、購入ガイド、ヒントとテクニックをカバーしています。



