IPhoneではなくiCloudから写真を削除する方法
その他 / / May 16, 2023
Apple は、新しい Apple アカウントを作成すると、5 GB の無料の iCloud スペースを提供します。 iPhone と iPad でメディア、デバイス、アプリのバックアップを有効にすると、iCloud ストレージが簡単にいっぱいになります。 あなたはできる iPhone と iPad の iCloud ストレージを解放する, しかしその過程で、誤って大切な思い出を削除してしまう可能性があります。 ここでは、iPhone ではなく iCloud から写真を削除する最良の方法を紹介します。

デフォルトの写真アプリには、きちんと iCloud が統合されています。 両方のデバイスで iCloud 同期をオンにしている場合、写真とビデオは iPhone と iPad のプラットフォームに自動的に同期されます。 写真を iCloud に同期せずに空き容量を増やしたい場合は、iPhone ではなく iCloud から写真を削除する方法を読んでください。
iCloudの写真スペースを確認する
iCloud から写真を削除する方法を説明する前に、クラウド ストレージ サービス上で写真が必要とするスペースを確認する必要があります。 こうすることで、すべての写真を削除した後に得られるスペースの量を明確に把握できます。
ステップ1: iPhone で設定アプリを開きます。
ステップ2: 上部でアカウントを選択します。
ステップ 3: 「iCloud」をタップします。
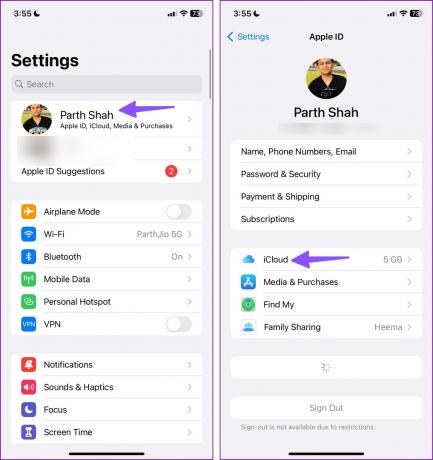
ステップ 4: 「アカウントストレージの管理」をタップします。
ステップ5: iCloud ストレージの詳細な内訳を確認し、その中の写真スペースに目を通します。

iCloud 写真を iPhone にダウンロード
iCloud から何かを削除する前に、必要な写真やビデオをバックアップする必要があります。 iPhone または iPad で写真アプリを使用して画像を削除すると、他のすべてのデバイスでも同じ画像が削除されます。 Apple は 30 日間の猶予を与えています。 誤って削除した写真を復元する.
以下の手順に従って、iCloud 写真を iPhone にダウンロードできます。
ステップ1: iPhoneで設定アプリを起動します。
ステップ2: 上部にあるアカウントをタップします。
ステップ 3: iCloudを選択し、「写真」をタップします。

ステップ 4: 「この iPhone を同期」トグルを無効にし、以下の 2 つのオプションをオンにします。
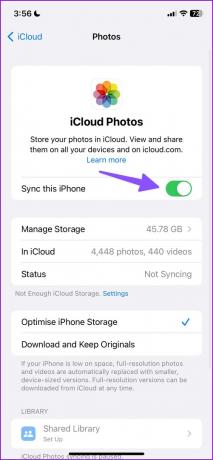
iPhone から削除: スペースを節約するために最適化された写真とビデオを削除します。 このオプションを選択すると、iPhone からメディアが削除されますが、iCloud や iPad、Mac、Apple TV などの他のデバイスの写真アプリでは安全に保存されます。 写真やメディアのオリジナルおよびフル バージョンを Web からいつでもダウンロードできます。
写真とビデオをダウンロード: iCloud 写真のコピーが iPhone にダウンロードされます。
ステップ5: 「写真とビデオをダウンロード」を選択し、iCloud メディアのコピーを iPhone に保存します。

iPhone で iCloud メディア ライブラリのバックアップを作成したら、Web バージョンまたは同じ Apple ID を使用する別のデバイスの写真アプリを使用して、iCloud から写真を削除する準備が整います。
iCloudから写真を削除する
iCloud Web バージョンを使用するのが、アップロードされた写真を削除する最も簡単な方法です。 Appleも最近、これを素敵に変身させました。
ステップ1: デスクトップまたはモバイルブラウザで iCloud Web サイトにアクセスします。
iCloudにアクセス
ステップ2: Apple アカウントの詳細を使用してサインインします。 6 桁の確認コードを要求される場合があります。
ステップ 3: iCloudホームにチェックを入れて「写真」を開きます。
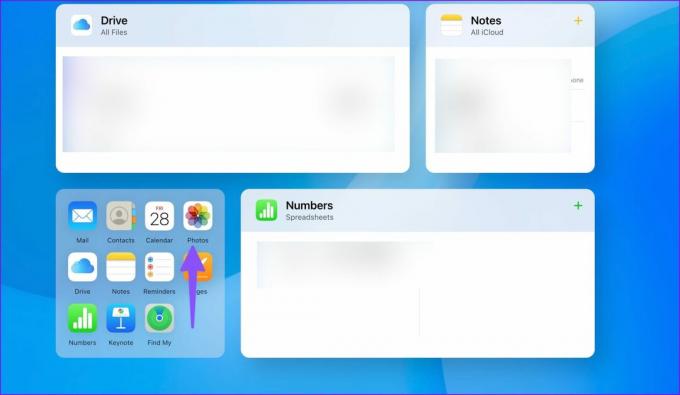
ステップ 4: Ctrl + A (Windows) または Command + A (Mac) キーボード ショートカットを使用して、すべての写真とビデオを選択します。 Ctrl キーまたは Command キーを押しながら写真やビデオをクリックして、複数の写真を選択することもできます。 右上隅にあるゴミ箱アイコンをクリックします。

ステップ5: サイドバーから「最近削除した項目」を選択します。

ステップ6: 30 日以内に復元できる削除済みアイテムを確認してください。 上部にある「すべて削除」を押して、同じことを確認します。

iPad または Mac で写真アプリを使用する
iCloud 写真は、他の Apple デバイスでもネイティブ アプリとして利用できます。 iPad または Mac で同じ Apple アカウントにサインインしている場合は、デフォルトの写真アプリから iCloud メディアを削除することもできます。 iPadを例に挙げてみましょう。
ステップ1: iPad で写真アプリを開きます。
ステップ2: 右上隅の「選択」をタップし、削除したい写真をタップします。
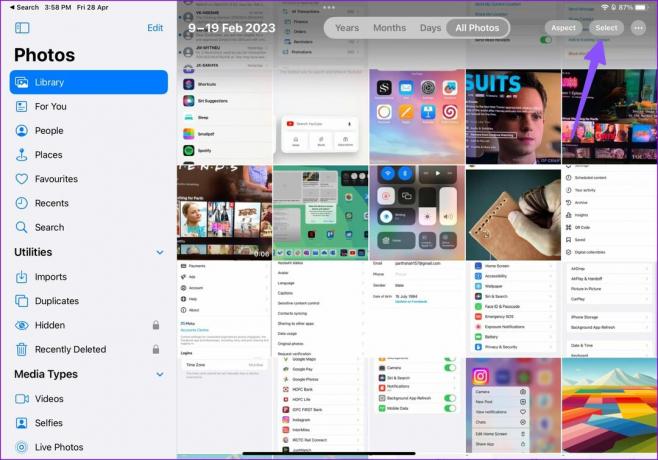
ステップ 3: 右下隅にあるゴミ箱アイコンをクリックします。

ステップ 4: 左側のサイドバーから「最近削除した項目」をクリックします。

ステップ5: 削除したい写真を選択し、「削除」をタップして完全に削除します。
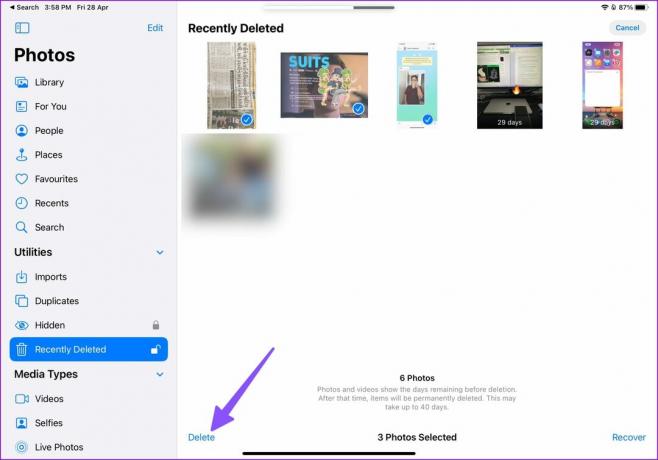
同じアカウント ID を使用する別の Apple デバイスがない場合は、上で説明したように iCloud Web バージョンを使用してください。
iCloud ストレージをスマートに管理する
いつでも iCloud+ に加入できます。そうでない場合は、Apple One がアカウントのさらに多くの iCloud ストレージのブロックを解除する予定です。 ただし、すでに OneDrive または Google Drive を使用している場合、写真やビデオを別のクラウド サービスにアップロードすることは意味がありません。 iCloud から写真を削除し、Apple ノート、連絡先、iCloud パスワード、リマインダー、Safari 履歴、メッセージ、通話、その他の重要なアプリ データを同期するために 5 GB のスペースを確保できます。
最終更新日: 2023 年 4 月 28 日
上記の記事には、Guiding Tech のサポートに役立つアフィリエイト リンクが含まれている場合があります。 ただし、編集上の完全性には影響しません。 コンテンツは公平かつ本物のままです。
知ってますか
iPhone 5s は最も人気のある Apple 携帯電話の 1 つで、2013 年以来 7,000 万台以上が販売されています。
によって書かれた
パート・シャー
Parth 氏は以前、EOTO.tech でテクノロジー ニュースをカバーする仕事をしていました。 彼は現在、Guiding Tech でフリーランスとして、アプリの比較、チュートリアル、ソフトウェアのヒントとテクニックについて執筆し、iOS、Android、macOS、Windows プラットフォームを深く掘り下げています。



