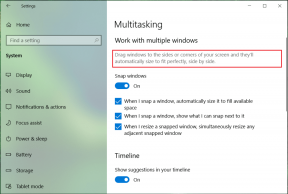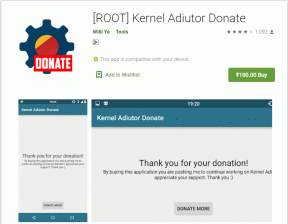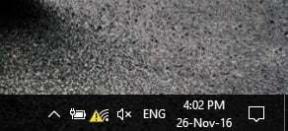OBS で Discord オーディオを録音する方法 – TechCult
その他 / / May 16, 2023
OBS を使用して Discord からオーディオを録音するのは簡単かつ効率的です。 わずか数ステップで、Discord での会話から高品質のオーディオをキャプチャできます。 このガイドでは、コンテンツを作成したり、重要な会話を簡単に保存したりできるように、プロセスを順を追って説明します。
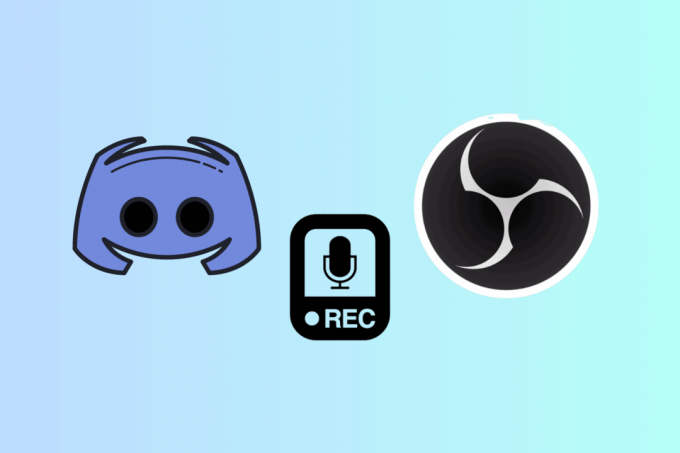
目次
OBSでDiscordの音声を録音する方法
記録する理由は複数あります 不和 オーディオ付き OBS. ポッドキャストの生成、ストリーミング、または重要な会話のアーカイブに便利です。 OBS は、録音の音質を向上させる高度なツールとオプションを提供します。
Windows の OBS で Discord オーディオを録音する方法
以下に説明する手順に従って、OBS を使用して Windows で非常にクリアな Discord オーディオをキャプチャします。
1. PC に OBS をインストールし、 プラスアイコン の中に 情報源 画面下部のセクション。
2. リストから選択します オーディオ出力キャプチャ.
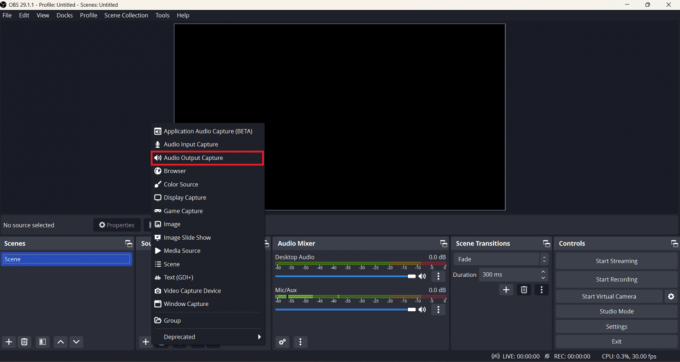
3. 名前を付けてください オーディオソースに接続してクリックします OK. 次のことを確認してください。 ソースを見えるようにする チェックボックスがオンになっています。
![オーディオソースに名前を付けて、「OK」をクリックします。 [ソースを表示する] チェックボックスがオンになっていることを確認します。 OBSでDiscordの音声を録音する方法](/f/937eb12de56e6d0f1bc728af61bc21e5.png)
4. を選択してください オーディオ出力デバイス ドロップダウン リストから選択して、 OK.
![ドロップダウン リストからオーディオ出力デバイスを選択し、[OK] をクリックします。](/f/dd44f68de27b3e381285d08258e48109.png)
5. から コントロール 画面の右下にあるセクションで、 録音開始オプション.
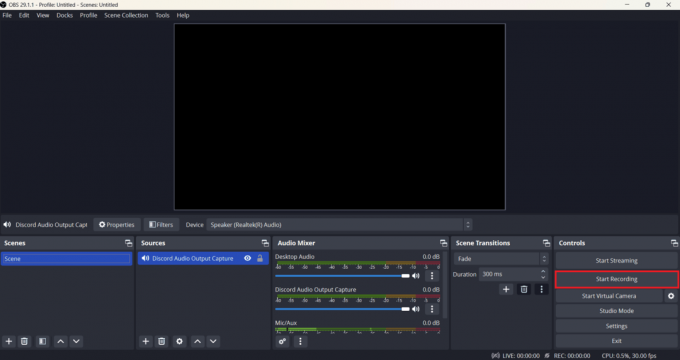
6. クリックしてください ファイル ナビゲーション パネルからオプションを選択し、ドロップダウン リストで選択します 録画を表示する 録音を見つけるには。
こちらもお読みください:Windows 10でのOBSインストールエラーを修正する
Streamlabs OBS で Discord オーディオをキャプチャする方法
Streamlabs OBS で Discord オーディオをキャプチャし、ライブ ストリーミング ゲームをレベルアップする方法を学びます。 従う必要がある手順は次のとおりです。
1. PC で Discord を起動し、次の場所に移動します。 設定 画面左下の をタップし、 音声とビデオ.
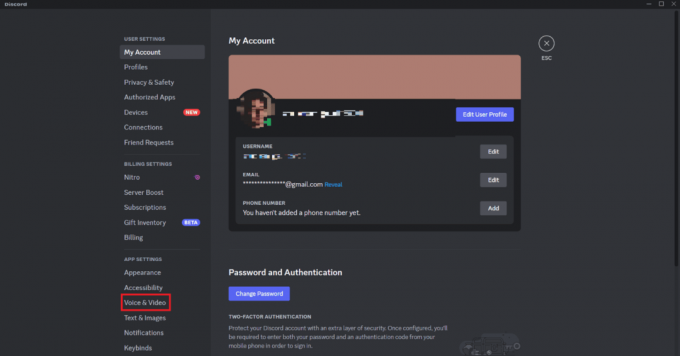
2. 次に、希望するオプションを選択します 出力機器 セクション。
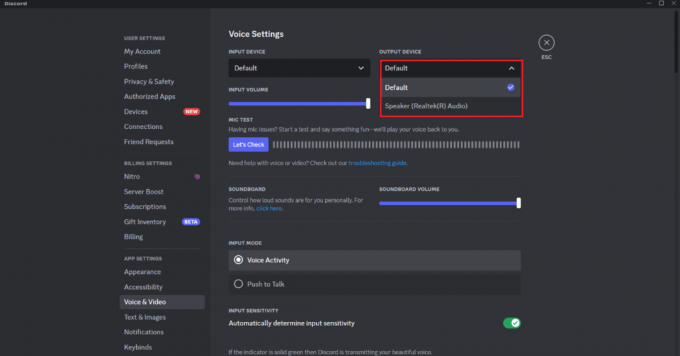
3. PC で Streamlabs を開き、次の場所に移動します。 設定.
4. 左側のパネルから、 オーディオ そして、 をクリックします デスクトップオーディオデバイス1. ここでは同じものを選択します 出力機器 あなたはDiscordを選択しました。
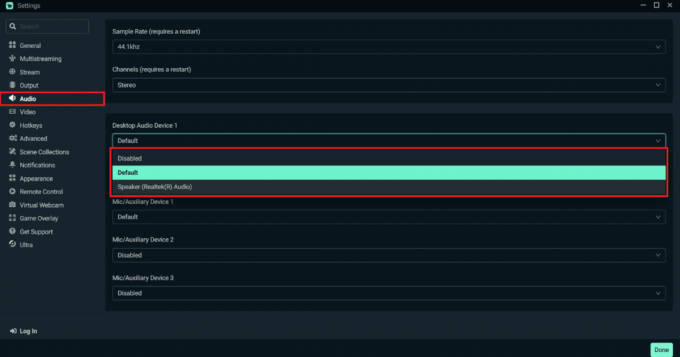
Discord オーディオは Streamlabs OBS によってキャプチャされるようになります。
こちらもお読みください: OBSがゲームオーディオをキャプチャしない問題を修正する方法
Android の OBS で Discord オーディオを録音する方法
OBS は Android スマートフォンでは機能しないため、Discord の音声を録音するには音声録音アプリを使用する必要があります。 Android には万能のアプリはなく、手順も異なります。 ツールをすでにお持ちであるか、Google Play ストアからダウンロードする必要がある場合があります。
以上です! OBS を使用して Discord オーディオを録音するのは簡単なプロセスであり、設定をいくつか調整する必要があります。 Discord の会話から高品質のオーディオをキャプチャし、後で使用できるように保存できます。 したがって、これらの手順を試して、コンテンツ作成ゲームを強化してください。 クエリを削除するには、以下のコメント セクションを使用できます。

アレックス・クレイグ
Alex はテクノロジーとゲーム コンテンツに対する情熱に突き動かされています。 最新のビデオ ゲームをプレイすること、最新のテクノロジー ニュースを把握すること、または魅力的なことなどを通じたものであっても、 オンラインで同じ志を持った他の人々と交流すると、アレックスのテクノロジーとゲームへの愛情は、彼のあらゆる行動から明らかです。 そうです。
Alex はテクノロジーとゲーム コンテンツに対する情熱に突き動かされています。 最新のビデオ ゲームをプレイすること、最新のテクノロジー ニュースを把握すること、または魅力的なことなどを通じたものであっても、 オンラインで同じ志を持った他の人々と交流すると、アレックスのテクノロジーとゲームへの愛情は、彼のあらゆる行動から明らかです。 そうです。