Windows で Wi-Fi とイーサネットを同時に使用する方法
その他 / / May 16, 2023
Wi-Fi とイーサネット接続の両方を備えた Windows コンピューターをお持ちの場合は、両方を同時に使用したいと思う状況に遭遇したことがあるかもしれません。 これは実際に可能であるため、心配しないでください。 Windows で Wi-Fi とイーサネットを同時に使用する方法は次のとおりです。
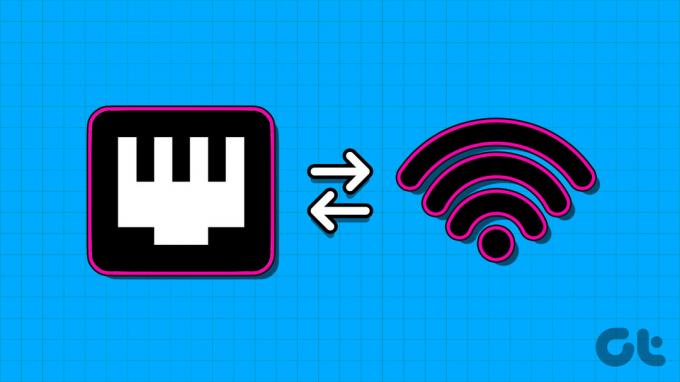
デフォルトでは、Windows はネットワーク接続に一度に 1 つの接続を使用します。 ネットワーク アダプターの設定を構成することにより、同じインスタンスで複数のネットワーク接続を使用できます。 しかし、なぜコンピュータで複数の接続を使用する必要があるのでしょうか? まずはそれを理解しましょう。
Windows で Wi-Fi とイーサネットを同時に使用する利点
Wi-Fi とイーサネットを同時に使用することの大きな利点は、ローカル サーバーがある場合に体験できます。 このような場合、Windows コンピュータは Wi-Fi を使用してインターネットへの接続を維持し、イーサネットを使用してデータを転送し、ローカル サーバーにアクセスできます。
Wi-Fi とイーサネットの両方を同時に有効にするもう 1 つの用途は、2 台の Wi-Fi とイーサネットがある場合です。 さまざまなインターネット接続がある場合、一方をプライマリ接続として使用し、もう一方をプライマリ接続として使用できます。 バックアップ。

プライマリ ソースがサービス不能になった場合でも、コンピュータはセカンダリ接続を使用して引き続きインターネットに接続できます。 これにより、(両方の接続が同時に失敗しない限り) 接続の切り替えに時間がかからないため、コンピュータでインターネットのダウンタイムが発生することがなくなります。
Windows で Wi-Fi とイーサネットを同時に使用する方法
Wi-Fi とイーサネットを同時に使用するには、Windows でネットワーク アダプターの設定を構成する必要があります。 これについては、ステップバイステップのガイドをご覧ください。
ステップ1: Windows コンピューターでコントロール パネルを開きます。 これを行うには、Windows + S を押して次のように入力します。 コントロールパネル 検索バーで。
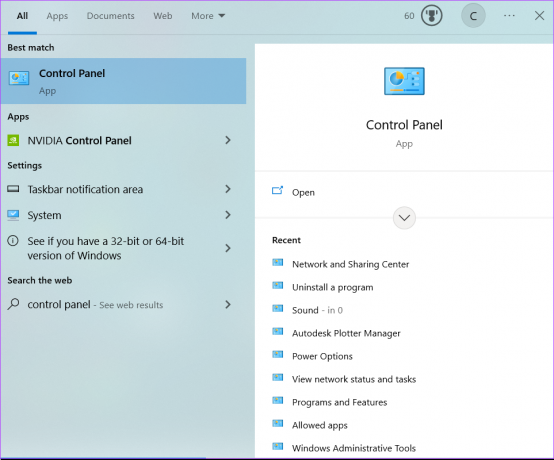
ステップ2: 「ネットワークとインターネット」をクリックします。
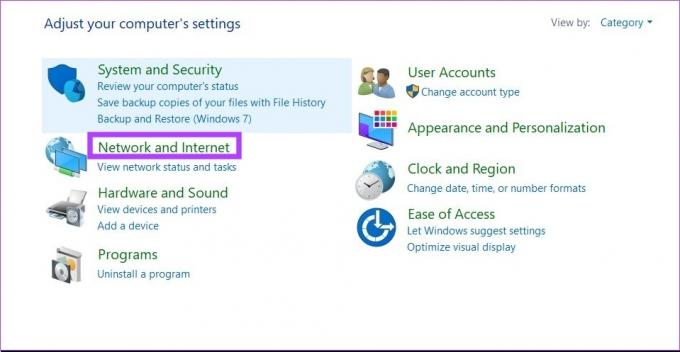
ステップ 3: 次に、「ネットワークと共有センター」をクリックします。 これにより、現在アクティブなネットワーク接続の設定が開きます。
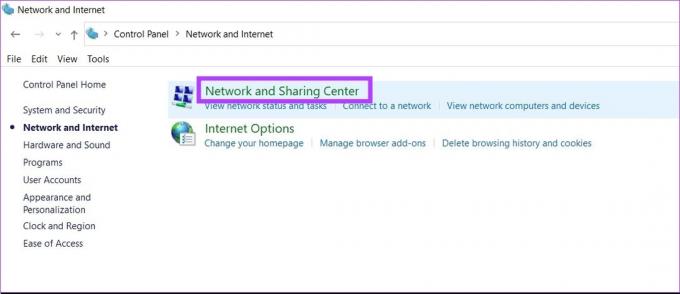
ステップ 4: 「アダプター設定の変更」をクリックします。 これにより、Windows コンピュータ上のすべてのネットワーク接続が表示されます。

ステップ5: ここで、イーサネット接続を右クリックし、「プロパティ」を選択します。

ステップ6: 「構成」をクリックします。
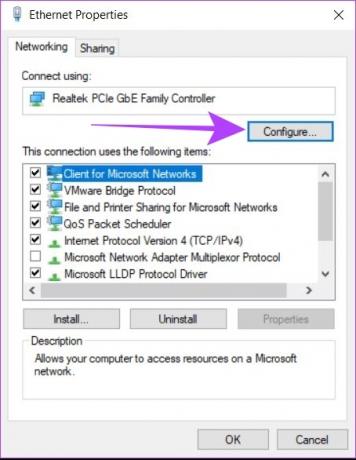
ステップ 7: 「詳細設定」をクリックします。 イーサネット アダプターのすべてのプロパティを含むリストが表示されます。
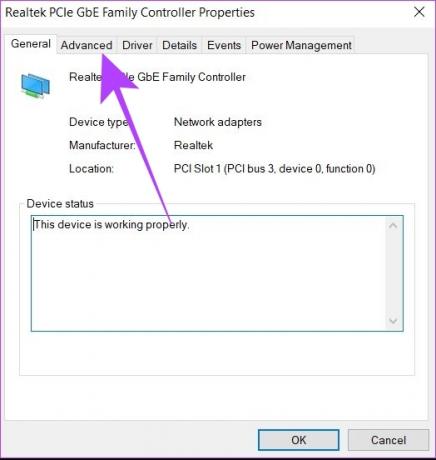
ステップ8: そのリストから「Priority & VLAN」を検索します。 クリックして。

ステップ9: [値] ドロップダウン メニューで [優先順位と VLAN を無効にする] を選択し、[OK] をクリックします。

ステップ 10: コンピュータを再起動します。
これにより、Windows マシンが複数のネットワーク接続を同時に使用できるようになります。 これらの設定は、ネットワーク接続からいつでも元に戻すことができます。 どこからアクセスすればよいかわかりませんか? 見つけるにはガイドを参照してください。 Windows でネットワーク設定を開く最も簡単な方法.
Windows でネットワーク優先順位を設定する
2 つのネットワークに同時に接続した後でも、Windows はインターネット接続を使用するために最適なネットワークを検索します。 ただし、ネットワーク設定で優先順位を設定して、複数のネットワークに接続されている場合に特定の接続を使用するように Windows に指示することができます。 その方法は次のとおりです。
ステップ1: Windows + R を押して「ファイル名を指定して実行」を開きます。
ステップ2: タイプ ncpa.cpl 箱の中。 「OK」をクリックします。

ステップ 3: 優先したいネットワークを選択します。 それを右クリックし、「プロパティ」に移動します。

ステップ 4: 「インターネット バージョン プロトコル 4 (TCP/IPv4)」を検索してクリックします。
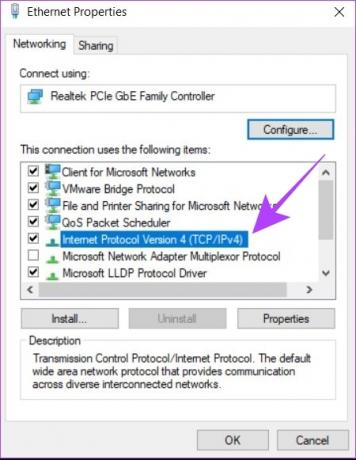
ステップ5: 次に、「プロパティ」をクリックします。
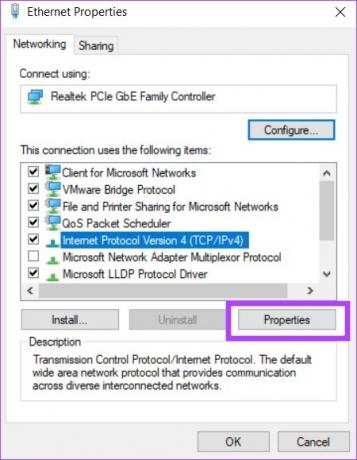
ステップ6: 「詳細設定」をクリックします。 これにより、TCP/IP の優先順位設定が開きます。
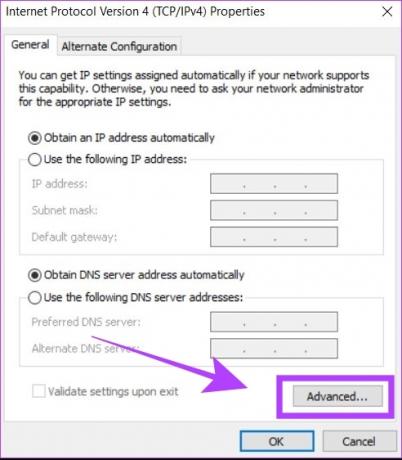
ステップ 7: 「自動メトリクス」ボックスのチェックを外します。 これにより、[インターフェイス メトリック] に値を入力できるようになります。
ステップ8: 入力 5 インターフェイス メトリックの横のボックスに入力します。 「OK」をクリックします。
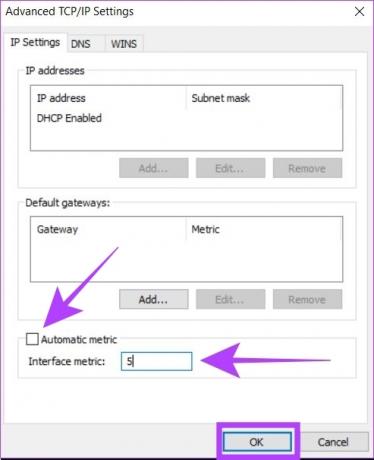
これで、Windows コンピュータは 2 つの接続を同時に使用し、2 つの接続間のネットワーク優先順位も設定されました。
Wi-Fi とイーサネットを同時に使用すると便利ですか?
ローカル サーバーまたは 2 つの別個のインターネット接続がある場合は、Wi-Fi とイーサネットを同時に使用すると便利です。 どちらの場合でも、複数のネットワーク接続を同時に使用できるため、Windows のデフォルトの単一接続構成と比較して利便性が向上します。

ただし、Wi-Fi とイーサネットを同時に使用しても、インターネット速度がすぐに 2 倍になるわけではないことを知っておく必要があります。 Wi-Fi とイーサネットの 2 つの別々のインターネット接続がある場合でも、Windows はインターネット接続に両方を同時に使用しません。 したがって、デュアル接続は、ローカル サーバーまたはバックアップ インターネット接続がある特定のシナリオでのみ役立ちます。
Windows での Wi-Fi とイーサネットの使用に関する FAQ
インターフェイス メトリックで優先順位として選択したネットワークがインターネットに接続されていることを確認してください。 それ以外の場合は、優先順位を別のネットワークに変更する必要があります。
これは、インターネット接続に IPv6 プロトコルを使用している場合に発生する可能性があります。 このような場合は、IPv4 設定のすぐ下にあるインターネット バージョン プロトコル 6(TCP/IPv6) のネットワーク優先度の設定を繰り返してください。
いいえ、コンピューターを 2 つの異なる Wi-Fi ネットワークに同時に直接接続することはできません。 このためには、外部 Wi-Fi アダプターを使用し、ネットワーク設定からこれらの両方の接続をブリッジする必要があります。 これらの手順を実行した後でも、両方の Wi-Fi ネットワークから同時にインターネットを使用することはできないことに注意してください。 プリンターやスマート デバイスなどの追加のデバイスを接続する場合にのみ役立ちます。
イーサネットとWi-Fiを同時に接続
要約すると、Windows コンピューターを Wi-Fi とイーサネットに同時に接続できます。 ただし、インターネット接続は一度に 1 つの接続からのみ使用できます。 Windows コンピュータでこのテクニックを使用すると、イーサネット接続をサーバーにチャネルしながら Wi-Fi 経由でインターネットを使用できます。 プリンター、またはLANシステム。
最終更新日: 2023 年 5 月 12 日
上記の記事には、Guiding Tech のサポートに役立つアフィリエイト リンクが含まれている場合があります。 ただし、編集上の完全性には影響しません。 コンテンツは公平かつ本物のままです。
によって書かれた
チンメイ・ドゥマル
チンメイは、素早いトラブルシューティング スキルで知られるコンピューターの魔術師です。 彼は Android と Windows に精通しており、自分のソリューションで人々を助けるのが大好きです。 Twitter で彼がいつでもアクティブに活動しているのを見つけることができます。ぜひ声をかけてください。



