Steam リンク設定のホスト コンピューターが見つからない場合の 8 つの修正 – TechCult
その他 / / May 17, 2023
より大きな画面でゲームをプレイしたい場合は、Steam リンクが最適なツールです。 この機能を使用すると、テレビや別の PC などの他のデバイスに接続してゲームをプレイできます。 ただし、他のデバイスに接続しているときに、「Steam リンクのセットアップがホストコンピューターが見つかりません」というエラーが発生する可能性があります。 このガイドでは、Steam リンクがホストを見つけられない理由を説明し、問題を解決する効果的な解決策を提供します。
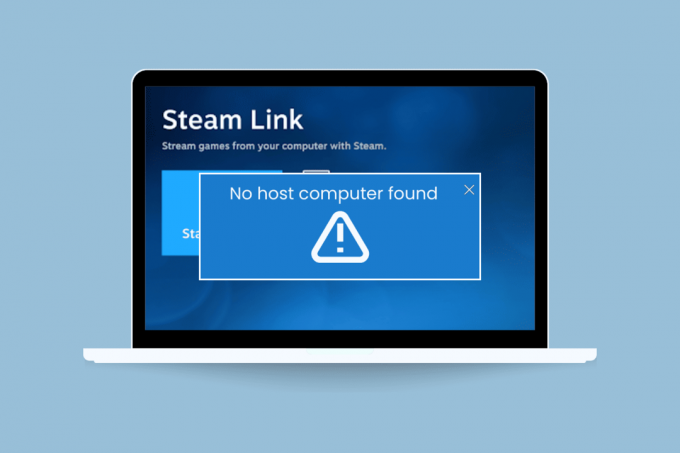
目次
Steam Link Setup「ホストコンピュータが見つかりません」エラーを修正する解決策
Steam リンクの設定に問題がありますか? 「ホスト コンピューターが見つかりません」というエラーは、よく発生する問題です。 このエラーは、不適切な構成、インターネットの問題、ファイアウォールの制限など、さまざまな要因によって発生する可能性があります。 Steam リンクがホストを見つけられない理由を知り、問題を解決するには、この記事を読んでください。
素早い回答
以下の手順に従って、リモート プレイ機能をオンにしてみてください。
1. 発売 蒸気アプリ、 クリック 蒸気 オプションを選択してください 設定.
2. に行く リモートプレイ メニュー。
3. にチェックマークを付けます リモートプレイを有効にする オプション。
Steam リンクでホストが見つからないのはなぜですか?
Steam リンク デバイスがホスト コンピューターを見つけられない根本的な原因はいくつか考えられます。 この問題の潜在的な原因を理解すると、この状況でより効果的にトラブルシューティングを行うことができます。 Steam リンク デバイスがホスト コンピューターを見つけられない場合の考えられる原因は次のとおりです。
- ネットワーク接続の問題: Steam リンクとホスト コンピューターが同じネットワーク上にない場合、通信できない可能性があり、そのためにこの問題が発生する可能性があります。
- ファイアウォールの設定: ファイアウォールが Steam リンク アプリとホスト コンピューターとの通信を妨げている可能性があります。
- ストリーミング設定: ホスト コンピューターの Steam クライアントのストリーミング オプションが有効になっていないため、Steam リンクの接続が妨げられている可能性があります。
- デバイスの問題: Steam Link デバイスまたはホスト コンピューターに、接続を妨げる技術的な問題が発生している可能性があります。
- ソフトウェアの更新: Steam リンク デバイスまたはホスト コンピューターが最新のソフトウェア アップデートを実行していない場合、この問題が発生している可能性があります。
Steam リンク設定でホスト コンピューターが見つからない場合に考えられる原因はすべて次のとおりです。 原因について学習したので、次はこれを修正する方法を知るときです。次のセクションに進みましょう。
あなたがしなければならないのは、以下にリストされているこれらの方法のいずれかを試すことだけです。問題は簡単に解決できると確信していますので、最初の方法に直接進みましょう。
ノート: Steam リンクと他のデバイスの両方が同じネットワークに接続されていることを確認してください。
方法 1: リモートプレイを有効にする
Steam コンテンツを別のデバイスで表示するには、まず Steam 設定からリモート プレイを有効にする必要があります。 有効にすると、テレビをコンピュータまたは Steam リンク デバイスに接続し、Steam ゲームやその他のコンテンツをテレビ、スマートフォン、または別の PC にストリーミングできるようになります。 リモートプレイを有効にする手順は次のとおりです。
1. 開ける 蒸気 あなたのPC上で。
2. クリック 蒸気 左上隅にある を選択し、 設定 ドロップダウン メニューから。

3. さあ、クリックしてください リモートプレイ、 示されているように。
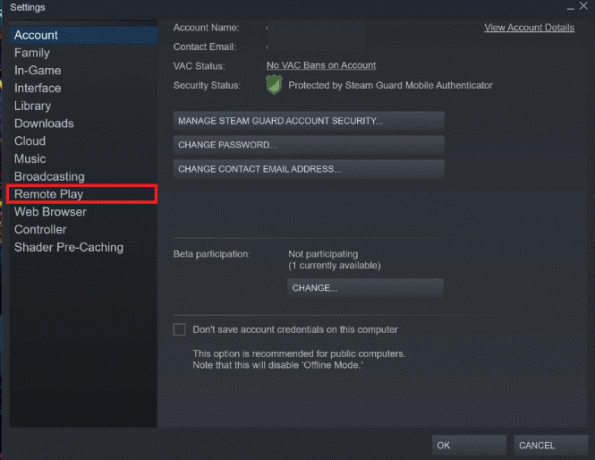
4. 次に、有効にします リモートプレイ ボックスにチェックを入れてクリックします OK 変更を確認します。

方法 2: インターネット接続のトラブルシューティング
Steam リンク設定でホスト コンピューターが見つからない場合は、インターネット接続に問題がある可能性があるため、次の解決策はインターネット接続のトラブルシューティングです。 この方法でエラーは修正されます。必要なのは、ガイドを読むことだけです。 Windows 10 でのネットワーク接続の問題をトラブルシューティングする方法 これは、インターネット接続のトラブルシューティングを数分で行う方法を説明する便利なガイドです。

方法 3: Steam クライアントを再起動する
Steam リンクで問題が発生している場合は、Steam クライアントを再起動すると問題が解決できることがよくあります。 Steam クライアントを再起動する手順は次のとおりです。
1. をダブルクリックします。 蒸気 開くアイコン 蒸気.
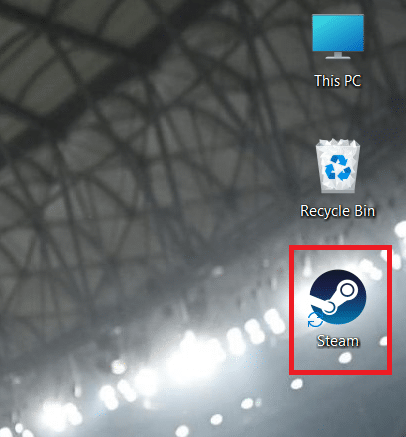
2. クリック バツ 右上隅をクリックして閉じます Steamクライアント.
![[X] をクリックして Steam クライアントを閉じます](/f/3f2aee28b8bbaa78c89d4462b7d09fd4.png)
数秒待って、すべての Steam プロセスが閉じられていることを確認します。
3. を起動します。 蒸気クライアント もう一度あなたから デスクトップ.
こちらもお読みください:Steam ファミリー共有を有効にする方法
方法 4: ネットワーク接続をプライベートに変更する
この問題は、パブリック ネットワークを使用している場合に発生する可能性があります。 ただし、一部のユーザーは、プライベート ネットワークに切り替えることが有益であると感じています。 そうすることで、問題が解決され、ネットワーク接続が改善される可能性があります。 その手順は次のとおりです。
1. を押します。 Windows + 私キー 一緒に 設定.
2. クリック ネットワークとインターネット 設定。

3. クリック Wi-Fi.

4. クリックしてください 通信網 あなたはつながっています。
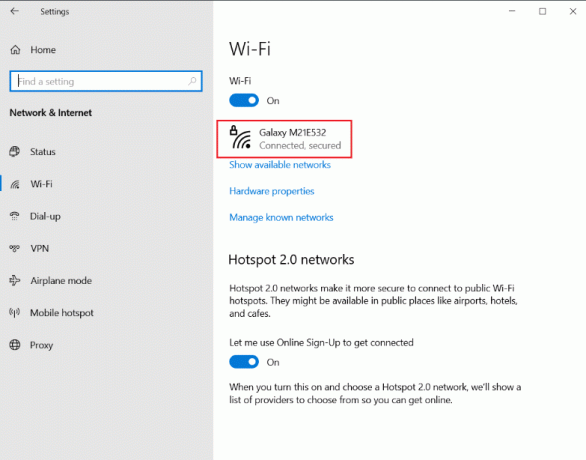
5. さて、 ネットワークプロファイルの種類、 選択する プライベートネットワーク、以下に示すように。

これで問題は解決します。これで問題を解決できます。
こちらもお読みください:Steamネットワークに接続できませんでしたエラーを修正
方法 5: ウイルス対策を一時的に無効にする (該当する場合)
一部のプログラムやゲームは、ウイルス対策ソフトウェアによってシステム上で正常に実行されない場合があります。 ウイルス対策ソフトウェアを無効にして Steam を起動すると、Steam リンクのセットアップでホスト コンピュータが見つからない問題を解決できる場合があります。 ウイルス対策プログラムを一時的に無効にする方法については、次のガイドをお読みください。 Windows 10 でウイルス対策を一時的に無効にする方法。
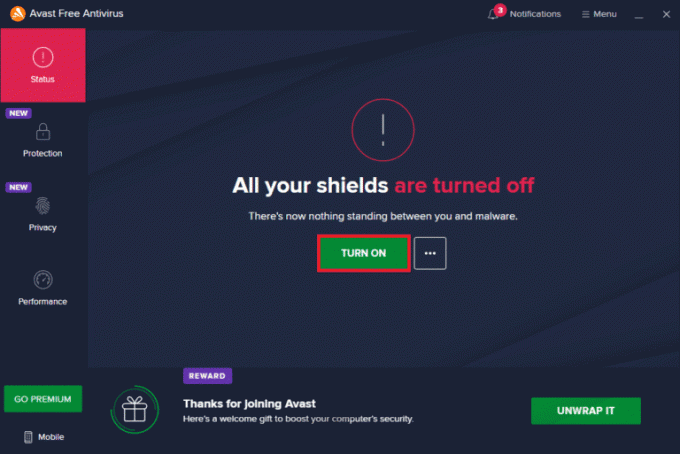
方法 6: Steam をファイアウォールのホワイトリストに追加する
特定のプログラムが正しく読み込まれない、または正しく機能しないという状況が発生する可能性があります。 トラブルシューティングを行った後、ファイアウォールがプログラムを妨害していることが問題の原因であることが判明する場合があります。 したがって、ファイアウォール設定を確認し、Steam クライアントがブロックされていないことを確認することが重要です。 したがって、Steam をホワイトリストに登録すると、ファイアウォールの干渉を受けることなく Steam が効率的に動作できるようになります。 私たちのガイドに従ってください Windows Defender ファイアウォールでプログラムをブロックまたはブロック解除する方法 Steam をファイアウォールのホワイトリストに追加する方法については、こちらをご覧ください。
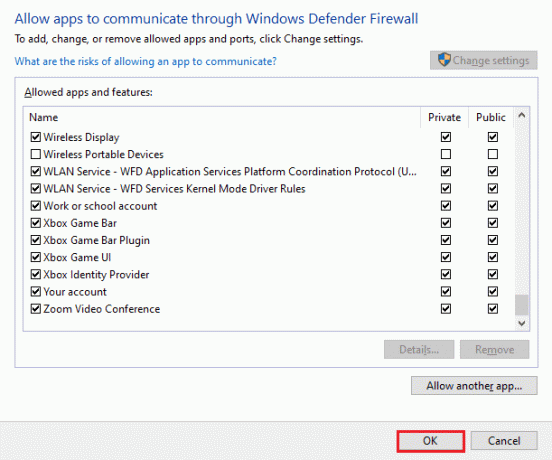
方法 7: Steam を再インストールする
Steam クライアントを再インストールすると、Steam リンクの問題でホスト コンピュータが見つからないという問題が解決される場合があります。 Steam クライアントはサイズが小さいため、数分以内にインストールされるため、再インストールは問題ありません。 まず、Steam をアンインストールする必要があります。その手順は次のとおりです。
1. を押します。 Windowsキー、 タイプ コントロールパネルをクリックしてから、 開ける.
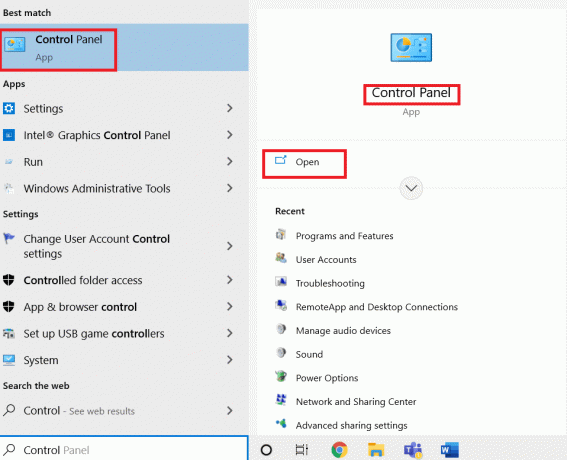
2. クリック プログラムのアンインストール.
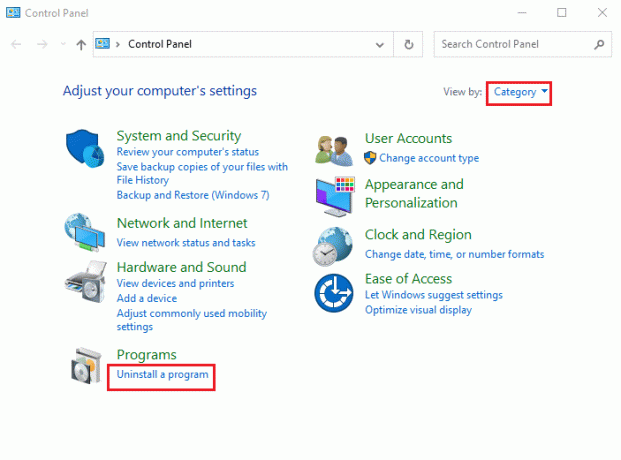
3. を右クリックします 蒸気 に アンインストール.
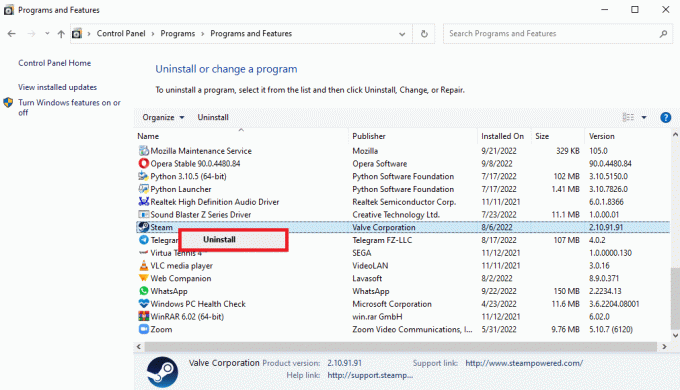
4. クリック はい UAC プロンプトで。
5. クリック アンインストール アンインストールを確認します。
6. 次に、 Steam公式サイト そしてクリックしてください STEAMをインストールする Steam インストール実行可能ファイルを取得します。

7. クリックしてください ダウンロードされたファイル アプリケーションをインストールします。

インストールプロセスが完了したら、Steam アカウントにログインします。 これで、問題は正常に修正され、ホスト コンピュータが表示される可能性があります。
こちらもお読みください:SteamのSteamclient64.dllエラーを修正する10の方法
方法 8: Steam サポートに連絡する
上記の解決策がどれもうまくいかない場合は、Steam サポートにお問い合わせください。 Steam サポートは、解決が難しい Steam リンク設定でホストコンピュータが見つからない問題に対処している場合に役立ちます。 Steam サポートに連絡して Steam リンクの問題を報告する手順は次のとおりです。
1. を開きます Steamクライアント あなたのPC上で。
2. クリック ヘルプ 上部で選択します スチームサポート ドロップダウン メニューから。
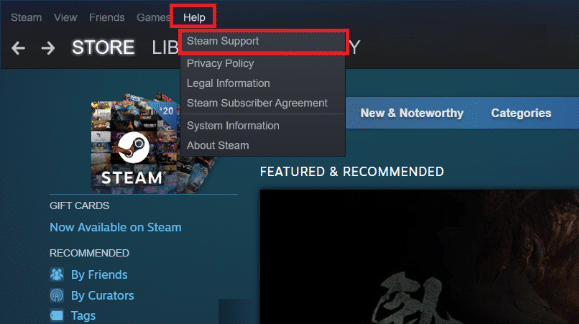
3. 下にスクロールして、 スチームハードウェア タブ。
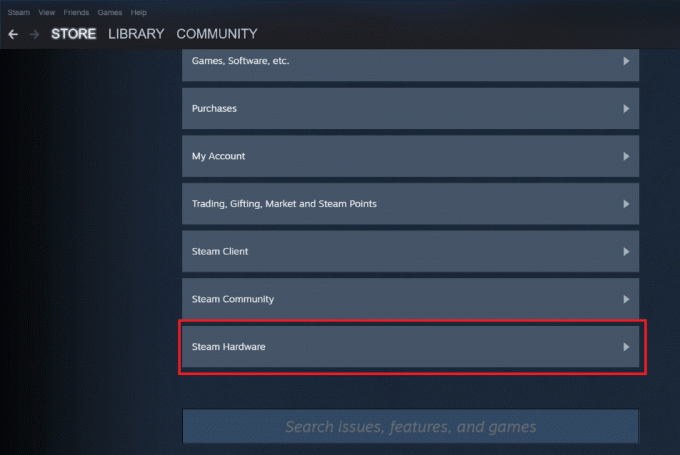
4. クリック スチームリンク。

5. を選択 ネットワーク/接続性 図に示すように、タブ。
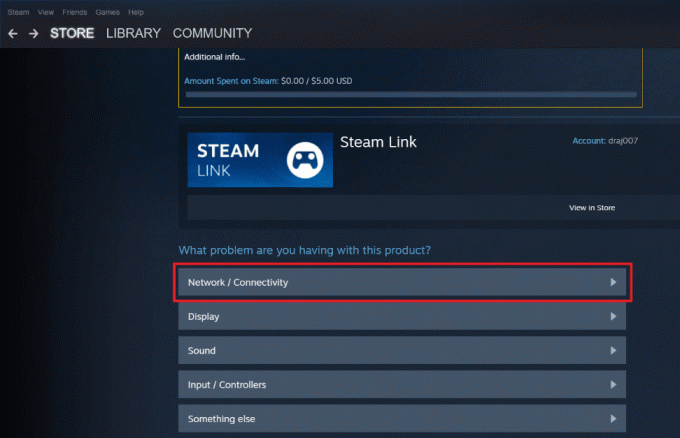
6. さあ、クリックしてください ホストコンピュータが見つかりません.

7. 下にスクロールして選択します もっと助けが必要です。

8. クリック サポート問い合わせ先.

9. で問題を説明してください 箱をクリックしてから、 送信.
ノート: Steam サポートに連絡するためにシリアル番号は必要ありません。シリアル番号ボックスは空白のままにしても問題ありません。
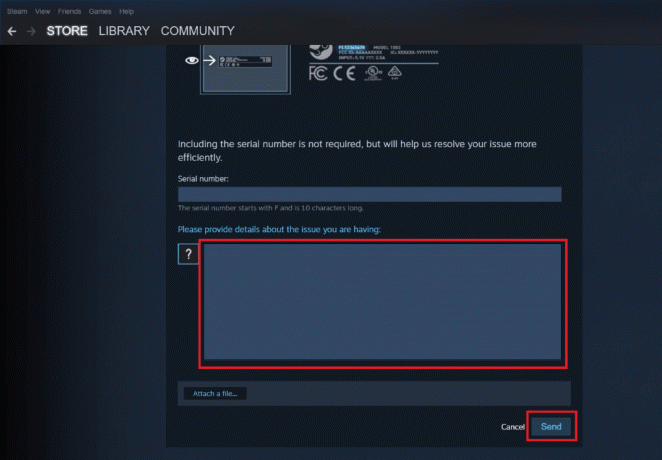
このガイドで概説されているさまざまな方法を使用すれば、問題を解決できると確信しています。 Steam リンクのセットアップ ホスト コンピューターが見つかりません 問題。 インターネット接続のトラブルシューティングであっても、ファイアウォールでの Steam クライアントのホワイトリスト登録であっても、問題に対処するためのさまざまな方法について説明しました。 このガイドに従って、詳細で簡単な手順を実行すると、問題を簡単に解決し、Steam リンクがどのようにシームレスに機能するかを確認できます。 ご質問やご提案がございましたら、下のコメントセクションに残していただけます。
Elon は TechCult のテクノロジー ライターです。 彼は約 6 年間ハウツー ガイドを執筆しており、多くのトピックを取り上げてきました。 彼は、Windows、Android、および最新のトリックやヒントに関連するトピックを取り上げることが大好きです。



