IPhone、iPad、Mac で強力なパスワードを生成する方法
その他 / / May 17, 2023
お気に入りの Web サイトを閲覧する際、インターネット セキュリティは重大な懸念事項です。 以外にも多くのウェブサイトがあるので、 Gメール iCloud では、それらを使用するためのアカウントの作成を求められるため、パスワードが漏洩しないようにする必要があります。 そのため、インターネット アカウントごとに異なる強力なパスワードが必要になります。
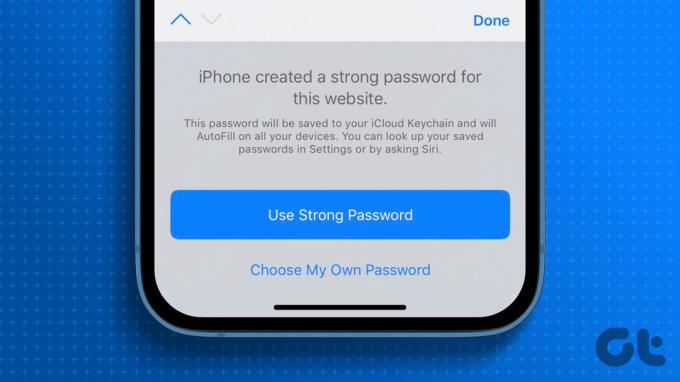
しかし、毎回覚えられる強力なパスワードを考えるのは難しい場合があります。 したがって、Apple では、Safari で新しい Web サイトにサインアップするときに強力なパスワードを選択できるようにしています。 iPhone、iPad、Mac で強力なパスワードを生成する方法は次のとおりです。
iPhone と iPad で強力なパスワードを生成する方法
iCloud キーチェーンは、強力なパスワードを生成し、iPhone や iPad で保護する機能を提供します。 Safari で新しいアカウントにサインアップするときに、そのアカウントの強力なパスワードを要求されます。 入手方法は次のとおりです。
ステップ1: iPhone または iPad で Safari ブラウザを開きます。 どちらのデバイスでも手順は同じです。

ステップ2: 新しいアカウントを作成する Web サイトにアクセスします。
ステップ 3: アカウントのパスワードを設定するように求めるフィールドをタップします。
ステップ 4: 下部のプロンプトで「強力なパスワードを使用」をタップします。

Safari のパスワード生成機能は、提案された強力なパスワードを iPhone および iPad の iCloud キーチェーンに保存します。 Safari は、ログインするたびに強力なパスワードを自動的に入力します。
iPhone および iPad で推奨される強力なパスワードを編集する方法
Safari で提供されているデフォルトの強力なパスワードを、iCloud キーチェーンの Web サイト用に保存する前に編集できます。 その方法は次のとおりです。
iPhone と iPad の手順は同じです。
ステップ1: iPhone または iPad で Safari ブラウザを開きます。 どちらのデバイスでも手順は同じです。

ステップ2: 新しいアカウントを作成する Web サイトにアクセスします。
ステップ 3: アカウントのパスワードを設定するように求めるフィールドをタップします。
ステップ 4: 「強力なパスワードを使用する」の下にある「その他のオプション」をタップします。
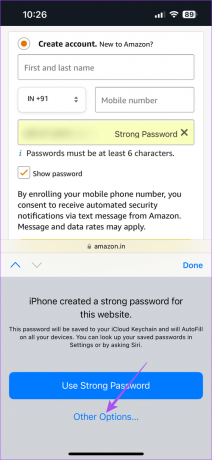
ステップ5: 「強力なパスワードを編集」をタップします。

ステップ6: パスワードを変更したら、「完了」をタップして保存します。
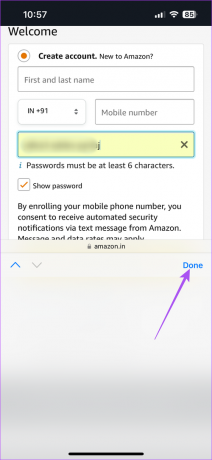
私たちの投稿も読むことができます iPhoneに保存されたパスワードを表示する方法.
ボーナスヒント – iCloud キーチェーンからの強力なパスワードの自動入力を有効にする
Google Chrome や Firefox などのサードパーティのブラウザを使用したい場合は、iPhone や iPad で iCloud キーチェーンからのパスワードの自動入力を有効にする方法を次に示します。 どちらのデバイスでも手順は同じです。
ステップ1: iPhone または iPad で設定アプリを開きます。

ステップ2: 下にスクロールして「パスワード」をタップします。

ステップ 3: Face ID またはパスコードを使用してメニューのロックを解除します。
ステップ 4: 「パスワードオプション」をタップします。

ステップ5: パスワードの自動入力のオプションが有効になっていることを確認します。
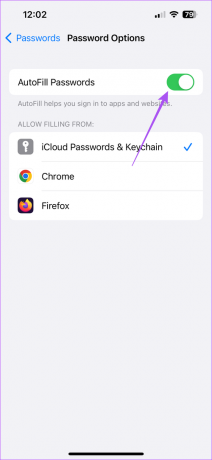
ステップ6: 「iCloudパスワードとキーチェーン」をタップします。
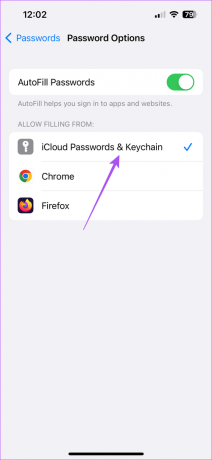
Mac で強力なパスワードを生成する方法
インターネット アカウントを主に Mac から使用したい場合は、Safari ブラウザで強力なパスワードを生成する方法を次に示します。
ステップ1: コマンド + スペースバーのキーボード ショートカットを押してスポットライト検索を開き、次のように入力します。 サファリ、 そしてReturnを押します。

ステップ2: 新しいアカウントを作成する Web サイトにアクセスします。
ステップ 3: アカウントのパスワードを設定するように求めるフィールドをクリックします。
ステップ 4: パスワードフィールドのキーチェーンアイコンをクリックします。

ステップ5: 「新しいパスワードの提案」をクリックします。

ステップ6: ポップアップウィンドウから「強力なパスワードを使用する」を選択します。
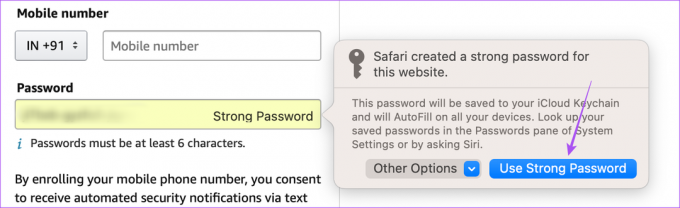
Safari はこのパスワードを iCloud キーチェーンに自動的に保存します。
Mac で推奨される強力なパスワードを編集する方法
Mac の Safari で推奨される強力なパスワードを変更する場合は、次の手順で同じことを行います。
ステップ1: コマンド + スペースバーのキーボード ショートカットを押してスポットライト検索を開き、次のように入力します。 サファリ、 そしてReturnを押します。

ステップ2: 新しいアカウントを作成する Web サイトにアクセスします。
ステップ 3: アカウントのパスワードを設定するように求めるフィールドをクリックします。
ステップ 4: パスワードフィールドのキーチェーンアイコンをクリックします。

ステップ5: 表示されたメニューから「新しいパスワードの提案」をクリックします。

ステップ6: 「その他のオプション」ドロップダウン メニューをクリックします。

ステップ6: 「強力なパスワードの編集」を選択します。

ステップ 7: 強力なパスワードを変更します。 次に、キーチェーン アイコンを再度クリックします。
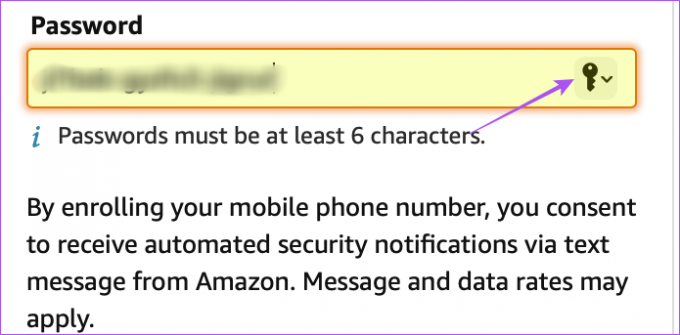
ステップ8: 「このパスワードを保存」をクリックします。
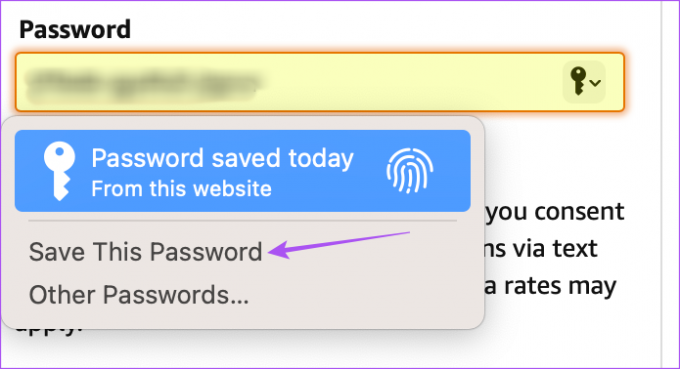
カスタマイズした強力なパスワードが Mac の iCloud キーチェーンに保存されました。
ボーナスヒント – iCloud キーチェーンからの強力なパスワードの自動入力を有効にする
Google Chrome、Microsoft Edge、Mozilla Firefox、またはその他のブラウザを使用している場合に、Mac で iCloud キーチェーンからのパスワードの自動入力を有効にする方法は次のとおりです。
ステップ1: コマンド + スペースバーのキーボード ショートカットを押してスポットライト検索を開き、次のように入力します。 システム設定、 そしてReturnを押します。

ステップ2: 下にスクロールして、左側のメニューから「パスワード」をクリックします。
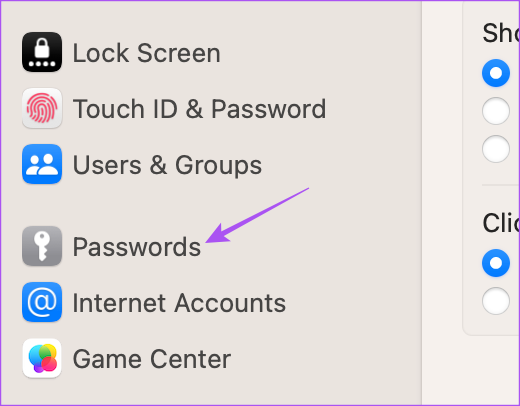
ステップ 3: Touch ID またはパスコードを使用してメニューのロックを解除します。
ステップ 4: 「パスワードオプション」をクリックします。
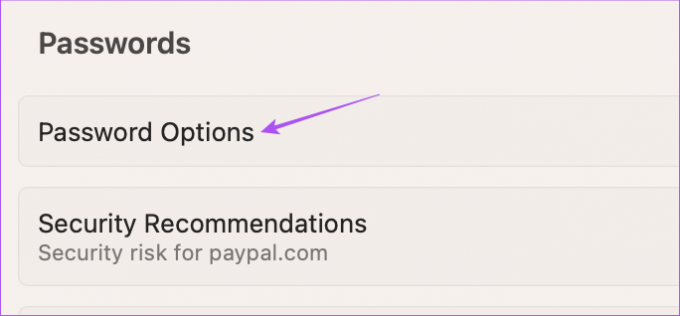
ステップ5: パスワードの自動入力を有効にします。
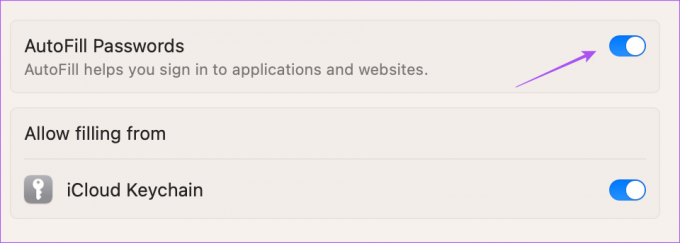
ステップ5: iCloud キーチェーンの横にあるトグルをクリックして有効にします。
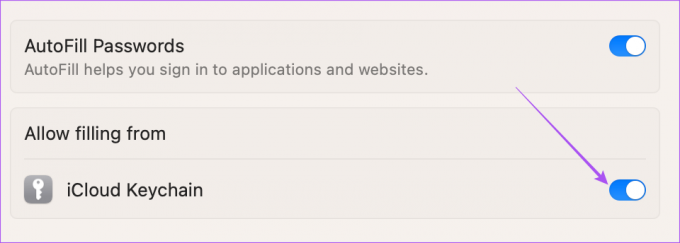
最大限のセキュリティ
Apple のパスワード生成機能は、インターネット アカウントに最大限のセキュリティを提供するのに役立ちます。 私たちの投稿も読むことができます Safariで保存したパスワードを削除する方法.
最終更新日: 2023 年 4 月 24 日
上記の記事には、Guiding Tech のサポートに役立つアフィリエイト リンクが含まれている場合があります。 ただし、編集上の完全性には影響しません。 コンテンツは公平かつ本物のままです。
によって書かれた
パウルシュ・チョーダリー
テクノロジーの世界を最もシンプルな方法で解き明かし、スマートフォン、ラップトップ、テレビ、コンテンツ ストリーミング プラットフォームに関連する日常の問題を解決します。



