Windows 11で更新エラー0x80248007を修正する方法
その他 / / May 18, 2023
イライラするエラー 0x80248007 が原因で、Windows 11 オペレーティング システムのアップデートに苦労していませんか? 心配しないで; あなたは一人じゃない! このエラーは Windows ユーザーの間で比較的一般的であり、幸いなことに、効果的な解決策がいくつか存在します。 この記事では、Windows 11 の更新エラー 0x80248007 を修正する方法について説明します。

Windows 11 オペレーティング システムの更新は、いくつかの理由から重要です。 まず、アップデートには、デバイスを脆弱性やパフォーマンスの問題から保護する重要なセキュリティ パッチとバグ修正が含まれています。 第 2 に、最新の機能と拡張機能へのアクセスが提供されます。
0x80248007 エラーを修正すると、デバイスが最新で安全であることを確認できます。 その方法を説明しましょう。
1. Windows Update トラブルシューティング ツールを実行する
この方法では、Windows Update エラーを確認してトラブルシューティングを行い、エラーを報告します。 手順は簡単でわかりやすいです。
ステップ1: キーボードの Windows キーを押して、次のように入力します。 設定をクリックし、「開く」をクリックします。

ステップ2: サイドバーから「システム」を選択し、下にスクロールして、「トラブルシューティング」をクリックします。
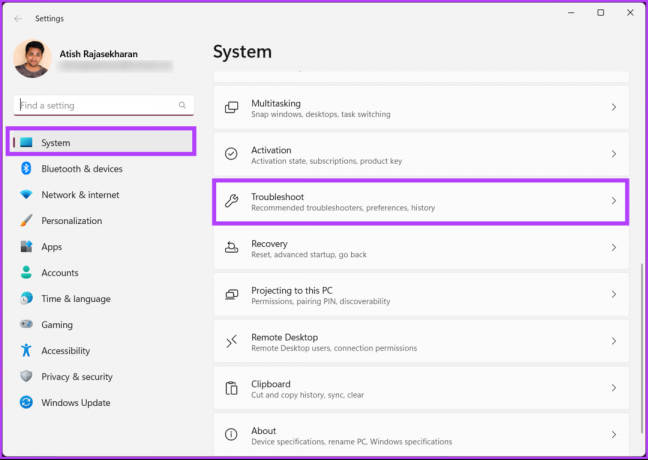
ステップ3: [トラブルシューティング] で、[その他のトラブルシューティング] を選択します。
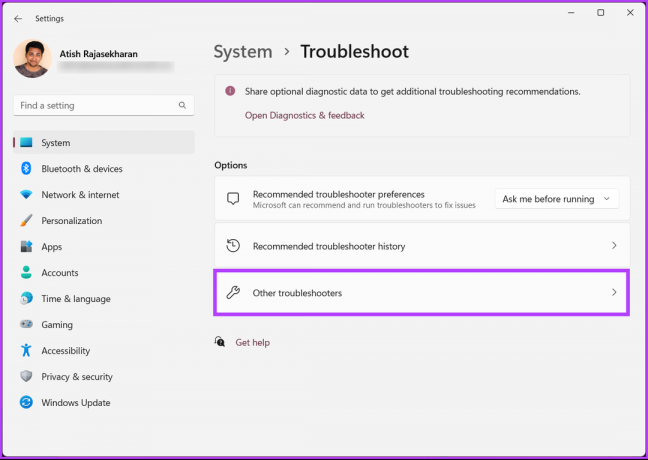
ステップ4: Windows Update の横にある [実行] ボタンをクリックします。

トラブルシューティング担当者はいくつかのテストを実行し、エラーを確認して迅速に修正します。 完了したら、問題が継続するかどうかを確認してください。 存在する場合は、次の方法に進みます。
2. サードパーティのウイルス対策を無効にする
Windows Defender の代わりにサードパーティのウイルス対策ソフトウェアを使用して更新プログラムをインストールすると、問題が発生する場合があります。 これは、ウイルス対策プログラムが更新ファイルに脅威として誤ってフラグを立てているか、更新ファイルと互換性がない場合に発生する可能性があります。
これを回避するには、更新プロセス中にウイルス対策ソフトウェアを一時的に無効にすることをお勧めします。 場合によっては、正しく機能することを確認するために、アップデートの完了後にウイルス対策ソフトウェアを完全にアンインストールして再インストールする必要がある場合があります。
ノート: サードパーティのウイルス対策ソフトウェアを PC からアンインストールする方法を説明します。
ステップ1: キーボードの Windows キーを押して、次のように入力します。 コントロールパネルをクリックし、「開く」をクリックします。

ステップ2: [プログラム] で、[プログラムのアンインストール] をクリックします。
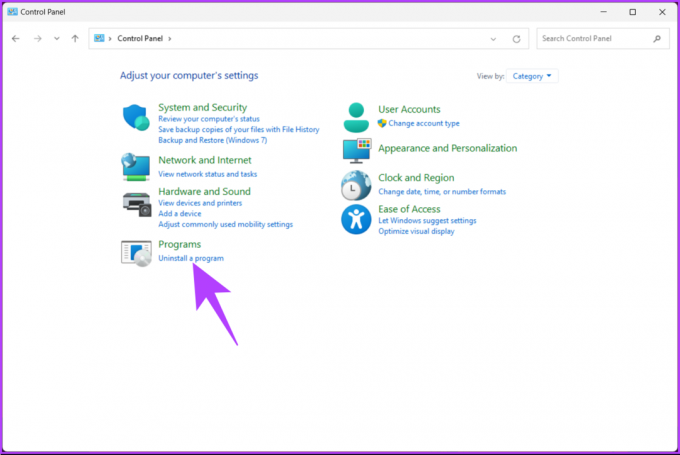
ステップ3: コンピュータから削除するウイルス対策ソフトウェアを選択し、「アンインストール」をクリックします。

ここの指示に従って、ソフトウェアとその関連ファイルとフォルダーを削除します。 プログラムごとに PC から削除するフローが異なることに注意してください。そのため、それに応じて実行してください。
こちらもお読みください: Windows で Windows Defender の保護履歴をクリアする方法
3. Windows インストーラー サービスを開始する
Windows インストーラー サービスを使用すると、更新の問題を手動で修正できます。 必要なのは、サービス コンソールにアクセスすることだけです。 以下の手順に従ってください。
ステップ1: キーボードの「Windows キー + R」を押して、[ファイル名を指定して実行] ダイアログ ボックスを開きます。
ノート: または、キーボードの Windows キーを押して「ファイル名を指定して実行」と入力します。

ステップ2: テキストフィールドに以下のコマンドを入力し、「OK」をクリックします。
サービス.msc

ステップ3: サービスのリストから下にスクロールして [Windows インストーラー] を選択し、右クリックします。
ステップ4: コンテキスト メニューから [開始] を選択します。

サービスが再起動したら、Windows Update に移動して実行し、問題が解決されたかどうかを確認します。 問題が解決しない場合は、次の方法が役立つ可能性があります。
4. Windows Updateサービスを再起動します
この方法は上記の方法を拡張したものです。 サービス ツールの変更が原因で、Windows 11 で更新プログラムをダウンロードまたはインストール中にエラー 0x80248007 が発生することがあります。 以下の手順に従ってください。
ステップ1: キーボードの「Windows キー + R」を押して、[ファイル名を指定して実行] ダイアログ ボックスを開きます。
ノート: または、キーボードの Windows + X キーを押して、「ファイル名を指定して実行」と入力します。

ステップ2: テキストフィールドに以下のコマンドを入力し、「OK」をクリックします。
サービス.msc

ステップ3: サービスのリストから下にスクロールして [Windows インストーラー] を選択し、右クリックします。
ステップ4: コンテキスト メニューから [再起動] を選択します。

以上です。 上記の手順を実行したら、Windows Update ページに戻り、更新プログラムのダウンロードまたはインストールを試してください。 今回はうまくいくはずですが、うまくいかない場合は、次の方法に進みます。
こちらもお読みください: Windows 11 でサービスを開く簡単な方法
5. ソフトウェア配布フォルダをクリーンアップする
これは、複数の Windows Update ファイルで構成される重要なフォルダーです。 いずれかのファイルが破損または変更されている場合、Windows マシンを更新しようとするたびに、「一部の更新プログラムのインストール中に問題が発生しましたが、後でもう一度試します」というエラーが表示されます。 この問題に対処する方法があります。 以下の手順に進みます。
ステップ1: キーボードの Windows キーを押して、次のように入力します。 ファイルエクスプローラーをクリックし、「開く」をクリックします。

ステップ2: サイド ペインから [この PC] に移動し、[OS (C:)] を選択します。

ステップ3: Windows フォルダーを選択します。
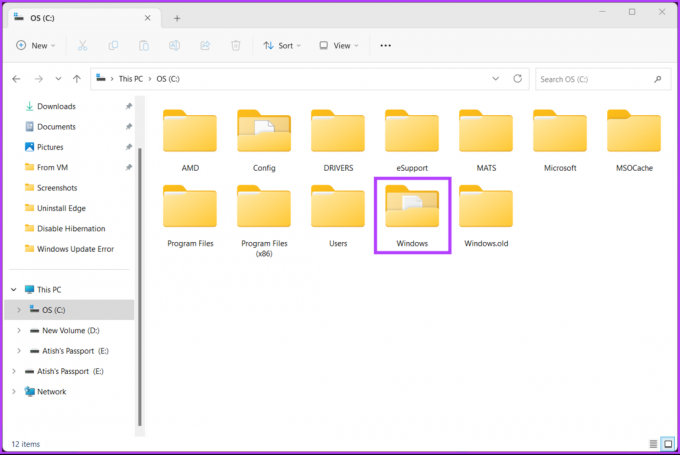
ステップ4: 下にスクロールして、SoftwareDistribution フォルダーを選択します。
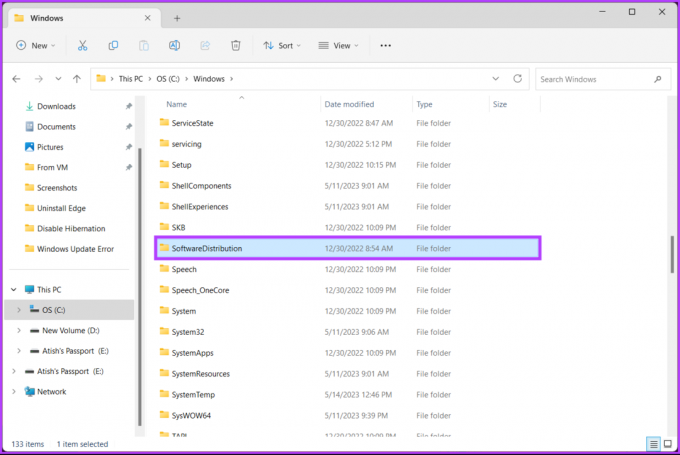
ステップ5: DataStore フォルダーに移動します。
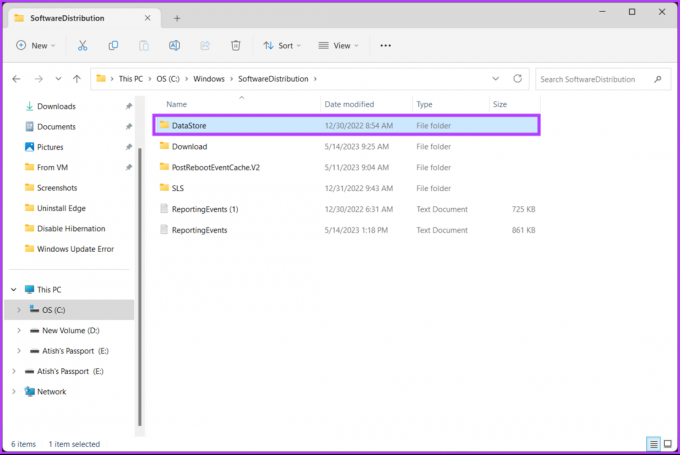
ステップ6:DataStoreフォルダ配下のすべてのファイルとフォルダを削除します。
ヒント: 削除するには、Ctrl + A を押してすべてのファイルを選択し、キーボードの Delete キーを押します。
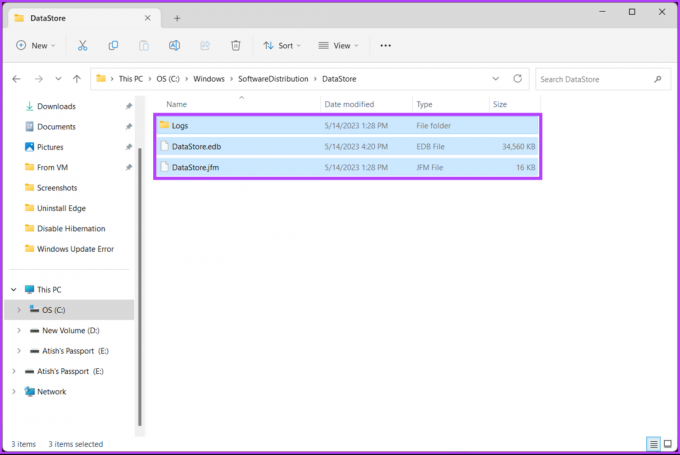
ステップ7: 完了したら、SoftwareDistribution フォルダーに戻ります。 次に、「ダウンロード」フォルダーに移動します。
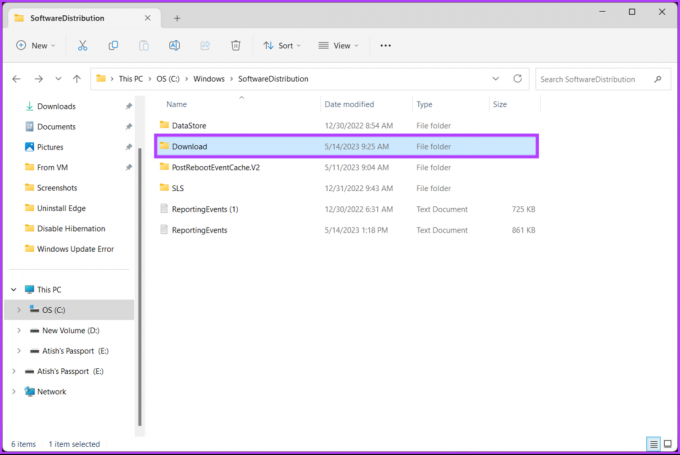
ステップ8: ダウンロードフォルダー配下のすべてのファイルとフォルダーを削除します。
ノート: Ctrl + A を押してすべてのファイルを選択し、キーボードの Delete キーを押します。

完了したら、ウィンドウを閉じてコンピュータを再起動します。 以上です! システムが再起動すると、Windows Update エラーは解消されるはずです。 この方法が役に立たなかった場合は、次の方法を確認してください。
6. SFC および DISM スキャンを実行する
この方法は、破損したシステム ファイルをスキャンし、Windows Update に関する問題を修正するのに役立ちます。 この方法で説明されている機能は、破損したファイルを修復し、Windows Update エラーを解決するのに役立ちます。 以下の手順に従ってください。
ステップ1: Windows 検索を使用して、管理者としてコマンド プロンプトを開きます。

プロンプトで「はい」をクリックします。
ステップ2: コマンドラインに以下を入力し、Enter キーを押します。
sfc /スキャンナウ
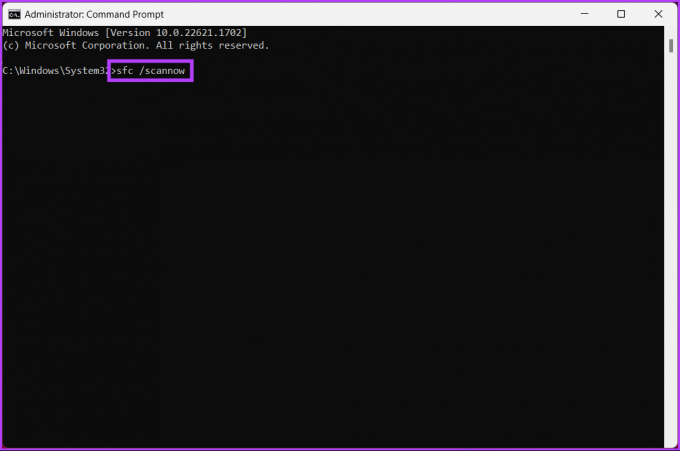
コマンドがシステム ファイルをスキャンして修復できるようにします。
ステップ4: 次に、以下のコマンドを入力して Enter キーを押します。
DISM /オンライン /クリーンアップイメージ /ScanHealth /ScanHealth

DISM ユーティリティは破損したファイルをスキャンし、システム イメージを削除します。 次に、コンピュータを再起動し、エラーが継続するかどうかを確認します。 そうであれば、次の方法が役に立つかもしれません。
7. Windows を以前の日付に復元する
これは、すべての方法で Windows の問題を解決できない場合に、Windows の問題を解決する最も一般的な方法の 1 つです。 ただし、必ず持っている必要があります システムの復元ポイントを作成しました この方法の場合。 持っている場合は、以下の手順に従ってください。
ステップ1: キーボードの Windows キーを押して、次のように入力します。 復元ポイントをクリックし、「開く」をクリックします。

ステップ2: 「システムのプロパティ」で、「システムの復元」をクリックします。
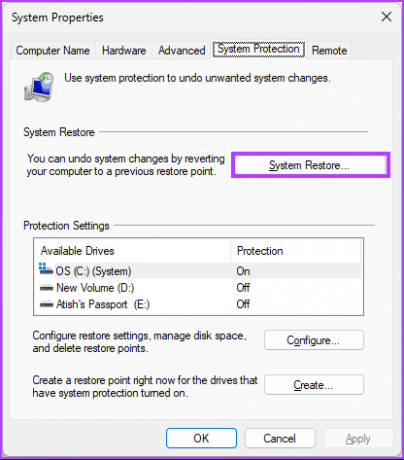
ステップ3: [システム ファイルと設定の復元] で、[次へ] をクリックします。
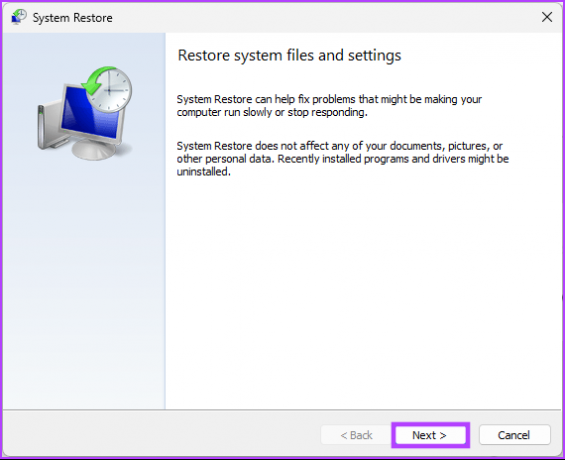
ステップ4: リストから復元ポイントを選択し、「次へ」をクリックします。

ステップ5: 最後に、「完了」をクリックします。

さあ、どうぞ。 これにより、マシン上の Windows Update ダウンロード エラー 0x80248007 が修正されるはずです。 これで問題が解決しない場合は、次の方法を確認してください。
8. Windows Updateを手動でインストールする
この方法では、Windows Update セクションをバイパスし、Microsoft から直接アップデートをダウンロードできます。 Windows 11 の更新エラー 0x80248007 や 10. 以下の手順に従ってください。
ステップ1: Windows PC 上の任意のブラウザーで Microsoft Update カタログを開きます。
Microsoft Windows カタログに移動
ステップ2: アップデートのリストからインストールするアップデートを選択します。
ステップ3:「ダウンロード」をクリックします。

ステップ4: 新しいウィンドウで、ハイパーリンクをクリックします。

これを実行すると、アップデートのダウンロードが自動的に開始され、保存されます。 ファイルをダブルクリックし、指示に従って効果的にインストールします。 インストールしたら、プロンプトが表示されたら PC を再起動します。 さあ、行きましょう! PC が復帰すると、Windows Update ダウンロード エラー 0x80248007 は解消されるはずです。
この方法が役に立たなかった場合は、次の方法が間違いなくエラーの解決に役立ちます。 見てみな。
9. 最後の手段 - Windows のクリーン バージョンをインストールする
上記のすべての方法が機能しない場合は、 クリーンな Windows バージョン コンピュータで行うのは最後の手段です。 以下の手順に注意深く従ってください。
ステップ1: Windows Search を使用して設定アプリを開くか、Windows キー + I を押します。

ステップ2: サイドバーから「システム」を選択し、「回復」をクリックします。
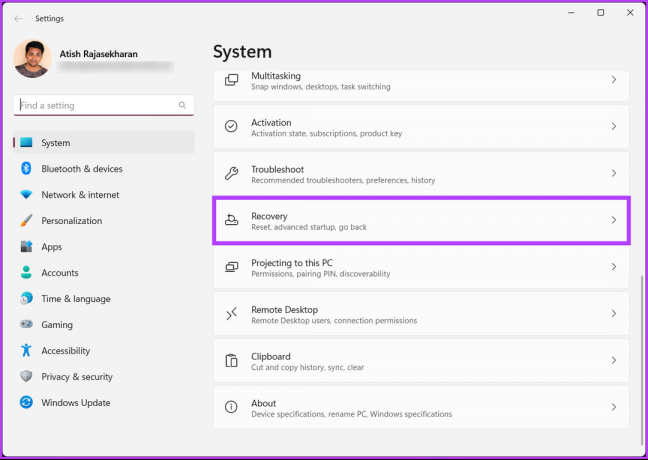
ステップ3: 回復オプションで「この PC をリセット」を選択します。
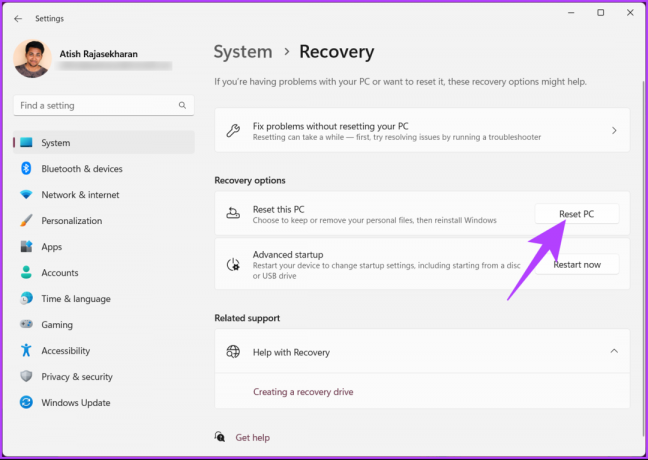
ステップ4: 「この PC をリセット」ウィンドウで、「ファイルを保持する」を選択します。

ステップ5: 次に、「ローカル再インストール」を選択します。
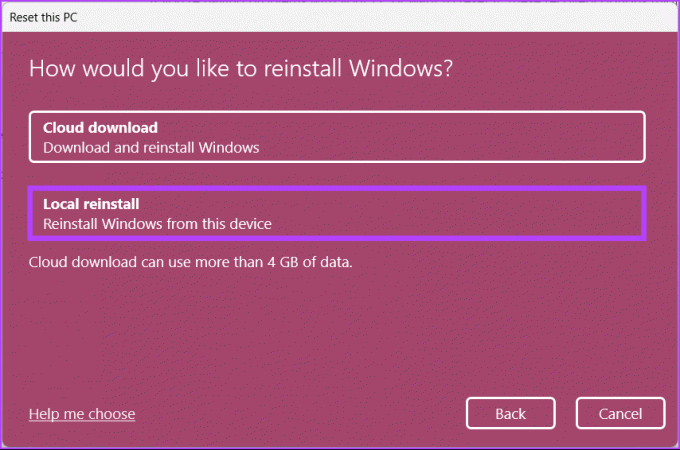
手順に従ってください。それで終わりです。 PC は Windows のクリーン バージョンで更新され、Windows Update エラー 0x80248007 が解決されます。 さらに質問がありますか? 以下の FAQ セクションをご覧ください。
Windows エラーに関する FAQ
Windows 11 ダウンロード エラー 0x800704c7 は、古いバージョンの Windows から Windows 11 にアップグレードしようとすると発生する可能性があるエラー コードです。 エラー コードは通常、ダウンロード プロセス中に表示され、ダウンロードに問題があることを示します。 このエラーは、ネットワーク接続の問題、ウイルス対策ソフトウェア、その他のシステム エラーなど、さまざまな理由で発生する可能性があります。
Windows 11 エラー コード 80000000 は、さまざまな状況で発生する可能性のある一般的なエラーであるため、より具体的な情報がなければ正確な原因を特定することが困難になります。 このエラー コードの一般的な原因は、Windows アップデートまたはシステムの問題です。
さらに、最小限のスタートアップ プログラムとサービスを使用してコンピュータのクリーン ブートを実行すると、エラーの原因となっている競合を特定するのに役立ちます。 最後に、Windows Update コンポーネントをリセットすると、更新の問題を解決できる場合があります。
修正して更新する
結論として、Windows 11 で 0x80248007 のような更新エラーが発生するとイライラすることがありますが、それで終わりである必要はありません。 上記の手順に従って更新エラー 0x80248007 が修正されることを願っています。 問題が解決しない場合は、Microsoft サポートまたは資格のある技術者にさらなる支援を求めてください。



