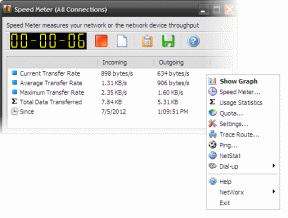Windows10でシステムの稼働時間を確認する方法
その他 / / November 28, 2021
再起動または再起動せずにPCの電源がオンになっている時間を確認したい場合は、Windows10の稼働時間を確認するだけです。 この稼働時間により、システムの以前の再起動ステータスを監視できます。 稼働時間は、再起動せずに適切な運用時間の割合に関する統計データを提供します。

コンテンツ
- Windows10でシステムの稼働時間を確認する方法
- 方法1:コマンドプロンプトを使用する
- 方法2:PowerShellを使用する
- 方法3:タスクマネージャーを使用する
- 方法4:ネットワーク設定を確認する
- 方法5:Windows ManagementInterfaceコマンドを使用する
- 方法6:Net StatisticsWorkstationコマンドを使用する
- 方法7:systeminfoコマンドを使用する
Windows10でシステムの稼働時間を確認する方法
Windows 10の稼働時間を監視することは、いくつかのトラブルシューティングシナリオに役立ちます。この記事では、Windows10の稼働時間を発見する方法を説明します。
方法1:コマンドプロンプトを使用する
1. Windowsサーチにコマンドプロンプトまたはcmdと入力し、「管理者として実行“.

2. 次に、次のコマンドをcmdに入力します。
「システム起動時間」を見つける
3. このコマンドを入力したら、Enterキーを押します。 次の行では、Windows10の稼働時間が次のように表示されます。
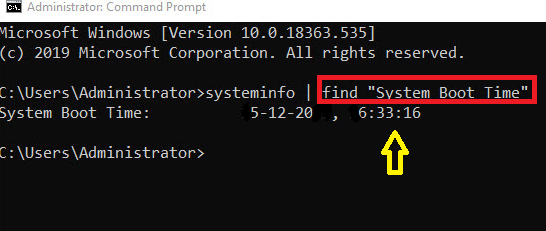
方法2:PowerShellを使用する
1. 発売 パワーシェル Windowsサーチを使用してそれを検索することによって。

2. 検索メニューに移動して入力すると起動できます 次に、WindowsPowerShellで[管理者として実行]をクリックします。
3. PowerShellでコマンドをフィードします。
(get-date)–(gcim Win32_OperatingSystem).LastBootUpTime
4. Enterキーを押すと、Windows10の稼働時間が次のように表示されます。
日:0。 時間:14。 分:45。 秒:51。 ミリ秒:974。 ダニ:531519745890。 TotalDays:0.615184891076389。 TotalHours:14.7644373858333。 TotalMinutes:885.86624315。 TotalSeconds:53151.974589。 TotalMilliseconds:53151974.589

2番目の方法を使用すると、稼働時間(日、時間、分、秒、ミリ秒など)などのいくつかの時間の詳細を確認できます。
また読む:再起動と再起動の違いは何ですか?
方法3:タスクマネージャーを使用する
1. 開ける タスクマネージャー 保持するだけで Ctrl + Esc + Shift 一緒にキー。
2. タスクマネージャウィンドウで、に切り替えます パフォーマンス タブ。
3. を選択 CPU列。

4. 図に示すように、Windows10の稼働時間が表示されます。
この方法は、Windows 10でシステムの稼働時間を確認するための非常に簡単な方法であり、グラフィカルデータを提供するため、分析が容易です。
方法4:ネットワーク設定を確認する
システムがインターネットに接続されている場合 イーサネット 接続の場合、ネットワーク設定を使用してWindows10の稼働時間を監視できます。
1. あなたは起動することができます 実行ダイアログボックス 検索メニューに移動して入力します 走る。
3. タイプ ncpa.cpl 次のようにクリックします わかった。
![次のようにncpa.cplと入力し、[OK]をクリックします。](/f/1035d5bea2929c6d0e883f3f656516cf.png)
4. を右クリックします イーサネットネットワーク、 が表示されます 状態 次のようにオプション。 クリックして。
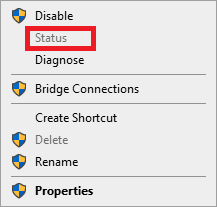
5. あなたがクリックしたら 状態 オプションを選択すると、Windows10の稼働時間が画面に「 間隔。
方法5:Windows ManagementInterfaceコマンドを使用する
1. 管理者権限を使用してコマンドプロンプトを起動します。
2. cmdに次のコマンドを入力し、Enterキーを押します。
wmicパスWin32_OperatingSystemはLastBootUptimeを取得します。
3. 最後の起動時間は次のように表示されます。
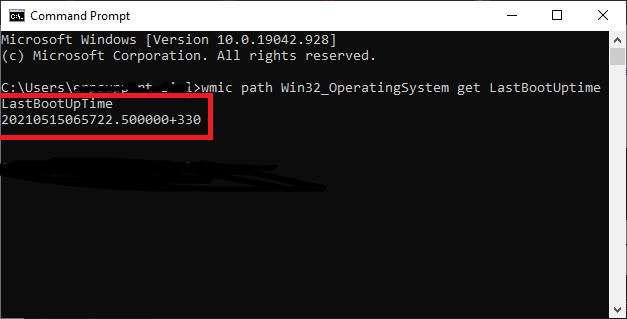
上に示したような数値情報を使用して稼働時間を見つけたい場合があります。 以下に説明します。
- 最後の再起動の年: 2021.
- 最後の再起動の月: 5月(05)。
- 最後の再起動の日: 15.
- 最後の再起動の時間: 06.
- 最後の再起動の議事録: 57.
- 最後の再起動の秒数: 22.
- 最後の再起動のミリ秒: 500000.
- 最後の再起動のGMT: +330(GMTの5時間前)。
これは、システムが15日に再起動されたことを意味しますNS 2021年5月午後6時57分、正確には22時NS 2番目。 現在の稼働時間をこの最後の再起動時間から差し引くことで、システムの稼働時間を簡単に計算できます。
Windows 10システムに 迅速な起動 機能が有効になっています。 これは、Windows10によって提供されるデフォルトの機能です。 正確な稼働時間を表示するには、次のコマンドを実行して、この高速起動機能を無効にします。
powercfg -h off

方法6:Net StatisticsWorkstationコマンドを使用する
1. 検索メニューに移動して次のいずれかを入力すると、コマンドプロンプトを起動できます。 コマンドプロンプトまたはcmd。

2. 管理者としてコマンドプロンプトを起動することをお勧めします。
3. 次のコマンドを入力して、Enterキーを押します。
ネット統計ワークステーション。
4. 一度あなた Enterをクリックします、画面にいくつかのデータが表示され、必要なWindows10の稼働時間がリストされたデータの上部に次のように表示されます。
![[Enter]をクリックすると、画面にいくつかのデータが表示され、リストされたデータの上部に必要なWindows10の稼働時間が次のように表示されます。](/f/9960dae7d704e5c0ef41b0c79997b7b8.png)
方法7:systeminfoコマンドを使用する
1. 上記の方法を使用してコマンドプロンプトを起動します。
2. cmdに次のコマンドを入力し、Enterキーを押します。
システム情報
3. ヒットしたら 入力、 画面にいくつかのデータが表示され、必要なWindows10の稼働時間が最後の再起動時に実行した日付とともに表示されます。
![[Enter]をクリックすると、画面にいくつかのデータが表示され、最後に再起動したデータとともに、必要なWindows10の稼働時間が表示されます。](/f/75abf12ca180d023fdb1c77fff281a86.png)
上記のすべての方法は従うのが簡単で、Windows 10だけでなく、Windows 8.1、Windows Vista、Windows7などの他のバージョンのWindowsにも実装できます。 同じコマンドがすべてのバージョンに適用できます。
おすすめされた:
- Windows 10でRAMの速度、サイズ、タイプを確認する方法
- Windows10コンピューターを再起動または再起動する6つの方法
- CPUファンが回転しないのを修正する7つの方法
- フォールアウト4のModが機能しない問題を修正
この記事がお役に立てば幸いです。 Windows10のシステム稼働時間を参照してください. この記事に関して質問がある場合は、以下のコメントセクションからお問い合わせください。