ノートパソコンのスピーカーから音が出ない問題を修正
その他 / / November 28, 2021
ノートパソコンのスピーカーから音が聞こえず、ヘッドホンを使用している場合は問題なく音が聞こえる場合は、ノートパソコンのスピーカーが機能していないことを意味します。 スピーカーは昨日まで正常に動作していましたが、デバイスが正常に動作しているとマネージャーが言ったにもかかわらず、突然動作を停止しました。 ドライバーが更新されたら、できるだけ早く問題のトラブルシューティングを行う必要があるため、問題が発生します。

この問題の特別な原因はありませんが、古い、破損した、または互換性のないドライバー、ハードウェア障害、Windows Updateエラー、破損したシステムファイルなどが原因で発生する可能性があります。 だから、時間を無駄にすることなく、以下にリストされているトラブルシューティングガイドの助けを借りて、Windows10でラップトップスピーカーから音が出ないを実際に修正する方法を見てみましょう。
コンテンツ
- ノートパソコンのスピーカーから音が出ない問題を修正
- 方法1:オーディオジャックセンサーが正しく機能しているかどうかを確認します
- 方法2:ボリュームコントロールを介してラップトップのサウンドがミュートされていないことを確認します
- 方法3:Windowsサウンドトラブルシューティングを実行する
- 方法4:Windows10でデフォルトのスピーカーを設定する
- 方法5:再生の詳細設定を確認する
- 方法6:サウンドカードドライバを再インストールする
- 方法7:サウンドカードドライバーを更新する
- 方法8:システムの復元を実行する
- 方法9:BIOSを更新します
- 方法10:Realtek High Definition AudioDriverをアンインストールする
ノートパソコンのスピーカーから音が出ない問題を修正
必ず 復元ポイントを作成する 何かがうまくいかない場合に備えて。
方法1:オーディオジャックセンサーが正しく機能しているかどうかを確認します
コンピュータがオーディオジャックがまだ挿入されていると判断した場合、ラップトップスピーカーからオーディオまたはサウンドを再生することはできません。 この問題は、オーディオジャックセンサーが正しく機能しない場合に発生します。この問題を解決する唯一の方法は、それを使用することです。 ハードウェアの問題なのでサービスセンターに送ってください。ただし、綿片でオーディオジャックをやさしく掃除してみてください。
これがハードウェアの問題なのかソフトウェアの問題なのかを確認するには、タスクバーのスピーカーアイコンを右クリックして、[再生デバイス]を選択する必要があります。
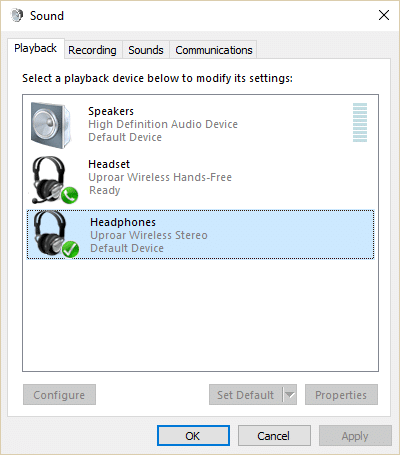
これで、再生デバイスで、コンピューターがヘッドセットモードでスタックしていることがわかります。これにより、さらに確認されます。 これはハードウェアの問題です。いずれにせよ、以下の方法を試してみても、それでも試してみるのは難しいことではありません。 アウト。
方法2:ボリュームコントロールを介してラップトップのサウンドがミュートされていないことを確認します
1. 右クリック スピーカーアイコン タスクバーで選択します ボリュームミキサーを開きます。

2. 次に、スライダーを一番上までドラッグして音量を上げ、ラップトップスピーカーが機能するかどうかをテストします。

3. あなたができるかどうかを確認してください ノートパソコンのスピーカーから音が出ない問題を修正 上記の方法を使用します。
方法3:Windowsサウンドトラブルシューティングを実行する
1. コントロールパネルを開き、検索ボックスに「 トラブルシューティング。

2. 検索結果で、をクリックします トラブルシューティング 次に選択します ハードウェアとサウンド。
![[ハードウェアとサウンド]で、[デバイスの構成]オプションをクリックします](/f/917204b33fe5c47409e7916b3ab88419.png)
3. 次のウィンドウで、「オーディオの再生」はSoundサブカテゴリ内にあります。

4. 最後に、をクリックします 高度なオプション [オーディオの再生]ウィンドウで、[自動的に修理を適用する」をクリックし、[次へ]をクリックします。

5. トラブルシューターは自動的に問題を診断し、修正を適用するかどうかを尋ねます。
6. クリック この修正を適用して再起動します 変更を適用して、できるかどうかを確認します ノートパソコンのスピーカーから音が出ない問題を修正します。
方法4:Windows10でデフォルトのスピーカーを設定する
1. タスクバーのボリュームアイコンを右クリックして、 再生デバイス。

2. スピーカーを選択し、右クリックして選択します デフォルトのデバイスとして設定します。
![スピーカーを選択して右クリックし、[デフォルトデバイスとして設定]を選択します](/f/8f254339e30dcbed1d048e848e4166a2.png)
3. [適用]をクリックしてから、[ わかった。
4. デフォルトのスピーカーが見つからない場合は、無効になっている可能性があります。有効にする方法を見てみましょう。
5. もう一度[再生デバイス]ウィンドウに戻り、その中の何もない領域を右クリックして、[ 無効なデバイスを表示します。
![右クリックして、[再生中に無効なデバイスを表示]を選択します](/f/1fdc5e79ae4e343fa8d7decf1329f188.png)
6. スピーカーが表示されたら、スピーカーを右クリックして選択します 有効。
7. もう一度右クリックして、 デフォルトのデバイスとして設定します。
8. [適用]、[OK]の順にクリックします。
9. PCを再起動して変更を保存し、できるかどうかを確認します ノートパソコンのスピーカーから音が出ない問題を修正しました。
方法5:再生の詳細設定を確認する
1. タスクバーのボリュームアイコンを右クリックして、 再生デバイス。

2. 次に、スピーカーを右クリックして、 プロパティ。
![スピーカーを右クリックして、[プロパティ]を選択します](/f/37108bc0d11d6e1278368f81f3e341e6.png)
3. [詳細設定]タブに切り替えて チェックを外します 排他モードでは次のようになります。
- アプリケーションがこのデバイスを排他的に制御できるようにする
- 排他モードアプリケーションを優先する
![[アプリケーションがこのデバイスを排他的に制御できるようにする]チェックボックスをオフにします](/f/ce126b3ee47bb5a41e99674a5a60fa08.png)
4. 次に、[適用]、[OK]の順にクリックします。
5. PCを再起動して、変更を保存します。
方法6:サウンドカードドライバを再インストールする
1. Windowsキー+ Rを押して、次のように入力します devmgmt.msc Enterキーを押して、デバイスマネージャを開きます。

2. 拡大 サウンド、ビデオ、ゲームコントローラー 次に右クリックします オーディオ装置 (High Definition Audio Device)を選択し、 アンインストール。

ノート: サウンドカードが無効になっている場合は、右クリックして選択します 有効。
![ハイデフィニションオーディオデバイスを右クリックし、[有効にする]を選択します](/f/9ca2a14d71dc190adf4bb6a5cc646e23.png)
3. 次に、「このデバイスのドライバーソフトウェアを削除します」をクリックし、[OK]をクリックしてアンインストールを確認します。

4. PCを再起動して変更を保存すると、Windowsはデフォルトのサウンドドライバーを自動的にインストールします。
方法7:サウンドカードドライバーを更新する
1. Windowsキー+ Rを押して、次のように入力します devmgmt.msc Enterキーを押します。
2. 拡大 サウンド、ビデオ、ゲームコントローラー 次に右クリックします オーディオ装置 (High Definition Audio Device)を選択し、 ドライバーを更新します。

3. 選択する “更新されたドライバーソフトウェアを自動的に検索する“ 適切なドライバをインストールします。

4. PCを再起動して、できるかどうかを確認します ノートパソコンのスピーカーから音が出ない問題を修正、そうでない場合は続行します。
5. もう一度デバイスマネージャに戻り、オーディオデバイスを右クリックして選択します ドライバーを更新します。
6. 今回は「コンピューターを参照してドライバーソフトウェアを探します。“

7. 次に、をクリックします 「コンピューターで使用可能なドライバーのリストから選択させてください。」

8. リストから最新のドライバーを選択し、[次へ]をクリックします。
9. プロセスが終了するのを待ってから、PCを再起動します。 あなたができるかどうかを確認してください ノートパソコンのスピーカーから音が出ない問題を修正しました。
方法8:システムの復元を実行する
1. Windowsキー+ Rを押して、「」と入力します。sysdm.cpl」を押してからEnterキーを押します。

2. を選択 システム保護 タブをクリックして選択します システムの復元。

3. [次へ]をクリックして、目的のファイルを選択します システムの復元ポイント.

4. 画面の指示に従って、システムの復元を完了します。
5. 再起動後、次のことができる場合があります ノートパソコンのスピーカーから音が出ない問題を修正しました。
方法9:BIOSを更新します
ときどき システムBIOSの更新 このエラーを修正できます。 BIOSを更新するには、マザーボードの製造元のWebサイトにアクセスし、最新バージョンのBIOSをダウンロードしてインストールします。

すべてを試しても、USBデバイスで問題が認識されない場合は、次のガイドを参照してください。 Windowsで認識されないUSBデバイスを修正する方法.
方法10:Realtek High Definition AudioDriverをアンインストールする
1. Windows Searchに「control」と入力し、[コントロールパネル]をクリックします。

2. クリック プログラムをアンインストールする 次に検索します Realtek High Definition AudioDriverエントリ。
![コントロールパネルから[プログラムのアンインストール]をクリックします。](/f/0b828913abcbd823cb95a86728ab16eb.jpg)
3. それを右クリックして選択します アンインストール。

4. PCを再起動して開きます デバイスマネージャ。
5. [アクション]、[ハードウェアの変更をスキャンします。“

6. システムは自動的に Realtek High Definition AudioDriverを再度インストールします。
おすすめされた:
- CDまたはDVDドライブのエラーコード39を修正
- 例外不明なソフトウェア例外を修正しました(0xe0434352)
- PCで認識されないSDカードを修正する方法
- タスクマネージャーでプロセスの優先度を変更できない問題を修正
成功したのはそれだけです Windows10のラップトップスピーカーから音が出ない問題を修正 ただし、この投稿に関してまだ質問がある場合は、コメントのセクションでお気軽に質問してください。



