Microsoft Excel でオートコレクトとオートコンプリートを使用する方法
その他 / / May 19, 2023
Microsoft Excel には、ユーザーがスプレッドシート アプリを簡単に使用できるようにするいくつかの機能があります。 オートコレクトとオートコンプリートは、これらの機能の例です。 Excel のような数字に重点を置いたアプリでは、名前や数式にテキストが必要になる場合があることを見落としがちです。 したがって、次のような機能 オートコレクト とオートコンプリートにより、テキストの正確さが重要になります。

どちらの機能も何らかの関係がありますが、 テキストの正確性を確保する、それらは互いに誤解されるべきではありません。 どちらの機能も異なる目的を果たします。その違いと用途を理解するには、以下をお読みください。
Microsoft Excelのオートコレクトとは何ですか
Microsoft Excel に入力するときに、一部の単語のスペルを間違えて入力してしまうことがあります。 Microsoft Word とは異なり、Excel ではこのエラーを赤や青の下線で簡単に識別することはできません。 そのため、後でスペル チェックを行うか、手動でエラーを見つけない限り、これらのエラーは見落とされる可能性があります。 エラーを防ぐ 1 つの方法は、オートコレクトを使用することです。
オートコレクト機能は、入力時にタイプミス、スペルミス、大文字と小文字の区別を修正するのに役立ちます。 Excel のオートコレクト機能には、スペルミスのある単語や記号の標準リストがあり、エラー修正のために参照されます。 ユーザーはこのリストに追加することもできます。 Microsoft Excel でオートコレクトを有効にする方法は次のとおりです。
Microsoft Excelでオートコレクトを有効にする方法
Microsoft Excel でオートコレクト機能を管理するには、次のことを行う必要があります。
ステップ1: タスクバーの「スタート」ボタンをクリックし、次のように入力します。 エクセル アプリを検索します。

ステップ2: 結果から、Microsoft Excel アプリまたはドキュメントをクリックして開きます。

ステップ 3: Microsoft リボンで、[ファイル] タブをクリックします。

ステップ 4: [ファイル] 画面で、[その他のオプション] タブをクリックして、[Excel オプション] ダイアログ ボックスを起動します。

ステップ5: [Excel オプション] ダイアログ ボックスで、[校正] メニューをクリックします。

ステップ6: [校正] ページで、[オートコレクト オプション] ボタンをクリックして、[オートコレクト オプション] ダイアログ ボックスを起動します。

ステップ 7: Excel での入力時にオートコレクトが確実に機能するようにするには、次のボックスにチェックを入れます。
- 2 つの最初の大文字を修正する
- 文章の最初の文字を大文字にする
- 曜日名は大文字にする
- cAPS LOCK キーの誤使用を修正する
- 入力時にテキストを置換する

[入力時にテキストを置換] オプションの場合、オプションの後に表があり、さまざまな置換選択肢を確認できます。 [置換] ボックスと [置換後の文字列] ボックスに入力して、このリストに追加できます。
ステップ8: 「OK」をクリックして変更を保存し、ダイアログボックスを閉じます。

Microsoft Excelのオートコンプリートとは何ですか
Excel ファイル内に特定の単語が繰り返し出現する場合は、入力時に Excel でこれらの単語を完成させることができます。 これは Excel のオートコンプリート機能が行うことです。 Microsoft Excel では、最初の数文字がその列の既存のエントリと一致する場合、列に入力を開始したテキスト エントリが完成します。
Microsoft Excelでオートコンプリートを有効にする方法
Microsoft Excel でオートコンプリートを有効にする方法は次のとおりです。
ステップ1: タスクバーの「スタート」ボタンをクリックし、次のように入力します。 エクセル アプリを検索します。

ステップ2: 結果から、Microsoft Excel アプリまたはドキュメントをクリックして開きます。

ステップ 3: Microsoft リボンで、[ファイル] タブをクリックします。

ステップ 4: [ファイル] 画面で、[その他のオプション] タブをクリックして、[Excel オプション] ダイアログ ボックスを起動します。

ステップ5: [Excel オプション] ダイアログ ボックスで、左側のサイドバーの [詳細設定] メニューをクリックします。

ステップ6: 右ペインの「編集オプション」セクションを下にスクロールし、「セル値のオートコンプリートを有効にする」の横にあるチェックボックスをオンにします。

ステップ 7: フラッシュフィルの横のボックスにチェックを入れます。
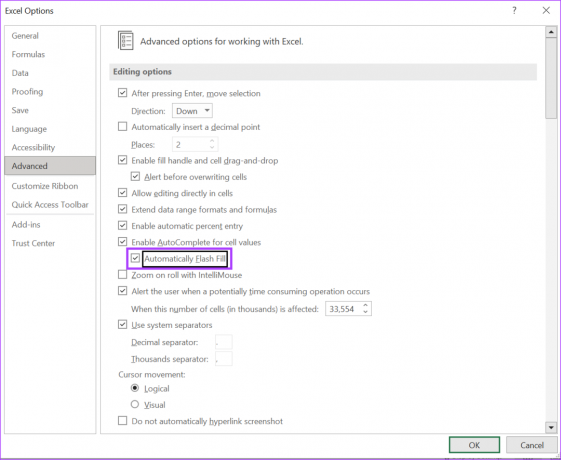
フラッシュ フィルは、パターンを感知すると自動的にデータを埋めます。 たとえば、カンマを使用して名前を姓と名に区切ります。 Excel はフラッシュ フィルを使用してこれを簡単に複製します。
ステップ8: [OK] をクリックして変更を保存し、ダイアログ ウィンドウを閉じます。

Microsoft Excel でのテキストまたはデータの分割
Excel でデータ入力タスクを実行する時間を節約したい場合は、オートコンプリート設定を管理するときにフラッシュ フィルを有効にする重要な機能です。 ただし、フラッシュ フィルは複製方法の一例にすぎません。 データまたは分割テキスト Microsoft Excel で。 他の方法には、Excel Delimiter 関数や Power Query の使用も含まれます。
最終更新日: 2023 年 5 月 18 日
上記の記事には、Guiding Tech のサポートに役立つアフィリエイト リンクが含まれている場合があります。 ただし、編集上の完全性には影響しません。 コンテンツは公平かつ本物のままです。
によって書かれた
マリア・ヴィクトリア
Maria は、テクノロジーと生産性向上ツールに強い関心を持つコンテンツ ライターです。 彼女の記事は、Onlinetivity や Dedesign などのサイトで見つけることができます。 仕事以外では、ソーシャル メディアで彼女の人生についてのミニブログを見つけることができます。



