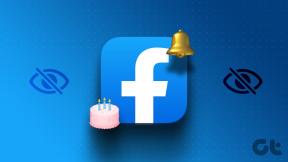Windows10で最近のアイテムと頻繁な場所をオフにする
その他 / / November 28, 2021
Windowsキー+ Eショートカットキーを使用してファイルエクスプローラーを開くと、クイックアクセスウィンドウが表示され、最近アクセスした、または開いたすべてのファイルとフォルダーを表示できます。 一部のユーザーにとって、この機能は非常に役立ちますが、これは他のユーザーのプライバシーの問題になります。 コンピュータを他の家族や友人と一緒に使用する場合、アクセスしたファイルやフォルダはすべて次のように保存されます。 Quick Acessの履歴、およびPCにアクセスできる人なら誰でも、アクセスしたファイルまたはフォルダーを簡単に確認できます。 近々。

最近のアイテムと頻繁な場所は、次の場所に保存されます。
%APPDATA%\ Microsoft \ Windows \最近のアイテム
%APPDATA%\ Microsoft \ Windows \最近\ AutomaticDestinations
%APPDATA%\ Microsoft \ Windows \最近\ CustomDestinations
これで、履歴をクリアするオプションがあります。これにより、最近アクセスしたファイルとフォルダのリストがクリアされます。 クイックアクセスメニューですが、時々履歴をクリアする必要があるため、これは完全な方法ではありません 手動で。 一方、多くのユーザーのプライバシーの問題を解決する最近のアイテムや頻繁な場所を完全にオフにすることができます。 とにかく、時間を無駄にすることなく、以下のチュートリアルを利用して、Windows10で最近のアイテムと頻繁な場所をオフにする方法を見てみましょう。
コンテンツ
- Windows10で最近のアイテムと頻繁な場所をオフにする
- 方法1:ファイルエクスプローラーオプションで最近のアイテムと頻繁な場所をオフにする
- 方法2:Windows10の設定で最近のアイテムと頻繁な場所をオフにする
- 方法3:グループポリシーエディターで最近のアイテムと頻繁な場所をオフにする
Windows10で最近のアイテムと頻繁な場所をオフにする
必ず 復元ポイントを作成する 何かがうまくいかない場合に備えて。
方法1:ファイルエクスプローラーオプションで最近のアイテムと頻繁な場所をオフにする
1. を使用してフォルダオプションを開く ここにリストされている方法のいずれか.
2. 次に、[プライバシー]で、次のチェックを外してください。
最近使用したファイルをクイックアクセスで表示
クイックアクセスで頻繁に使用するフォルダを表示する
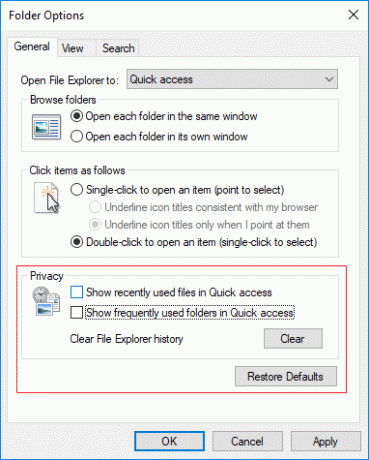
3. 変更を保存するには、[適用]をクリックしてから[ わかった。
4. 終了したら、フォルダオプションを閉じることができます。
方法2:Windows10の設定で最近のアイテムと頻繁な場所をオフにする
1. Windowsキー+ Iを押して設定を開き、をクリックします パーソナライズアイコン。
2. 次に、左側のメニューから、をクリックします 始める。
3. 次、 オフにするか無効にする 「」の下のトグルスタートまたはタスクバーのジャンプリストに最近開いたアイテムを表示する“.
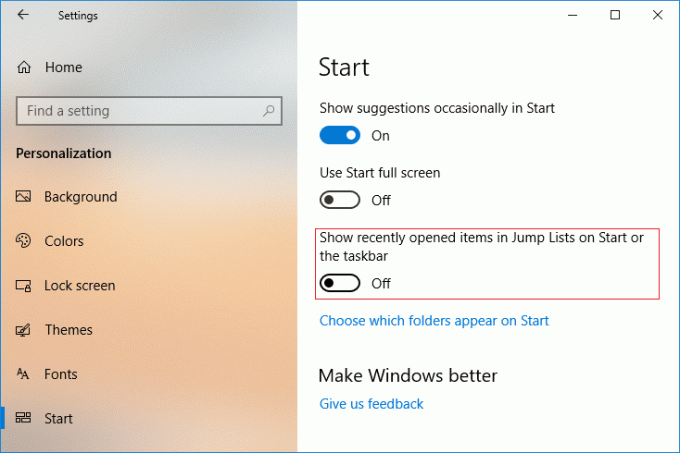
4. 終了したら、[設定]ウィンドウを閉じることができます。
方法3:グループポリシーエディターで最近のアイテムと頻繁な場所をオフにする
ノート: この方法は、Windows 10Homeエディションのユーザーには機能しません。 Windows 10 Pro、Education、およびEnterpriseEditionでのみ機能します。
1. Windowsキー+ Rを押して、次のように入力します gpedit.msc Enterキーを押して開きます グループポリシーエディター。

2. 次のポリシーに移動します。
ユーザー設定>管理用テンプレート>スタートメニューとタスクバー
3. 選択する スタートメニューとタスクバー 次に、右側のウィンドウペインで「最近開いたドキュメントの履歴を保持しないでください" ポリシー。

4. 今から 最近のアイテムと頻繁な場所を無効にする, [有効]を選択します 上記のポリシーについては、[適用]、[OK]の順にクリックします。
![最近のアイテムと頻繁な場所を無効にするには、上記のポリシーで[有効]を選択するだけです](/f/39b87e7b79739a8e4e50fe272a8a2b0a.png)
5. 同様に、「スタートメニューから最近のアイテムメニューを削除する」と設定を変更します 有効。
6. 終了したら、すべてを閉じてから、PCを再起動します。
おすすめされた:
- Windows10でBluetoothがオンにならない問題を修正
- Windows10でフォルダービュー設定をデフォルトにリセット
- Windows10でインラインオートコンプリートを有効または無効にする
- Windows10のメモリ管理エラーを修正
それだけです、あなたは首尾よく学びました Windows10で最近のアイテムと頻繁な場所をオフにする方法 ただし、このチュートリアルに関してまだ質問がある場合は、コメントのセクションで遠慮なく質問してください。