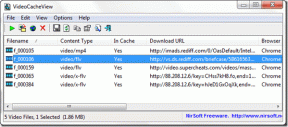Windows 11をリセットする4つの方法
その他 / / May 19, 2023
Windows 8 より前には、Windows オペレーティング システムを出荷時設定にリセットする方法はありませんでした。 Windows の新しいコピーをフォーマットしてインストールするときに、古いファイルを保持するオプションがありました。 その間、Windows は古いコンテンツを Windows.old フォルダーに移動します。このフォルダーには C: ドライブでアクセスできます。
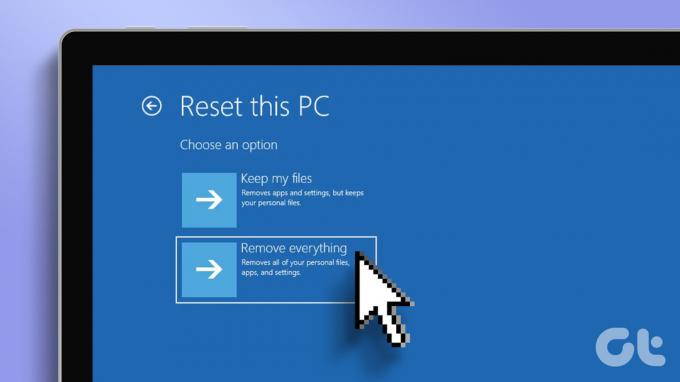
しかし、これは Windows オペレーティング システムをリセットする効果的な方法ではありませんでした。 Windows 8 では、複数のオプションを使用して PC を出荷時設定にリセットするオプションが登場しました。 すべての個人ファイルを C: ドライブに保存するか、ドライブを完全に消去するかを選択できます。 ただし、方法は複数あります Windows 11 システムをリセットする. その方法は次のとおりです。
1. 設定アプリを使用して Windows 11 をリセットする
Windows 11 のリセットを開始する最も簡単な方法は、設定アプリを使用することです。 Microsoft は継続的に移行を行っています コントロールパネル オプションは設定アプリにありますが、リセット オプションは常に設定アプリにあります。 その方法は次のとおりです。
ステップ1: [スタート] ボタンを右クリックして、[パワー ユーザー] メニューを起動します。 メニューの「設定」オプションをクリックします。

ステップ2: 設定アプリが起動します。 左側のサイドバーから「システム」を選択し、右側のペインで「回復」オプションをクリックします。
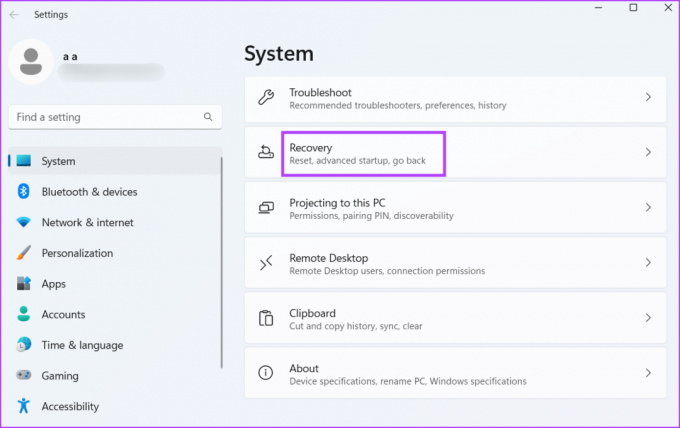
ステップ 3: [回復オプション] セクションに移動し、[回復オプション] セクションで [この PC をリセットする] オプションを見つけます。 その横にある [PC をリセット] ボタンをクリックします。

ステップ 4: 「この PC をリセット」ウィンドウが起動します。 個人ファイルを保存したい場合は、「ファイルを保持する」オプションを選択します。 それ以外の場合は、「すべて削除」オプションをクリックします。
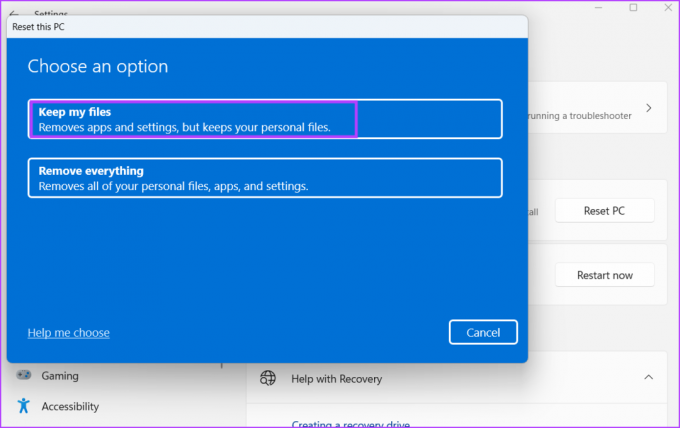
ステップ5: 画面上の指示に従って PC をリセットします。 システムで SSD を使用している場合でも、完全なリセットを実行するには時間がかかります。 リセット中にシステムが複数回再起動されます。
ステップ6: リセットが完了したら、PC にログインし、すべてのプログラムを再インストールし、Windows 11 の設定を構成します。
3. 詳細設定ページを使用して Windows 11 をリセットする
Microsoft は、Windows インストールを修正するための複数のツールを含む、専用の Windows 回復環境を組み込みます。 これには、アップデートの削除、システムの復元、およびシステムのリセットを実行するオプションが含まれています。
コンピュータがデスクトップを起動できない場合は、スタートアップ修復を実行することもできます。 このオプションは、システムをリセットするという厳しい決定を下す前に、システムを修復するためのさまざまな方法を試すことができるため、非常に便利です。 次の手順を繰り返します。
ステップ1: Windows キーを押して、[スタート] メニューを起動します。 「電源オプション」をクリックします。

ステップ2: Shift キーを押したまま、「再起動」オプションをクリックします。 システムが自動的に再起動し、[Windows 回復環境] ページが起動します。
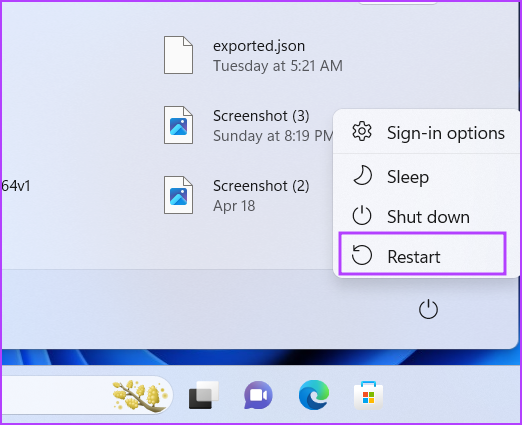
ステップ 3: [オプションの選択] ページで、[トラブルシューティング] オプションをクリックします。

ステップ 4: [この PC をリセットする] オプションをクリックします。

ステップ5: 「ファイルを保持」または「すべて削除」からオプションを 1 つ選択します。 画面上の指示に従って、Windows 11 PC をリセットします。
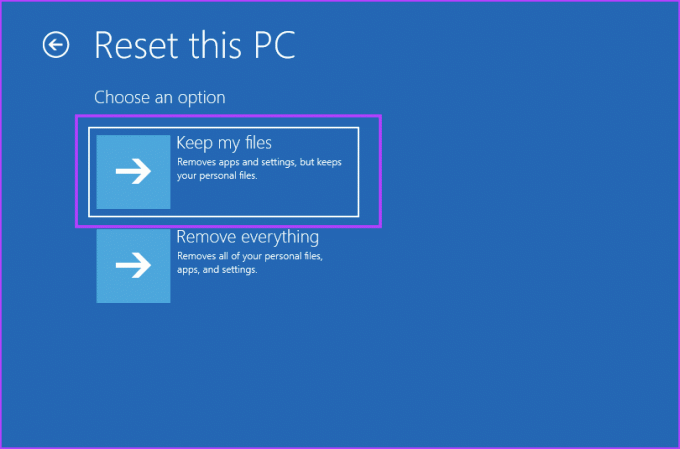
ステップ6: あるいは、システムをリセットする前に他の方法を試したい場合は、[詳細オプション] をクリックします。 このウィンドウからスタートアップ修復やその他のオプションを試すことができます。
インストール メディアは、ロック画面から起動できない場合に便利です。 これはまったくの落胆の状態であるため、起動可能な Windows 11 USB ドライブを常にそばに置いておく必要があります。 または、別のコンピュータを使用して、 起動可能なUSBドライブを作成する 初め。
その後、Windows 11 USB ドライブを使用して起動し、Windows 11 のリセットを試みることができます。 インストール メディアを使用してコンピュータを修復するオプションは、かなり前から Windows に存在していました。 ただし、PC のリセットは Windows 8 以降のオペレーティング システムでのみ可能です。 その方法は次のとおりです。
ステップ1: 起動可能な USB ドライブをシステムに接続します。 電源ボタンを押し、指定された F キーを繰り返し押して、ブート デバイス オプションにアクセスします。 F キーはメーカーによって異なる場合があるため、指定されたキーを検索してシステムのブート オプションにアクセスしてください。
ステップ2: ブート デバイス メニュー ページ (ブート マネージャー) が起動したら、矢印キーを使用してブート可能な USB ドライブを選択します。 Enter キーを押して Windows 11 セットアップを起動します。

ステップ 3: Windows 11 のセットアップ ウィンドウが表示されるまでにはしばらく時間がかかります。 言語と地域のオプションをそのままにして、「次へ」ボタンをクリックします。

ステップ 4: 「コンピュータを修復する」オプションをクリックします。
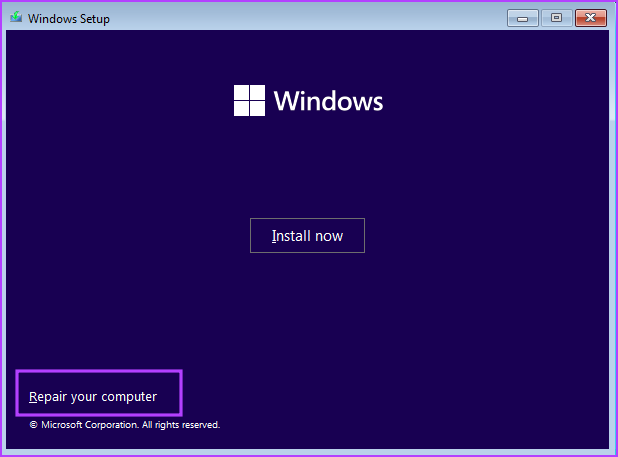
ステップ5: 「Windows 回復環境」ページが表示されます。 [トラブルシューティング] オプションをクリックし、2 番目の方法で説明されている手順に従います。

ステップ6: または、C ドライブを完全に消去する場合は、起動可能な USB ドライブを使用して Windows 11 の新規インストールを実行できます。 この過程で、C ドライブをフォーマットする必要があります。
Windows PC のリセットの謎を解く
一般的な概念は、設定アプリを使用して Windows 11 PC をリセットすることです。 ただし、このオプションは設定アプリが正常に動作している場合にのみ機能します。 もしも 設定アプリの起動に失敗するの場合は、電源メニューまたは Windows インストール メディアを使用して Windows 回復環境ページにアクセスし、トラブルシューティング オプションまたはリセット ウィンドウにアクセスする必要があります。
最終更新日: 2023 年 5 月 1 日
上記の記事には、Guiding Tech のサポートに役立つアフィリエイト リンクが含まれている場合があります。 ただし、編集上の完全性には影響しません。 コンテンツは公平かつ本物のままです。
によって書かれた
アビシェク・ミシュラ
アビシェクは、Lenovo G570 を購入して以来、Windows オペレーティング システムにこだわりました。 当たり前のことですが、彼は人類が利用できる 2 つの最も一般的でありながら魅力的なオペレーティング システムである Windows と Android について書くのが大好きです。 投稿の下書きをしていないときは、OnePiece や Netflix が提供するあらゆるものをむさぼり食うのが大好きです。