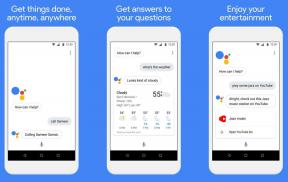Instagramでグループチャットをする方法
その他 / / May 19, 2023
Instagram で友達、家族、同僚とつながりたいと思っていますか? グループ チャットを作成すると、一度に多くの人とコミュニケーションしたり、ビデオ通話を行ったりすることができます。 この記事ではインスタグラムでグループチャットをする方法を紹介します。

なぜ Instagram でグループチャットをしたいのかと疑問に思うかもしれません。 そうですね、友達と旅行を計画したり、プロジェクトについてチームメイトとアイデアを話し合ったりしたいと考えているかもしれません。 同じような興味を持つ人々が集まるスペースを作りたいと考えているかもしれません。 理由が何であれ、このステップバイステップのガイドでプロセスを順を追って説明します。 さぁ、始めよう。
ノート: Android ですべての手順をデモしていますが、手順は iOS でも同じです。
Instagramでグループチャットを作成する方法
好き ワッツアップ, デスクトップとモバイルで Instagram グループチャットを作成するのは簡単です。 その方法は次のとおりです。
ノート: グループが形成されたら、メッセージを送信してグループを作成する必要があります。そうしないと、新しく形成されたグループ チャットが表示されなくなります。
デスクトップ上
ステップ1: Windows または Mac コンピュータの好みのブラウザで Instagram を開き、アカウントにログインします。
インスタグラムを開く
ステップ2: サイドバーから「メッセージ」に移動します。

ステップ3: [メッセージの作成] (鉛筆) アイコンをクリックします。
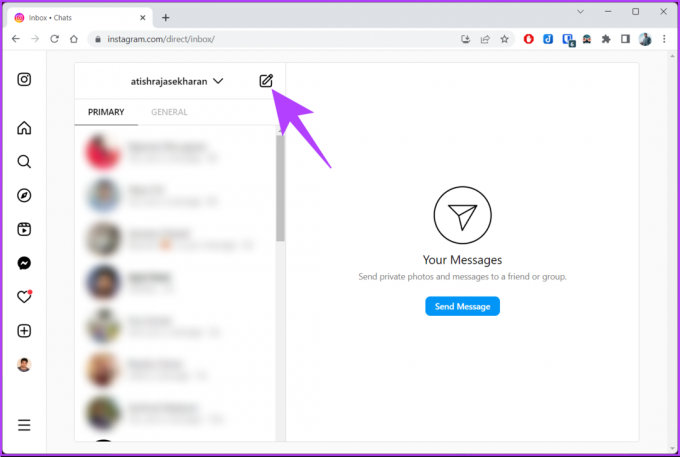
ステップ4: [新しいメッセージ] ポップアップのリストからユーザーを検索または選択し、選択したら、[次へ] をクリックします。

ステップ5: 次に、グループ チャットでメッセージを送信して開始します。
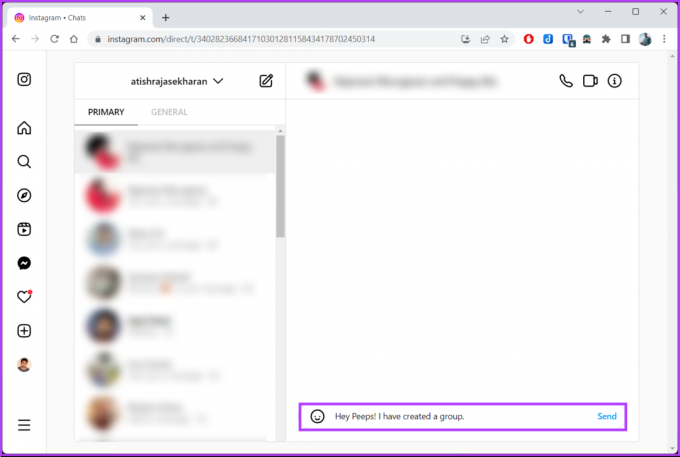
それでおしまい。 Instagram グループが作成されました。 ここから、グループの写真、ビデオ、メッセージを送信し、有意義な会話を行うことができます。
モバイルで
モバイルで Instagram グループ チャットを作成することは、デスクトップでグループ チャットを作成することと似ています。 以下の手順に従ってください。
ステップ1: Instagram アプリを起動し、右上隅にあるダイレクト メッセージ アイコンに移動します。


ステップ2: 新しいメッセージ (鉛筆) アイコンをタップし、次の画面でユーザーを検索またはリストから選択し、「グループ チャットを作成」を選択します。
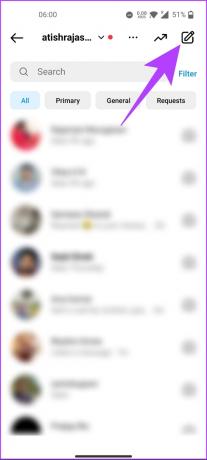

ステップ3: グループの名前 (オプション) を選択し、グループにメッセージを送信してグループを開始します。
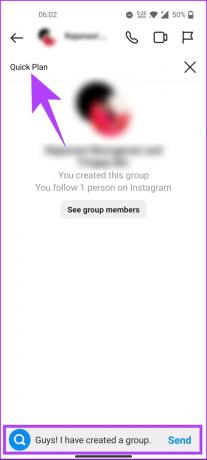
さあ、どうぞ。 Instagram でグループ チャットが正常に作成されました。 次に、グループを作成するためにメッセージを送信します。
作成後、あなた (管理者) は、調整するためのグループ設定オプションを取得します。 これには、グループ名、プロフィール写真の変更、ユーザーの追加または削除などが含まれます。 新しく作成したグループに名前を付けることから始める場合は、次の方法を確認してください。
こちらもお読みください: Instagram で広告をオフにする方法: 詳細ガイド
Instagramのグループチャットに名前を付ける方法
設定中にグループに名前を付けていない場合、または名前を付けてすぐに別の名前に変更したい場合は、以下の手順に従ってください。
ステップ1: Instagram アプリを起動し、右上隅にあるダイレクト メッセージ アイコンに移動します。


ステップ2: [メッセージ] で、作成したグループをタップします。 グループ内で、上部のグループ名をタップします。
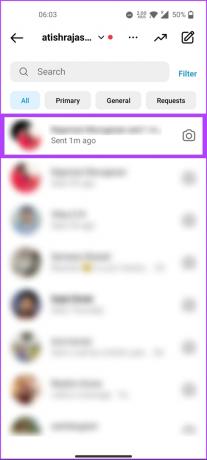
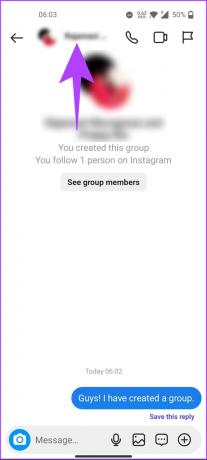
ステップ3: [詳細] の [チャット設定] で、古い名前を選択して削除し、グループの新しい名前を入力して、[完了] をタップします。
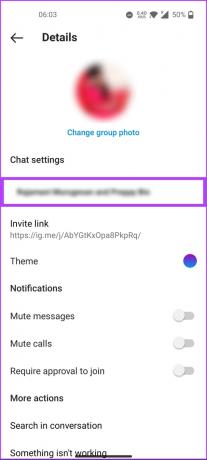

それでおしまい。 Instagramのグループチャットの名前を変更または名前を付けることがスムーズに完了しました。 集合写真を変更したい場合は、次の方法に進んでください。
Instagramで集合写真を変更する方法
グループ写真を追加または削除することもできます。 追加する予定がある場合は、すぐにアクセスできるように、画像がすでに携帯電話上にあることを確認してください。 以下の指示に従ってください。
ステップ1: Android または iOS デバイスで Instagram を起動し、右上隅にある DM アイコンに移動します。


ステップ2: [メッセージ] で、作成したグループをタップします。 グループ内で「グループメンバーを表示」をタップします。
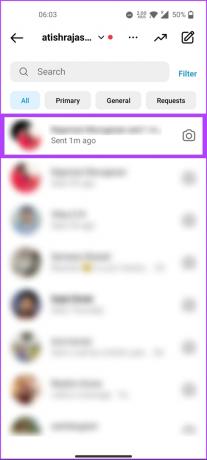

ステップ3: 詳細画面で「集合写真変更」をタップします。 [グループ写真の変更] ポップアップで、[ライブラリから選択] を選択します。


ステップ4: ギャラリーから、グループ写真として追加する画像を選択し、最後に右上隅の完了 (矢印) ボタンをタップします。
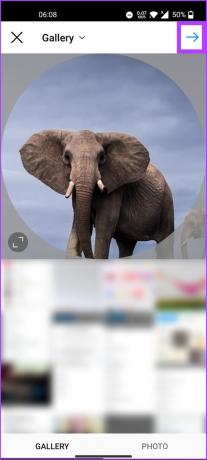
以上です。 Instagramの集合写真を変更しました。 変更したいのがグループ写真ではなく、グループに誰かを追加したい場合は、次の方法に進みます。
Instagram の既存のグループ チャットにユーザーを追加する
Instagram のグループ設定には、グループ管理者がグループを制御するための多くのオプションが用意されています。 これには、グループへのユーザーの追加またはグループからのユーザーの削除も含まれます。 手順は非常に簡単です。
ステップ1: Instagram を起動し、右上隅にあるダイレクト メッセージ アイコンをタップします。


ステップ2: メッセージで、作成したグループをタップし、「グループメンバーを表示」をタップします。
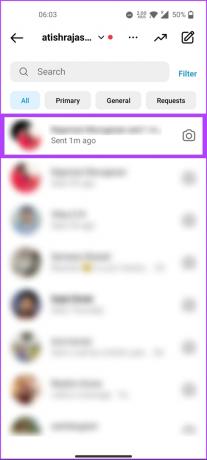

ステップ3: [メンバー] で [ユーザーを追加] をタップし、次の画面でユーザーのリストから選択して [完了] をタップします。
ヒント: 大人数のグループを追加したい場合は、Instagram のダイレクト メッセージやその他のプラットフォーム経由で招待リンクを送信することもできます。
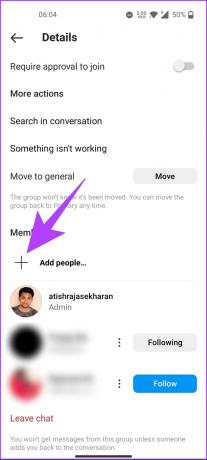
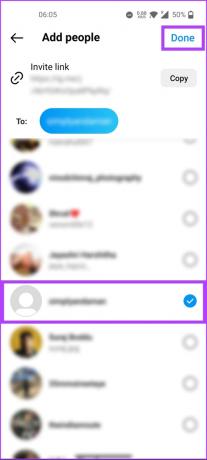
ステップ4: [ユーザー名] を追加しますか? ポップアップが表示されたら、「OK」を選択します。

さあ、どうぞ。 Instagram の既存のグループ チャットにユーザーを簡単に追加できました。 Instagram グループから誰かを削除したい場合は、読み続けてください。
こちらもお読みください: Instagramで「ユーザーが見つからない」と表示されるのはどういう意味ですか?
Instagramのチャットから誰かを削除する方法
Instagram のグループ チャットから誰かを削除することは、誰かを追加することと何ら変わりません。 以下の指示に従ってください。
ステップ1: Android または iOS デバイスで Instagram を起動し、右上隅にあるダイレクト メッセージ アイコンに移動します。


ステップ2: メッセージで、作成したグループをタップし、「グループメンバーを表示」をタップします。
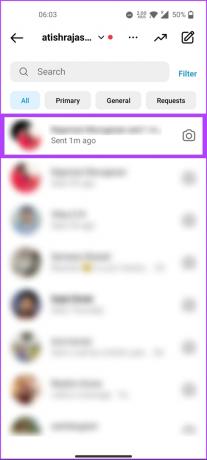

ステップ3: [メンバー] で、削除するユーザーの横にある三点アイコンをタップします。 一番下のシートから、[ユーザーの削除] を選択します。
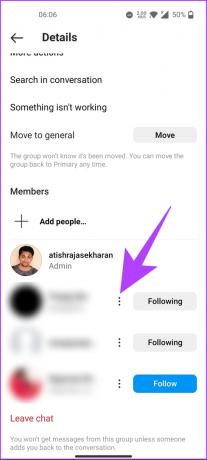

そこにあります。 Instagram グループからユーザーを削除しました。 削除したいのがユーザーではなく自分自身である場合は、次の方法に進みます。
Instagramのグループチャットから退出する方法
Instagram のグループチャットから退出するのは非常に簡単です。 ただし、一度グループを離れると、再び参加する直接的な方法はないことに注意することが重要です。 グループに戻りたいときはいつでも、管理者があなたをグループに追加し直す必要があります。 以下の手順に従ってください。
ステップ1: Android または iOS デバイスで Instagram を起動し、右上隅にあるダイレクト メッセージ アイコンに移動します。


ステップ2: メッセージで、作成したグループをタップし、「グループメンバーを表示」をタップします。
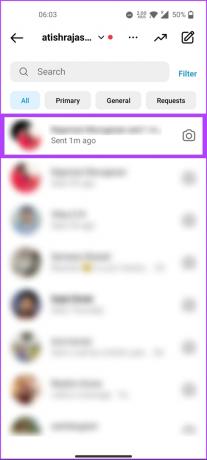

あなたが管理者の場合、グループから誰も割り当てていなければ、Instagram はグループ内の誰かを管理者としてランダムに割り当てます。 退会する前に誰かを管理者として設定したい場合は、以下の手順に進みます。
ステップ3: [メンバー] で、三点アイコンをタップします。 一番下のシートから、[管理者にする] を選択します。
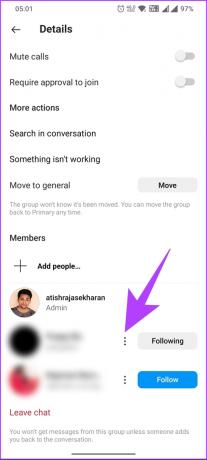
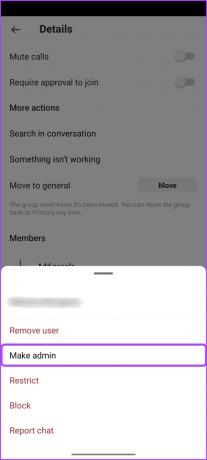
ステップ3: 次に、「チャットを離れる」をタップします。 ポップアップから、[退会] を選択します。
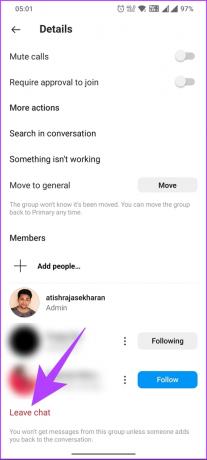

さあ、どうぞ。 Instagram グループから即座に退会されます。 上記の記事で対処できなかった質問がある場合は、 以下の FAQ セクションをご覧ください。
Instagram でのグループ チャットの作成に関する FAQ
Instagram では、最大 32 人をグループ チャットに追加できます。 これには、グループ チャットを作成した人も含まれます。 上限の 32 人に達すると、グループ チャットにそれ以上メンバーを追加できなくなります。
はい、誰にも知られずに Instagram のグループチャットから退出できます。 グループチャットから退出しても、Instagram は他のメンバーに退会したことを通知しません。 ただし、相手があなたにメッセージを送ろうとした場合や、あなたのプロフィール写真がチャットに表示されていないことに気付いた場合は、あなたがチャットに参加していないことに気づく可能性があります。
自分の部族を作成する
Instagram のプロでも、インスタグラムを始めたばかりでも、Instagram でグループ チャットを作成する方法を知っておくと、家族、友人、同僚とつながるための便利で楽しい方法になります。 今すぐグループ チャットを開始して、家族や友人とチャットを始めてみませんか? こちらもお読みください Instagram でコラボレーション コレクションを使用する方法.