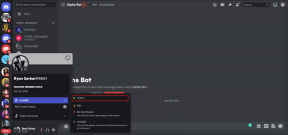Windows10でモバイルホットスポットが機能しない問題を修正
その他 / / November 28, 2021
モバイルホットスポットが機能しない問題を修正: インターネットは私たち全員にとって必需品になっています。 したがって、デバイスがインターネットに接続されていることを常に確認します。 ただし、場合によっては、アクティブなインターネットを持たない他のデバイスとインターネットを共有する必要があります。 モバイルホットスポット は、あるデバイスのアクティブなインターネット接続を他のデバイスと共有できるようにするテクノロジーです。 インターネットを持たない他のデバイスを、アクティブな接続を備えた1つのデバイスに接続できるのは素晴らしいことではありませんか? はい、この機能は ウィンドウズ10 オペレーティングシステムは確かに素晴らしい追加です。 ただし、モバイルホットスポットがデバイスで機能しない場合があります。 この記事では、この問題に対する最も効果的な解決策について説明します。

コンテンツ
- Windows10でモバイルホットスポットが機能しない問題を修正
- 方法1-Windowsファイアウォールの設定を停止する
- 方法2–ワイヤレスアダプタをリセットする
- 方法3–Windowsトラブルシューティングを実行する
- 方法4–インターネット接続の共有を有効にする
- 方法5–ファイアウォールとウイルス対策ソフトウェアを一時的にオフにします
- 方法6–Bluetoothをオフにする
Windows10でモバイルホットスポットが機能しない問題を修正
必ず 復元ポイントを作成する 何かがうまくいかない場合に備えて。
方法1-Windowsファイアウォールの設定を停止する
Windowsのこのセキュリティメカニズムは、Windowsをあらゆるものから保護します マルウェア ネットワーク上の疑わしいプログラム。 したがって、モバイルホットスポットが機能しない問題の原因の1つである可能性があります。 Windowsファイアウォールの設定をリセットして、問題が解決するかどうかを確認できます。
1.開く 設定. Windowsの検索バーに設定を入力し、検索結果をクリックして開きます。

2.次に選択します 更新とセキュリティ Windowsの設定から。
![Windowsキー+ Iを押して[設定]を開き、[更新とセキュリティ]アイコンをクリックします](/f/f8ec9b52d943ab4e1a8f4b203128b7dc.png)
3.左側のパネルで、をクリックする必要があります WindowsDefender。
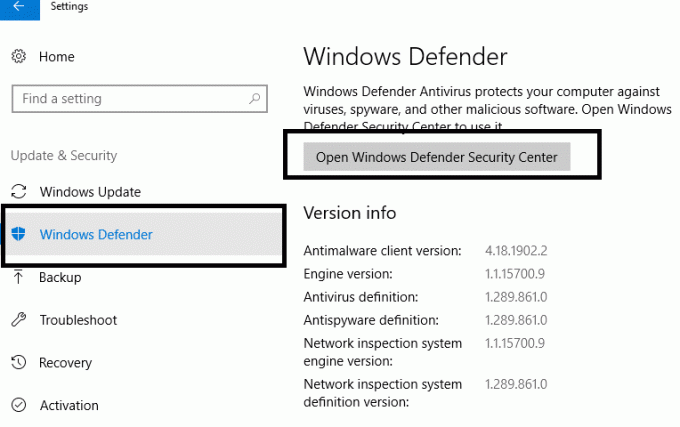
4.ファイアウォール設定にアクセスするには、「WindowsDefenderセキュリティセンターを開く“.
5.ここでタップする必要があります ネットワークアイコン 左側で下にスクロールして選択します ファイアウォールをデフォルトに戻します。
![左側のネットワークアイコンをタップし、一番下までスクロールして、[ファイアウォールをデフォルトに戻す]を選択します](/f/a90722767ae44bd02a1d292c16a2dc33.png)
6.あなたがしたいことを確認するだけです Windowsのプロンプトが表示されたら、設定をリセットします。
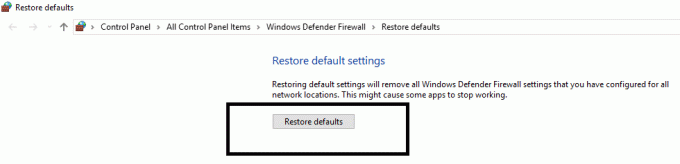
次に、システムを再起動して、モバイルホットスポットの問題が解決したかどうかを確認します。
方法2–ワイヤレスアダプタをリセットする
上記の解決策がうまくいかなかった場合は、他の解決策をお手伝いしますので、心配する必要はありません。 Windowsの最新の更新では、一部のアダプターの構成をリセットまたは更新する必要がある場合があります。 最初にアダプタをリセットしてみます。それが機能しない場合は、ドライバも更新して、問題が解決したかどうかを確認します。
1.Windowsキー+ Rを押して、 devmgmt.msc Enterキーを押して、デバイスマネージャを開きます。

2.ここで「」をダブルクリックする必要がありますネットワークアダプタ」セクションを展開します。 今、 右クリックけいおん! Windowsワイヤレスアダプター 「デバイスを無効にする”.
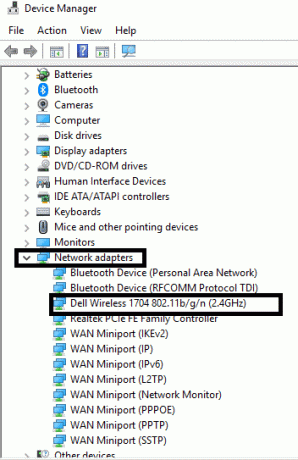
3.次のことを確認します ワイヤレスアダプタが無効になっています。
4.次に、Windowsワイヤレスアダプタを右クリックして、を選択します。 有効. デバイスが再び有効になるまで数秒待ちます。
![Windowsアダプターを右クリックし、[デバイスを有効にする]オプション|を選択します。 Windows10でモバイルホットスポットが機能しない問題を修正](/f/599cbb131fee4b119230d8f14a09a09a.png)
次に、モバイルホットスポットの問題が解決したかどうかを確認します。
ノート:ドライバー更新オプションを選択することもできます。 手順1と2を実行するだけですが、デバイスを無効にするを選択する代わりに、を選択する必要があります ドライバーオプションの更新. これは、モバイルホットスポットの問題を解決するもう1つの方法です。 Windowsがドライバーの自動更新に失敗した場合は、製造元のWebサイトからドライバーをダウンロードして、手動で更新できます。
![[ドライバーの更新]オプションを選択する必要があります。 これは、モバイルホットスポットの問題を解決するもう1つの方法です](/f/93b87084829d4e1ede8b2c03d88300c4.png)
方法3–Windowsトラブルシューティングを実行する
Windows 10の最も興味深く便利な機能の1つは、そのトラブルシューターです。 Windowsは、システムで発生するすべての問題のトラブルシューティングを提供します。
1.タイプ トラブルシューティング Windowsの検索バーで、トラブルシューティング設定を開きます。
2.下にスクロールして選択します ネットワークアダプター をクリックします トラブルシューティングを実行します。
![[ネットワークアダプタ]をクリックしてから、[トラブルシューティングツールの実行]をクリックします。 モバイルホットスポットが機能しない問題を修正](/f/355ee9092d59054e6ae2c6ffb5f9cd7d.png)
3.これで、Windowsは、アダプターとネットワークのすべての設定とドライバーが正しく機能しているかどうかを確認します。
4.プロセスが完了したら、システムを再起動して、できるかどうかを確認する必要があります Windows10の問題でモバイルホットスポットが機能しない問題を修正しました。
方法4–インターネット接続の共有を有効にする
ホットスポットにイーサネット接続を使用しようとしている場合は、インターネット接続設定の共有を再度有効にすることもできます。
1.Windowsキー+ Iを押して設定を開き、をクリックします ネットワークとインターネット。
![Windowsキー+ Iを押して[設定]を開き、[ネットワークとインターネット]をクリックします](/f/fd70e597ae534ad9e2e1c6db20c2e631.png)
2.を選択します ネットワーク接続 タブをクリックしてクリックします イーサネット 現在の接続タブで。
3.をクリックします プロパティ セクション。
4.に移動します [共有]タブ と 両方のオプションのチェックを外します。
![[共有]タブに移動し、両方のオプションのチェックを外します| Windows10でモバイルホットスポットが機能しない問題を修正](/f/8c182c400cbfca4fb3a0ca43af2391ca.png)
5.同じ設定に移動して 両方のオプションをチェックして、設定を再度有効にします。
設定を保存したら、問題が解決したかどうかを確認できます。
方法5– T一時的に ファイアウォールとウイルス対策ソフトウェアをオフにします
ファイアウォール設定とウイルス対策ソフトウェアにより、モバイルホットスポット設定への接続が停止する場合があります。 したがって、この方法を試して、問題が解決したかどうかを確認することもできます。
1.を右クリックします ウイルス対策プログラムアイコン システムトレイから選択し、 無効にします。

2.次に、 アンチウイルスは無効のままになります。

ノート: 15分や30分など、可能な限り短い時間を選択します。
3.完了したら、モバイルホットスポットへのアクセスを再試行し、エラーが解決するかどうかを確認します。
4.Windowsキー+ Sを押してから、controlと入力し、をクリックします。 コントロールパネル 検索結果から。

5.次に、をクリックします システムとセキュリティ。
6.次にクリックします Windowsファイアウォール。

7.左側のウィンドウペインからをクリックします Windowsファイアウォールをオンまたはオフにします。
![[Windowsファイアウォールをオンまたはオフにする]をクリックします](/f/be2b18283426e89d8af598af783d7b3f.png)
8.[Windowsファイアウォールをオフにする]を選択して、PCを再起動します。
もう一度モバイルホットスポットにアクセスして、アクセスできるかどうかを確認してください Windows10でモバイルホットスポットが機能しない問題を修正しました。 上記の方法が機能しない場合は、まったく同じ手順に従ってファイアウォールを再度オンにしてください。
方法6–Bluetoothをオフにする
この方法は、多くのユーザーが役立つと思うので、問題を解決するためにも使用できます。 Bluetoothを有効にすると問題が発生する場合があります。 したがって、オフにすると問題が解決する場合があります。 案内する [設定]> [デバイス]> [Bluetooth] そしてそれをオフにします。
![Windowsキー+ Iを押して[設定]を開き、[デバイス]をクリックします](/f/fbcf8f01fd8fda84ff8777eeecd1cf08.png)
![[設定]-[デバイス]-[Bluetooth]に移動し、オフにします| モバイルホットスポットが機能しない問題を修正](/f/66ec03b989dba030ea4f2983ce305953.png)
おすすめされた:
- スマートフォンをユニバーサルリモコンに変える
- Windows10でオンスクリーンキーボードを有効または無効にする
- Microsoftアカウントを閉じて削除する方法
- Windows 10の新しいクリップボードの使い方は?
うまくいけば、上記の方法があなたを助けるでしょう Windows10でモバイルホットスポットが機能しない問題を修正. 最も効果的な解決策を適用できるように、システムでこのエラーの原因となっている問題を最初に特定するとよいでしょう。 また、このチュートリアルに関して質問がある場合は、コメントのセクションで気軽に質問してください。