Windowsストアエラーコード0x8000ffff [解決済み]
その他 / / November 28, 2021
Windowsストアのエラーコード0x8000ffffを修正しました。 最近PCを新しいバージョンのWindowsにアップグレードした場合、Windowsストアにアクセスしようとするとエラー0x8000ffffが発生する可能性があります。 このエラーが解決されるまで、アプリストアからアプリをダウンロードまたは購入することはできません。 エラーコードは、Windows Store Serverとの通信に問題があることを示しており、これが発生する理由にはさまざまな理由があります。 この問題の簡単な解決策は、数時間待ってからもう一度Windowsストアにアクセスしようとすると、問題なくストアにアクセスできる可能性があります。 しかし、何日も待っていてWindowsストアにアクセスできなかった場合は、エラーコード0x8000ffffが深刻な問題であり、調査する必要があります。
もう一度やり直してください
ページを読み込めませんでした。 後でもう一度やり直してください。
必要な場合に備えて、エラーコードは0x8000FFFFです。
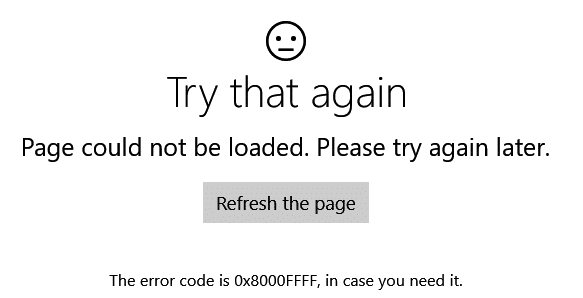
データ/時間が正しくないためにストアにアクセスできない場合があります。ストアにアクセスするために必要なWindowsストアのキャッシュまたはWindowsファイルが破損している可能性があります。 とにかく、この問題にはさまざまな修正があります。時間を無駄にすることなく、以下のトラブルシューティング手順を使用してこのエラーを修正する方法を見てみましょう。
コンテンツ
- Windowsストアエラーコード0x8000ffff [解決済み]
- 方法1:正しい時刻と日付を設定する
- 方法2:Windowsストアキャッシュをリセットする
- 方法3:WindowsStoreアプリのトラブルシューティングを実行する
- 方法4:プロキシオプションのチェックを外します
- 方法5:Windowsストアを再登録する
- 方法6:新しいユーザーアカウントを作成する
Windowsストアエラーコード0x8000ffff [解決済み]
必ず 復元ポイントを作成する 何かがうまくいかない場合に備えて。
方法1:正しい時刻と日付を設定する
1.Windowsキー+ Iを押して[設定]を開き、[時間と言語]を選択します。

2.次に、 追加の日付、時刻、および地域の設定。

3.次にクリックします 日時 次に、 [インターネット時間]タブ。
![[インターネット時間]を選択し、[設定の変更]をクリックします](/f/f9fd19cb6ed7bb5aed05a5a339b6bb78.png)
4.次に、[設定の変更]をクリックして、[インターネットタイムサーバーと同期する」がチェックされているので、「今すぐ更新」をクリックします。

5. [OK]をクリックし、[適用]、[OK]の順にクリックします。 コントロールパネルを閉じます。
6.日付と時刻の下の設定ウィンドウで、「時刻を自動設定」は有効です。

7.無効にするタイムゾーンを自動的に設定」をクリックしてから、目的のタイムゾーンを選択します。
8.すべてを閉じて、PCを再起動します。
方法2:Windowsストアキャッシュをリセットする
1. Windowsキー+ Rを押して、「wsreset.exe」と入力してEnterキーを押します。

2.上記のコマンドを実行して、Windowsストアのキャッシュをリセットします。
3.これが完了したら、PCを再起動して変更を保存します。
方法3:WindowsStoreアプリのトラブルシューティングを実行する
1.tに移動します彼のリンクとダウンロードWindowsストアアプリのトラブルシューティング。
2.ダウンロードファイルをダブルクリックして、トラブルシューティングを実行します。
![[詳細設定]をクリックし、[次へ]をクリックしてWindowsストアアプリのトラブルシューティングを実行します](/f/cf2084b0c85b7390821819c2674c649e.png)
3.必ず[詳細]をクリックして、[自動的に修理を適用します。”
4.トラブルシューターを実行して Windowsストアのエラーコード0x8000ffffを修正しました。
方法4:プロキシオプションのチェックを外します
1.Windowsキー+ Rを押してから、「inetcpl.cpl」と入力し、Enterキーを押して開きます インターネットプロパティ。

2.次に、 [接続]タブ LAN設定を選択します。

3. [LANにプロキシサーバーを使用する]チェックボックスをオフにし、[設定を自動的に検出」がチェックされます。

4. [OK]をクリックし、[適用]をクリックしてPCを再起動します。
方法5:Windowsストアを再登録する
1. Windowsの検索でPowershellと入力し、右クリックして[管理者として実行]を選択します。
2.ここで、Powershellに次のように入力し、Enterキーを押します。
Get-AppXPackage | Foreach {Add-AppxPackage -DisableDevelopmentMode -Register "$($_。InstallLocation)\ AppXManifest.xml"}

3.上記のプロセスを終了してから、PCを再起動します。 これは Windowsストアのエラーコード0x8000ffffを修正 それでも同じエラーが発生する場合は、次の方法に進んでください。
方法6:新しいユーザーアカウントを作成する
1.Windowsキー+ Xを押してから、をクリックします コマンドプロンプト(管理者)。

2.コマンドに次のコマンドを入力し、それぞれの後にEnterキーを押します。
ノート: [username]を新しいアカウントに使用する新しいユーザー名に置き換え、[password]を新しいユーザーアカウントに作成するパスワードに置き換えます。
ネットユーザー/ add [ユーザー名] [パスワード]
ネットローカルグループ管理者[ユーザー名] / add
シャットダウン/ l / f
3. PCの再起動後、上記のログイン詳細を使用して新しいユーザーアカウントにログインします。
4.Windowsストアを開き、 アプリをダウンロードしてみてください. Windowsストアからアプリをダウンロードできる場合は、古いユーザーアカウントからデータをコピーします C:\ users \ Previous-user-name 新しいユーザーアカウントに C:\ users \ New-user-name。
5.求められる可能性があります Microsoftアカウントの詳細(Outlook)、Windows Storeやその他の機能にアクセスするには、必ず入力してください。
ノート: 以前のユーザーアカウントに使用した以前のOutlookアカウントは使用しないでください。
6. PCを再起動して、変更を保存します。
あなたにおすすめ:
- Windows10の検索ボックスが常にポップアップする問題を修正
- Windows10のデスクトップからホームグループアイコンを削除します
- 新しいメールアカウントを作成する際のエラー0x80070002を修正
- Windows10でNVIDIAドライバーが常にクラッシュする問題を修正
成功したのはそれだけです Windowsストアのエラーコード0x8000ffffを修正 この投稿に関してまだ質問がある場合は、コメントのセクションでお気軽に質問してください。
![Windowsストアエラーコード0x8000ffff [解決済み]](/uploads/acceptor/source/69/a2e9bb1969514e868d156e4f6e558a8d__1_.png)


