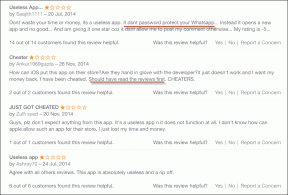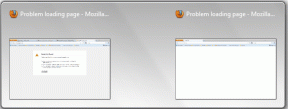Windows 11 でリソース モニターを開く 7 つの簡単な方法
その他 / / May 20, 2023
Microsoft は、Windows Vista リリース以降、オペレーティング システムにリソース モニター ツールをバンドルしています。 このツールは、システムに存在するハードウェア コンポーネントの実際のリソース消費量を表示します。 さらに、次のこともリストします。 プロセスとPID、およびプロセスまたはサービスに関連付けられたすべてのモジュール。

リソース モニターには、ハードウェア消費量がリアルタイムでグラフィック表示されます。 Windows 11 では UI が再設計されていますが、リソース モニターは Windows 7 と同じように見えます。 ここでは、Windows 10 または Windows 11 コンピューターでリソース モニターを起動する 8 つの独自の方法を紹介します。
1. [スタート] メニューを使用してリソース モニターを開く
[スタート] メニューは、Windows オペレーティング システムで最も頻繁に開かれるセクションですが、それには理由があります。 そのため、メニューやアプリ ウィンドウにアクセスしなくても、リソース モニターを直接開くことができます。 その方法は次のとおりです。
ステップ1: Windows キーを押して、[スタート] メニューを起動します。
ステップ2: [スタート] メニューの検索バーをクリックし、次のように入力します。 リソースモニター. Enter キーを押して、コンピューター上でツールを起動します。

2. 固定されたショートカットを使用してリソース モニターを開く
ショートカットを固定して、[スタート] メニューとタスクバーの両方でリソース モニターを開くことができます。 固定ショートカットを使用すると、Windows Search を使用してツールを検索する必要がなくなります。 その方法は次のとおりです。
ステップ1: Windows キーを押して、[スタート] メニューを起動します。
ステップ2: 検索バーをクリックして次のように入力します。 リソースモニター. 右側のペインに移動し、「開始にピン留めする」オプションをクリックします。 リソース モニターのショートカット アイコンが [スタート] メニューに表示されます。

ステップ 3: もう一度 Windows キーを押して、[スタート] メニューを起動します。 リソース モニター アプリの固定されたショートカットを右クリックします。 コンテキスト メニューから [タスクバーにピン留め] オプションを選択します。

ステップ 4: タスクバーにリソースモニターのショートカットが表示されます。 固定されたアイコンをクリックしたままにして、タスクバー上の位置を調整します。
3. 「実行」ダイアログボックスを使用してリソースモニターを開く
[実行] ダイアログ ボックスでは、コンピューター上に存在する任意のアプリまたはフォルダーを起動できます。 ほとんどのコントロール パネル アプレットには、それらを起動するためのショートコードがあります。 したがって、[実行] ダイアログ ボックスを使用してリソース モニターを起動することもできます。 次の手順を繰り返します。
ステップ1: Windows キー + R を押して、[ファイル名を指定して実行] ダイアログ ボックスを起動します。
ステップ2: テキスト入力ボックスをクリックして入力します レスモン. Enter キーを押して、コンピューター上でリソース モニターを起動します。

4. ファイル エクスプローラーを使用してリソース モニターを開く
ほとんどの Windows ツールと同様、リソース モニターも C: ドライブの System32 フォルダーにあります。 したがって、エクスプローラーを使用してフォルダーに移動し、そこからツールを起動できます。 その方法は次のとおりです。
ステップ1: Windows キー + E を押して、ファイル エクスプローラーを起動します。
ステップ2: 上部のアドレスバーに移動してクリックします。 次のパスをアドレス バーに貼り付けて Enter キーを押します。
C:\Windows\システム32
ステップ 3: 下にスクロールして、resmon.exe ファイルを見つけます。 あるいは、ファイル エクスプローラーの右上隅にある検索バーを使用してファイルを検索することもできます。

ステップ 4: 実行可能ファイルをダブルクリックしてツールを起動します。
5. タスクマネージャーを使用してリソースモニターを開く
タスク マネージャーを使用して、新しいタスクを実行したり、アクティブなプロセスやサービスを管理したりできます。 さらに、スタートアップ アプリケーションを構成したり、リソース モニターにアクセスしたりすることもできます。 その方法は次のとおりです。
ステップ1: [スタート] ボタンを右クリックして、[パワー ユーザー] メニューを起動します。 「タスクマネージャー」オプションをクリックします。

ステップ2: [プロセス] ウィンドウの上部のメニュー バーに移動し、[新しいタスクの実行] ボタンをクリックします。 タイプ resmon.exe [新しいタスクの実行] ウィンドウで Enter キーを押してツールを起動します。

ステップ 3: または、タスク マネージャーの [パフォーマンス] タブをクリックすることもできます。

ステップ 4: [新しいタスクを実行] ボタンの横にあるミートボール メニューをクリックします。 コンテキスト メニューの [リソース モニター] オプションをクリックしてツールを起動します。

6. ターミナル アプリを使用してリソース モニターを開く
の ターミナルアプリ PowerShell とコマンド プロンプトの両方を実行できます。 これらのコマンド ライン ツールの複数のタブを開くこともできます。 次の手順を繰り返します。
ステップ1: [スタート] ボタンを右クリックして、[パワー ユーザー] メニューを開きます。 リストから「ターミナル」オプションを選択します。

ステップ2: ターミナル アプリ ウィンドウで次のコマンドを入力し、Enter キーを押します。
resmon.exe
ステップ 3: リソース モニターが別のウィンドウで起動します。 ターミナル アプリを閉じます。
7. デスクトップのショートカットを使用してリソース モニターを開く
あなたはできる デスクトップショートカットを作成する リソース モニター ツールをより速く開くことができます。 ただし、[スタート] メニューに固定されたアプリのショートカットを使用してデスクトップ ショートカットを作成する方法はありません。 したがって、手動で行う必要があります。
ステップ1: Windows キー + D を押してデスクトップに切り替えます。
ステップ2: デスクトップを右クリックし、「新規」オプションをクリックします。 コンテキスト メニューから [ショートカット] オプションを選択します。

ステップ 3: 「ショートカットの作成」ウィンドウが起動します。 次のパスをテキスト ボックスに貼り付けて、[次へ] ボタンをクリックします。
C:\Windows\System32\resmon.exe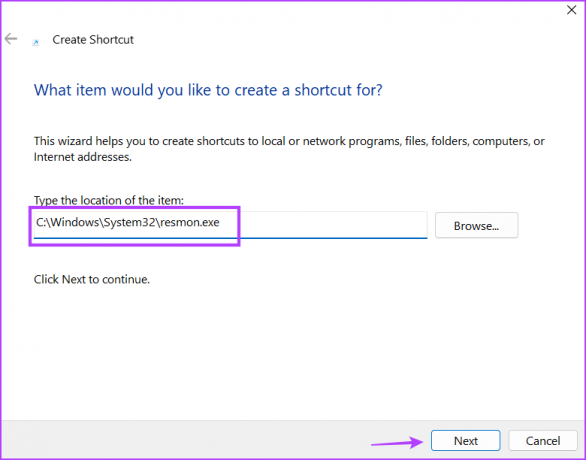
ステップ 4: ここで、ショートカットに名前を付ける必要があります。 タイプ リソースモニター そして「完了」ボタンをクリックします。 新しく作成されたショートカットがデスクトップに表示されます。

ステップ5: デスクトップに切り替え、新しく作成したショートカットをダブルクリックしてリソース モニターを開きます。

リソース モニター ツールへのアクセスの高速化
Windows リソース モニターを使用すると、コンピューター上の正確なリソース消費量を表示するためにサードパーティ ツールをダウンロードする必要がなくなります。 ただし、Microsoft は Windows 11 の設計スキームに合わせてツールの UI を更新する必要があります。
最終更新日: 2023 年 5 月 2 日
上記の記事には、Guiding Tech のサポートに役立つアフィリエイト リンクが含まれている場合があります。 ただし、編集上の完全性には影響しません。 コンテンツは公平かつ本物のままです。
によって書かれた
アビシェク・ミシュラ
アビシェクは、Lenovo G570 を購入して以来、Windows オペレーティング システムにこだわりました。 当たり前のことですが、彼は人類が利用できる 2 つの最も一般的でありながら魅力的なオペレーティング システムである Windows と Android について書くのが大好きです。 投稿の下書きをしていないときは、OnePiece や Netflix が提供するあらゆるものをむさぼり食うのが大好きです。