ChromeのNET:: ERR_CONNECTION_REFUSEDを修正
その他 / / November 28, 2021
接続エラーは、ネットサーフィン中に受信できる最も恐ろしいメッセージです。 これらのエラーは、予期しないときにポップアップし、ワークフロー全体を混乱させます。 残念ながら、接続の問題を完全に取り除いたブラウザはありません。 おそらく最も高速で効率的なブラウザであるChromeでさえ、ウェブサイトの読み込み中に問題が発生することがあります。 同じ問題に苦しんでいることに気付いた場合は、適切な場所にいます。 私たちはあなたにあなたを教えるのに役立つガイドをあなたにもたらします 直し方 NET:: ChromeのERR_CONNECTION_REFUSED。
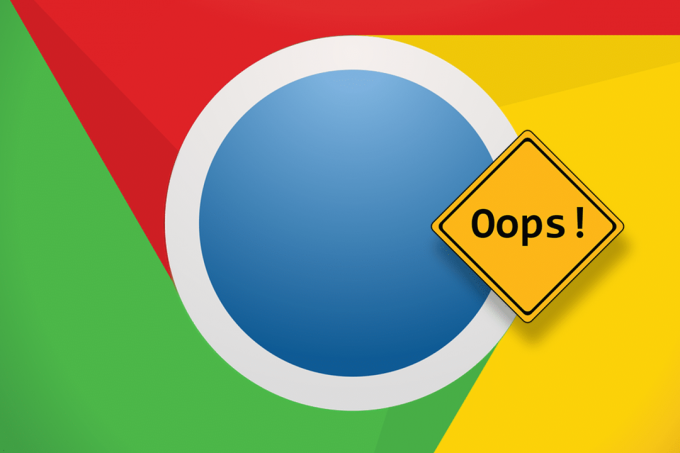
コンテンツ
- ChromeのNET:: ERR_CONNECTION_REFUSEDを修正
- ChromeでERR_CONNECTION_REFUSEDエラーが発生する原因は何ですか?
- 方法1:サーバーのステータスを確認する
- 方法2:ルーターを再起動します
- 方法3:DNSキャッシュをフラッシュする
- 方法4:閲覧データを消去する
- 方法5:ウイルス対策とファイアウォールを無効にする
- 方法6:不要な拡張機能を無効にする
- 方法7:パブリックDNSアドレスを使用する
- 方法8:プロキシ設定を確認する
- 方法9:Chromeを再インストールする
ChromeのNET:: ERR_CONNECTION_REFUSEDを修正
ChromeでERR_CONNECTION_REFUSEDエラーが発生する原因は何ですか?
PCのネットワークエラーの背後にはさまざまな理由があります。 これらには、動作不能なサーバー、障害のあるDNS、不適切なプロキシ構成、および厄介なファイアウォールが含まれます。 ただし、ChromeのERR_CONNECTION_REFUSEDエラーは永続的なものではなく、いくつかの簡単な手順に従って修正できます。
方法1:サーバーのステータスを確認する
近年、インターネットの利用が増加するにつれて、サーバーエラーの数が増加しています。 PCの設定に手を加える前に、問題の原因となっているWebサイトのサーバーステータスを確認することをお勧めします。
1. に移動します 「DownforEveryone orJustMe」のウェブサイト.
2. タイプ テキストフィールドに読み込まれないサイトの名前。
3. 「または私だけ」をクリックします ウェブサイトのステータスを確認します。
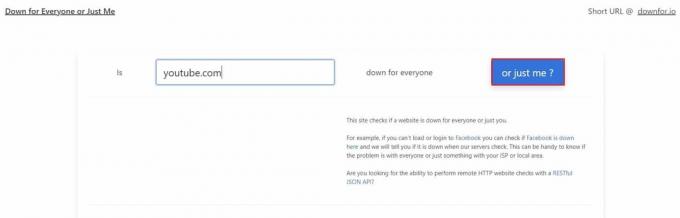
4. 数秒待つと、ウェブサイトがドメインのステータスを確認します。

Webサイトのサーバーがダウンしている場合は、数時間待ってから再試行してください。 ただし、すべてのサーバーが稼働している場合は、次の方法に進みます。
方法2:ルーターを再起動します
故障した電子機器を修理する最良の方法の1つは、再起動することです。 この場合、ルーターはインターネット接続を容易にするデバイスです。 電源ボタンを押します ルーターの背面にあり、電源からプラグを抜きます。 数分待ってから、もう一度接続します。 ルーターを起動して、エラーが解決されたかどうかを確認します。 クイックリスタートで問題が解決するとは限りませんが、無害で実行に数分かかることはほとんどありません。

方法3:DNSキャッシュをフラッシュする
ドメインネームシステムまたはDNSは、IPアドレスをさまざまなWebサイトのドメイン名に接続する役割を果たします。 時間の経過とともに、DNSはキャッシュされたデータを収集し、PCの速度を低下させ、接続の問題を引き起こします。 DNSキャッシュをフラッシュすることにより、IPアドレスはインターネットに再接続し、 ChromeでのNET:: ERR_CONNECTION_REFUSEDエラーを修正しました。
1. 右クリック [スタート]メニューで、[ コマンドプロンプト(管理者)。

2. タイプ ipconfig / flushdns と Enterキーを押します。

3. コードが実行され、DNSリゾルバーキャッシュがクリーンアップされ、インターネットが高速化されます。
また読む: ERR_CONNECTION_TIMED_OUTChromeエラーを修正しました
方法4:閲覧データを消去する
キャッシュされたデータとブラウザの履歴により、PCの速度が低下し、他のインターネットサービスに干渉する可能性があります。 ブラウジングデータをクリアすると、検索設定がリセットされ、ブラウザのほとんどのバグが修正されます。
1. ブラウザを開き、をクリックします 3つのドット 画面の右上隅にあります。
2. [設定]をクリックします。

3. プライバシーとセキュリティパネルに移動し、 「閲覧データの消去」をクリックします。

4. を開きます 高度 パネル。
5. ブラウザから削除するデータのすべてのカテゴリにチェックマークを付けます。

6. [データを消去]ボタンをクリックします ブラウザの履歴全体を削除します。
7. Chromeにウェブサイトをリロードして、NET:: ERR_CONNECTION_REFUSEDメッセージが修正されるかどうかを確認します。
方法5:ウイルス対策とファイアウォールを無効にする
ファイアウォールは、おそらくコンピュータの最も重要な機能です。 彼らはあなたのPCに入るデータを分析し、悪意のあるウェブサイトをブロックします。 ファイアウォールはシステムセキュリティに不可欠ですが、検索を妨害し、接続エラーを引き起こす傾向があります。
1. PCで、 コントロールパネルを開きます。
2. [システムとセキュリティ]をクリックします。

3. [WindowsDefenderファイアウォール]を選択します。
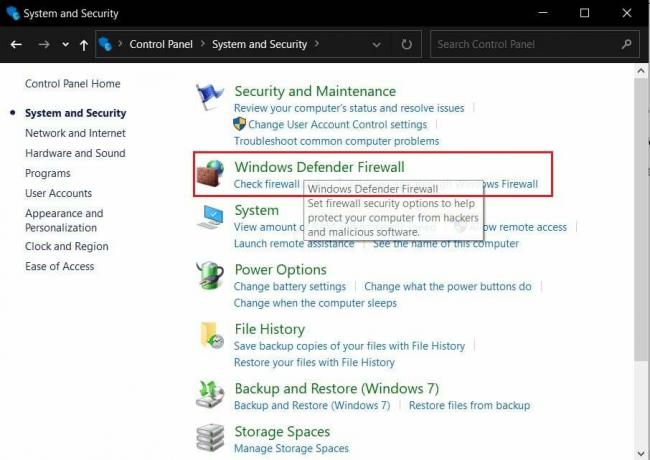
4. 「WindowsDefenderファイアウォールをオンまたはオフにする」をクリックします左のパネルから」。
![[ファイアウォール]ウィンドウの左側にある[WindowsDefenderファイアウォールをオンまたはオフにする]をクリックします。](/f/110a13bfe7be2caa31f94fb4570cc1d7.png)
5. ファイアウォールをオフにします ChromeのNET:: ERR_CONNECTION_REFUSEDエラーが修正されているかどうかを確認します。
サードパーティのウイルス対策ソフトウェアがPCのセキュリティを管理している場合は、サービスを無効にする必要がある場合があります。 画面の右下隅にある小さな矢印をクリックして、すべてのアプリを表示します。 ウイルス対策アプリを右クリックして、 [ファイアウォールを無効にする]をクリックします。’ソフトウェアによっては、この機能の名前が異なる場合があります。
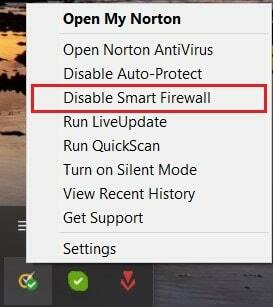
方法6:不要な拡張機能を無効にする
Chromeの拡張機能は、ブラウジング体験を充実させる多くの機能を提供します。 ただし、検索結果に干渉したり、PCでネットワークエラーを引き起こしたりする可能性もあります。 接続を妨げるいくつかの拡張機能を無効にしてみてください。
1. Chromeを開く をクリックします 3つのドット 右上隅にあります。
2. その他のツールをクリックして [拡張機能]を選択します。

3. 接続を妨げる可能性のあるウイルス対策やアドブロッカーなどの拡張機能を見つけます。
4. 一時的に無効にする トグルスイッチをクリックして拡張機能または [削除]をクリックします より永続的な結果のために。
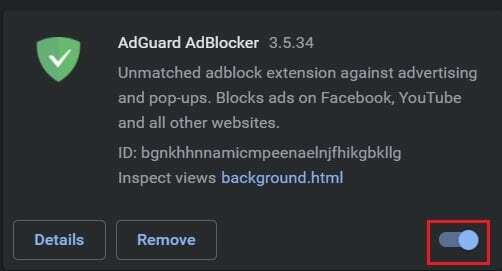
5. Chromeを再起動して、ERR_CONNECTION_REFUSEDの問題が解決したかどうかを確認します。
また読む:修正Windows10でプロキシサーバーに接続できない
方法7:パブリックDNSアドレスを使用する
多くの組織には、PCからアクセスできるパブリックDNSアドレスがあります。 これらのアドレスは、ネット速度を上げ、接続を改善します。
1. PCで、 Wi-Fiオプションを右クリックします 画面の右下隅にあります。
2. 選択する ネットワークとインターネットの設定を開きます。
![[ネットワークと共有センターを開く]をクリックします](/f/30b8c4ce1d54050618e7d4c58f56a05c.png)
3. 下にスクロールして [アダプタオプションの変更]をクリックします [ネットワークの詳細設定]の下。
![[ネットワークの詳細設定]で、[アダプターオプションの変更]をクリックします](/f/3b999ee265f4a4240c02197c3892dadd.jpg)
4. 右クリック アクティブなインターネットプロバイダーで選択します プロパティ。
![アクティブなネットワーク(イーサネットまたはWiFi)を右クリックして、[プロパティ]を選択します](/f/e5f6c87022b5be24594569248de153b7.png)
5. 「この接続では、次のアイテムを使用します" セクション、 インターネットプロトコルバージョン4(TCP / IPv4)を選択します。
6. 次に、をクリックします プロパティ ボタン。

7. 有効 「次のDNSサーバーアドレスを使用してください」。
8. 次に、アクセスするWebサイトのパブリックDNSアドレスを入力します。 Google関連のウェブサイトの場合、 優先DNSは8.8.8.8です と 代替DNSは8.8.4.4です。

9. その他のサービスについては、 最も一般的なDNSアドレスは1.1.1.1と1.0.0.1です。 このDNSはCloudflareとAPNICによって作成され、世界最速のオープンDNSと見なされています。
10. [OK]をクリックします 両方のDNSコードが入力された後。
11. Chromeを開き、NET:: ERR_CONNECTION_REFUSEDエラーを修正する必要があります。
方法8:プロキシ設定を確認する
プロキシサーバーは、IPアドレスを明かさずにインターネットに接続するのに役立ちます。 ファイアウォールと同様に、プロキシはPCを保護し、リスクのないブラウジングを保証します。 ただし、一部のWebサイトはプロキシサーバーをブロックする傾向があり、接続エラーが発生します。 ネットワークの問題を修正するには、プロキシ設定が正しく構成されていることを確認することが重要です。
1. Chromeを開き、右上隅にある3つのドットをクリックします。
2. [設定]をクリックします。
3. 一番下までスクロールして [詳細設定]をクリックします。
![設定ページの下部にある[詳細]をクリックします](/f/27519f8ec63260aeef8d0755482079d4.jpg)
4. システムパネルの下で、 「コンピュータのプロキシ設定を開く」をクリックします。
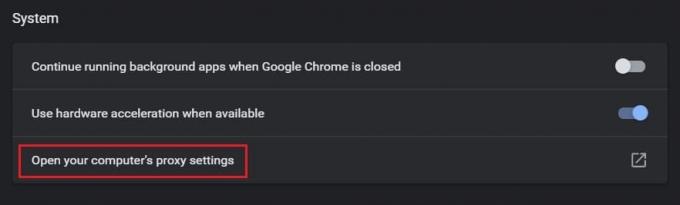
5. それを確認してください 「信号を自動的に検出する」有効になっています。
![[設定を自動的に検出する]をオンにします](/f/22a9b79b08e761a784968a2b09d1feb2.jpg)
6. 下にスクロールして、 「プロキシサーバーのローカル(イントラネット)アドレスを使用しない」は無効になっています。

また読む:修正プロキシサーバーが応答しない
方法9:Chromeを再インストールする
上記のすべての方法にもかかわらず、Chromeで修正NET:: ERR_CONNECTION_REFUSEDエラーを解決できない場合は、Chromeを再インストールして新たに開始します。 幸い、Googleアカウントでログインすると、すべてのChromeデータをバックアップできます。 このようにして、再インストールプロセスは無害になります。
1. コントロールパネルを開き、をクリックします 「プログラムをアンインストールします。」
![[プログラム]で、[プログラムのアンインストール]を選択します](/f/2fb03838d35bba605ddf0d5163ed1dd0.png)
2. アプリケーションのリストから、 「GoogleChrome」を選択します ‘をクリックしますアンインストール.’
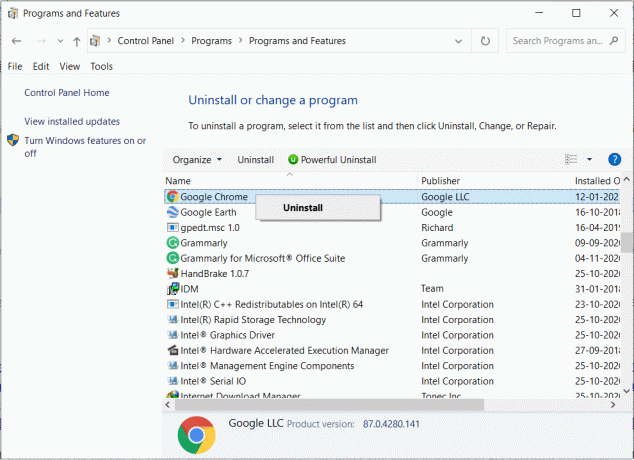
3. 他のブラウザから、に移動します GoogleChromeのインストールページ.
4. クリック Chromeをダウンロードする アプリをダウンロードします。
5. ブラウザを再度開くと、エラーが解決されます。
おすすめされた:
- 修正インターネット接続がない、プロキシサーバーに問題が発生した
- WindowsDefenderファイアウォールでプログラムをブロックまたはブロック解除する方法
- グーグルクロームエラーを修正彼は死んだ、ジム!
- Uplayの起動に失敗する問題を修正する方法
このガイドがお役に立てば幸いです。 NET:: ChromeのERR_CONNECTION_REFUSED. この記事に関して質問がある場合は、コメントセクションにドロップしてください。



