Windows 11 で OneDrive によるファイルの自動削除を停止する方法
その他 / / May 22, 2023
最近、ファイルが魔法のように OneDrive から消えていることに気づきましたか? これらはゴミ箱フォルダーにある場合もあれば、デバイスのごみ箱にある場合もあります。 しかし、なぜこのようなことが起こっているのでしょうか? また、Windows 11 で OneDrive がファイルを自動的に削除しないようにする方法はありますか? 続きを読んで知ってください。

ドライブのエラー、保留中のシステム アップデート、システム ファイルの問題、または単純な問題 OneDrive がファイルを削除し続ける理由として、暫定的に OneDrive の設定が考えられます。 デスクトップ。
したがって、この記事では、まず削除された OneDrive フォルダーとファイルを回復する方法を見て、次に Windows 11 で OneDrive によるファイルの自動削除を停止する方法を説明します。 始めましょう。

買う
OneDrive 上の削除された写真またはその他のファイルを回復する
OneDrive 上の写真の自動削除を修正する前に、まず Windows 11 で削除された OneDrive アイテムを復元する方法を簡単に見ていきます。
1. ごみ箱から復元
OneDrive が独自にファイルをごみ箱に移動している場合は、そのフォルダーを使用して Windows 上のアイテムを回復できます。 その方法は次のとおりです。
Windows デスクトップの場合:
ステップ1: 「検索」に移動して入力します ごみ箱. 次に、検索結果からアプリを開きます。

ステップ2: ここで、特定のファイルまたは写真を復元するには、対象のファイルに移動して右クリックします。
ステップ 3: 「復元」をクリックします。

ステップ 4: さらに、すべての bin ファイルを一度に復元するには、3 点アイコンをクリックします。
ステップ5: ここで、「すべてのアイテムを復元」をクリックします。

これにより、ファイルが以前のフォルダーに即座に復元されます。
Webブラウザ上:
ステップ1: 任意の Web ブラウザーで OneDrive を開きます。
OneDriveを開く
ステップ2: ここで、メニューオプションに移動し、「ごみ箱」をクリックします。

ステップ 3: 次に、特定のファイルまたは写真を復元したい場合は、オプションからそれらを選択し、「復元」をクリックします。

ステップ 4: 現在ごみ箱にあるすべてのファイルを復元したい場合は、「すべてのアイテムを復元」をクリックします。

削除されたすべてのファイルが OneDrive に復元されます。 その後、OneDrive アカウントのリンクを解除して再リンクすると、最近復元されたすべてのファイルがデスクトップでも利用できるようになります。 その方法は次のとおりです。
ステップ1: Windows タスクバーに移動します。
ステップ2: ここで、OneDrive アイコンをクリックします。
ステップ 3: 歯車アイコンをクリックします。
ステップ 4: 次に、「設定」を選択します。
![OneDrive を開き、[設定] をクリックします](/f/7ba229b11b31bf5fe19d95318399e9f1.jpg)
ステップ5: メニューオプションから「アカウント」をクリックします。 次に、「この PC のリンクを解除」をクリックします。

ステップ6: ここで、「アカウントのリンクを解除」をクリックします。

ステップ 7: OneDrive を再起動し、登録したメール ID を入力します。
ステップ8: 「サインイン」をクリックします。

ステップ9: ここで、Microsoft アカウントのパスワードを入力し、「サインイン」をクリックします。

サインインが完了したら、OneDrive をチェックして、不足しているファイルがないか確認します。 特定のファイルがまだ利用できない場合は、OneDrive を以前の日付に復元することに進むことができます。
2. OneDrive を以前の日付に復元する
OneDrive を使用すると、ユーザーはドライブを 30 日前まで遡った日付に復元できます。 選択すると、その間に削除された写真や OneDrive 上のその他のファイルを復元できるようになります。 OneDrive 上でアイテムを一括復元する場合は、このオプションを使用します。
その方法は次のとおりです。
ノート: この機能は、有効な Microsoft 365 サブスクリプションを持つユーザーのみが利用できます。
ステップ1: 任意の Web ブラウザーで OneDrive を開きます。
ステップ2: 次に、歯車アイコンをクリックします。
ステップ 3: ここで、「オプション」をクリックします。

ステップ 4: メニューオプションから「OneDriveを復元」をクリックします。
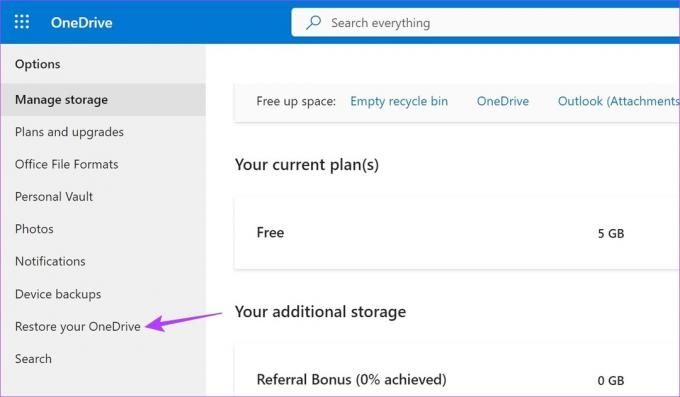
次に、OneDrive を復元する日付を選択し、[復元] をクリックします。 これが完了したら、削除されたファイルが OneDrive に復元されているかどうかを確認します。
OneDrive がファイルを勝手にごみ箱に移動しないようにする
OneDrive から削除されたファイルを復元したので、OneDrive によるファイルの自動削除を停止するために使用できるすべての方法を見てみましょう。 その方法は次のとおりです。
1. Windows でストレージ センサーをオフにする
その名前が示すように、Windows ストレージ センスは、デバイス上で利用可能なストレージ容量を常に追跡します。 そして、このスペースが少なくなると、一時ファイルやその他のクラウド ストレージ コンテンツが自動的に削除され始める可能性があります。 これは、OneDrive がデスクトップからファイルを削除し続ける理由の 1 つである可能性もあります。
これを防ぐには、Windows でストレージ センサーをオフにします。 その方法は次のとおりです。
ステップ1: Windows + I キーを使用して設定を開きます。
ステップ2: ここで、メニュー オプションから [システム] をクリックします。
ステップ 3: 次に、下にスクロールして「ストレージ」をクリックします。

ステップ 4: ストレージセンサーのトグルをオフにします。

これにより、領域を節約するために Windows 11 デバイス上でファイルや写真がランダムに削除されることがなくなります。
2. コマンド プロンプトを使用して OneDrive をリセットする
設定またはエラーが原因で OneDrive がファイルを自動的に削除している場合は、OneDrive アプリをリセットすると問題が解決する可能性があります。 また、キャッシュの破損や不適切なアップデートによって発生する他の問題の修正にも役立ちます。 コマンド プロンプトを使用して OneDrive をリセットするには、次の手順に従います。
ステップ1: 「スタート」を右クリックし、「ターミナル (管理者)」をクリックします。

ステップ2: 許可を求められたら、「はい」をクリックします。
ステップ 3: ここで、矢印アイコンをクリックして「コマンド プロンプト」を選択します。

ステップ 4: 次に、次のコマンドを入力して Enter キーを押します。
%localappdata%\Microsoft\OneDrive\onedrive.exe /reset
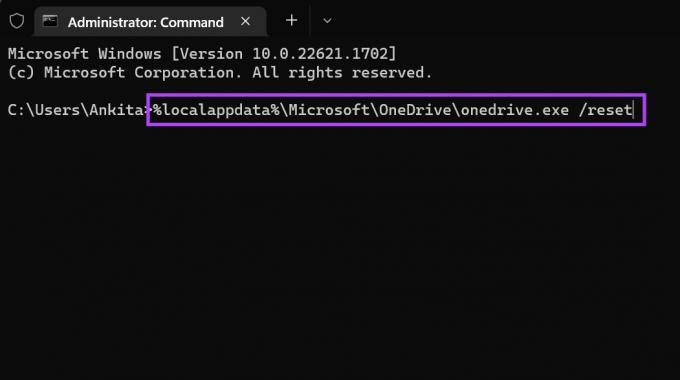
OneDrive がリセットされるまで待ちます。 次に、OneDrive を開いて、さらに不足しているファイルがないかどうかを確認します。
3. OneDriveを再インストールする
OneDrive が依然としてデスクトップからファイルを削除し続ける場合は、OneDrive アプリをアンインストールして再インストールしてみてください。 これは、問題の原因となる可能性のある不要な設定や機能を削除し、アプリの新しいコピーをインストールするのに役立ちます。 以下の手順に従ってください。
ノート: OneDrive を再インストールする前に、削除したファイルを必ず復元してください (この記事の後のセクションで同じ手順を確認してください)。
ステップ1: 「検索」をクリックして入力します プログラムの追加または削除. 検索結果からアプリを開きます。

ステップ2: このリストから Microsoft OneDrive を見つけて、3 点アイコンをクリックします。
ステップ 3: 「アンインストール」をクリックします。

ステップ 4: ここで、もう一度「アンインストール」をクリックして確認します。

これにより、デバイスから OneDrive アプリがアンインストールされます。 これが完了したら、任意の Web ブラウザを開き、以下の手順に従ってアプリを再インストールします。
ステップ5: Microsoft Store で OneDrive を開きます。
OneDrive を入手する
ステップ6: 次に、「ストアアプリを入手」をクリックします。
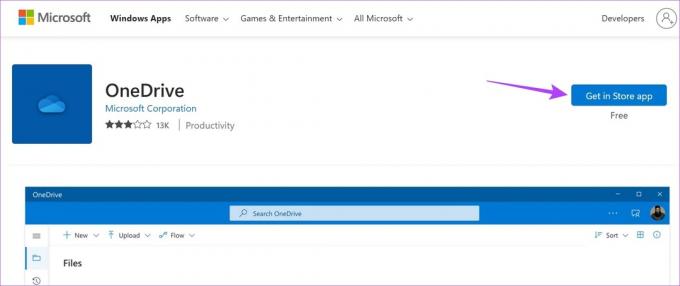
ステップ 7: ここで、「入手」をクリックします。

これにより、Windows 11 デバイスに OneDrive アプリが再インストールされます。 次に、OneDrive がファイルを自動的にごみ箱に移動しているかどうかを確認し続けます。 それでも問題が解決しない場合は、次の修正に進みます。
4. Windows Updateを確認する
通常、Windows ではシステムが自動的に更新されます。 しかし、万が一、 Windowsアップデートはオフになっています、または Windowsアップデート中にエラーが発生しました、デバイスが古い可能性があります。 これにより、OneDrive がファイルを勝手にごみ箱に移動するなどの問題が発生する可能性もあります。 これを修正するには、更新を手動で確認します。 その方法は次のとおりです。
ステップ1: 「検索」に移動して入力します Windowsアップデート. アプリをクリックして開きます。

ステップ2: 「アップデートを確認」をクリックします。

更新プログラムのダウンロードが完了したら、Windows を再起動して更新プログラムをインストールします。 ただし、アップデートが利用できない場合は、追加のアップデートをチェックして、他のシステム アプリまたは機能に保留中のアップデートがあるかどうかを確認することもできます。 その方法は次のとおりです。
ステップ 3: 更新ページで、「詳細オプション」をクリックします。

ステップ 4: 下にスクロールして、「オプションのアップデート」をクリックします。

画面上の指示に従って、利用可能なアップデートをインストールします。 これは、OneDrive が PC からファイルを自動的に削除する問題を解決するのに役立ちます。
Windows 11 で OneDrive を使用する場合の FAQ
もしも OneDrive が起動時に開かない、設定からスタートアップ アプリとして有効にする必要がある場合があります。 これを行うには、[設定] を開き、メニュー オプションから [アプリ] をクリックします。 ここで、「スタートアップ」をクリックします。 Microsoft OneDrive までスクロールし、トグルをオンにします。 これにより、システム起動時に OneDrive が自動的に開きます。
に OneDrive のストレージを確認してください、システムのタスクバーからアプリを開きます。 次に、右上隅にある歯車アイコンをクリックします。 オプションが表示されたら、「設定」をクリックします。 左下隅にあります。 OneDrive で現在利用可能な合計ストレージ容量が表示されます。
削除されたOneDriveファイルを回復する
OneDrive 上のファイルが消えることは常に心配の種です。 したがって、この記事が、Windows 11 で OneDrive がファイルを自動的に削除するのを防ぐのに役立つことを願っています。 をご覧になっている場合は、ガイドを確認することもできます OneDrive エラー 0x80070194 Windows 11 ではドキュメントにアクセスできません。



