MSペイントで背景を透明にする方法は?
その他 / / November 28, 2021
画像の特定の部分を別の部分にコピーしなければならない状況になったことはありますか? あなたは確かにそうだったに違いありません。 グループチャットで送信するミームを作成しているときでも、他のプロジェクトで送信するときでも。 これは、最初に、配置された背景の効果を吸収できる透明な画像/背景を作成することによって行われます。 透明なディテールを持つことは、特にロゴや複数の画像を互いに積み重ねる場合、グラフィックデザインプロセスの重要な部分です。
透明な画像を作成するプロセスは実際には非常に単純であり、さまざまなアプリケーションを介して実行できます。 のような初期の複雑で高度なソフトウェア アドビフォトショップ マスキング、選択などのツールを使用して透明度を作成するために使用する必要がありました。 しかし、ほとんどの人が知らないのは、透明な画像はMSペイントやMSペイント3Dのような単純なもので作成することもでき、最初はすべてのWindowsオペレーティングシステムで利用できるということです。 ここでは、ツールの特定の組み合わせを使用して、元の画像の領域を強調表示し、残りは透明な背景に変えます。
コンテンツ
- MSペイントで背景を透明にする方法は?
- 方法1:MSペイントを使用して背景を透明にする
- 方法2:ペイント3Dを使用して背景を透明にする
- 背景が透明な画像を保存するにはどうすればよいですか?
MSペイントで背景を透明にする方法は?
方法1:MSペイントを使用して背景を透明にする
Microsoft Paintは、創業以来MicrosoftWindowsの一部です。 これは、Windowsビットマップ、JPEG、PNG、GIF、および単一ページのファイルをサポートするシンプルなラスターグラフィックエディターです。 TIFF形式. ペイントは、主に空白の白いキャンバスに描画して画像を作成するために使用されますが、画像をさらに操作するために、トリミング、サイズ変更、ツールの選択、傾斜、回転も使用されます。 これは、シンプルで軽量、そしてユーザーフレンドリーなツールであり、多くの可能性を秘めています。
MSペイントでは、背景を透明にするのはとても簡単です。以下の手順に従ってください。
1. 必要な画像を右クリックし、次のメニューをスクロールして、上にマウスを置きます。 「で開く」 サブメニューを起動します。 サブメニューから、 'ペイント'.
![[プログラムから開く]の上にマウスを置くと、サブメニューが起動します。 サブメニューから[ペイント]を選択します](/f/db0132e2a172e4dc428e1edb5615b442.png)
または、最初にMSペイントを開き、をクリックします。 'ファイル' 右上にあるメニューをクリックします '開ける' コンピュータを閲覧し、必要な画像を選択します。
2. 選択した画像がMSペイントで開いたら、左上隅を見て、 '画像' オプション。 下にある矢印アイコンをクリックします '選択する' 選択オプションを開きます。

3. ドロップダウンメニューで、まず、を有効にします 「透明な選択」 オプション。 最適な形状を選択してください 「長方形の選択」 と 「自由形式の選択」. (例:円形のエンティティである月を選択するには、自由形式が実行可能なオプションです。)
![[透明な選択]オプションを有効にして、[長方形の選択]と[自由形式の選択]のどちらかを選択します](/f/99bb2135282d2682e5333f44943775ad.png)
4. 右下隅で、 「ズームイン/ズームアウト」 必要なオブジェクトが利用可能な画面領域のほとんどをカバーするようにバーを調整します。 これは、正確な選択を行うためのスペースを作成するのに役立ちます。
5. マウスの左ボタンを押したまま、マウスを使用してオブジェクトの輪郭をゆっくりと注意深くトレースします。

6. トレースの開始点と終了点が一致すると、オブジェクトの周囲に点線の長方形のボックスが表示され、選択範囲を移動できるようになります。
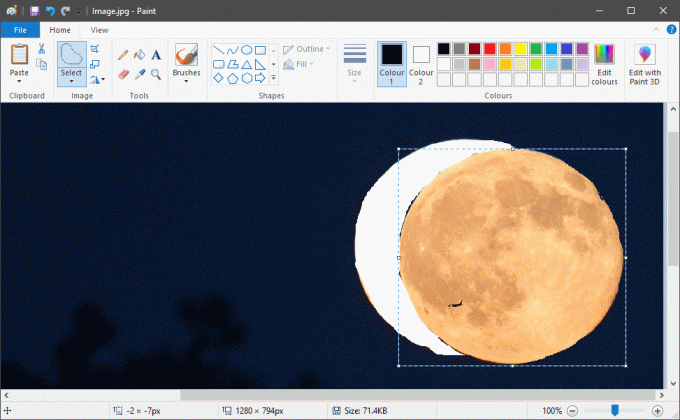
7. 選択内容を右クリックして、 '切る' メニューで、または単に押すことができます 「CTRL + X」 キーボードで。 これにより、選択が消え、空白だけが残ります。
![選択内容を右クリックして、メニューの[切り取り]を選択します。 選択範囲が消え、空白だけが残ります](/f/2ed90835b5e63ce8032e3f21bb846854.png)
8. ここで、手順1を繰り返して、選択した画像をMSペイント内で結合する画像を開きます。
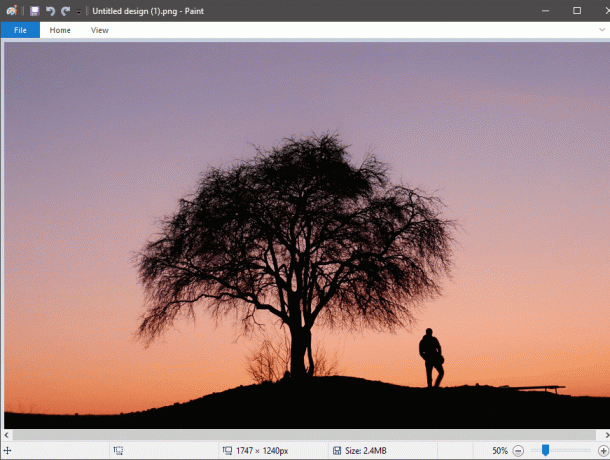
9. 押す 「CTRL + V」 前の選択を新しい画像に貼り付けます。 選択内容は、目立つ白い背景で囲まれて表示されます。

10. もう一度[画像]設定に移動し、[選択]の下の矢印をクリックします。 有効 「透明な選択」 もう一度、白い背景が消えます。

11. 要件に応じて、オブジェクトの位置とサイズを調整します。
満足したら、左上隅の[ファイル]メニューをクリックして、 「名前を付けて保存」 写真を保存します。
混乱を避けるため、保存中は常にファイル名を変更することを忘れないでください。
![左上隅の[ファイル]メニューをクリックし、[名前を付けて保存]をクリックして画像を保存します](/f/fb706344b73b82b3c0af8ee3fb0cb397.png)
また読む:品質を損なうことなくPNGをJPGに変換する方法
方法2: を使用して背景を透明にする 3Dをペイントする
Paint 3Dは、2017年にMicrosoftによって、Windows 10 CreatorsUpdateを通じて他のいくつかの製品とともに導入されました。 Microsoftペイントアプリケーションと3Dビルダーアプリケーションの機能を組み合わせて、軽量でユーザーフレンドリーなアプリケーションにしました。 主な側面の1つは、デジタルのアイデアやオブジェクトを編集、インポート、共有できるコミュニティであるRemix3Dです。
マジックセレクトツールがあるため、ペイント3DではMSペイントよりも背景を透明にする方が簡単です。
1. 画像を右クリックして適切なソフトウェアを選択し、ペイント3Dで画像を開きます。 (右クリック>で開く>ペイント3D)
![左上隅の[ファイル]メニューをクリックし、[名前を付けて保存]をクリックして画像を保存します(1)](/f/7a5e269fe40812b6ad66e9e73aed61d3.png)
2. 縮尺や使い勝手に合わせて画像を調整してください。
タップする 「マジックセレクト」 上にあります。
魔法の選択は、多くの可能性を秘めた高度で楽しいツールです。 高度な学習技術により、バックグラウンドでオブジェクトを削除できます。 しかし、ここでは、正確な選択を行うのに役立ち、特に複雑な形状を扱う場合に費やされる時間とエネルギーを大幅に削減します。

3. ツールを選択すると、半透明の境界線が表示されます。 それらを手動で近づけて、必要なオブジェクトだけが強調表示され、他のすべては暗闇に残されるようにします。 選択に満足したら、を押します '次' 右側のタブにあります。
![右側のタブにある[次へ]を押します](/f/a9ab88c75bdccb50d9ad2e0252f1592b.png)
4. 選択にエラーがある場合は、この段階で修正できます。 右側にあるツールを使用して領域を追加または削除することで、選択を絞り込むことができます。 選択した領域に満足したら、をタップします '終わり' 下部にあります。
![下部にある[完了]をタップします](/f/12169551079a5935eba4abaa71e76037.png)
5. 選択したオブジェクトがポップアップ表示され、移動できます。 打つ 「CTRL + C」 特定のオブジェクトをコピーします。
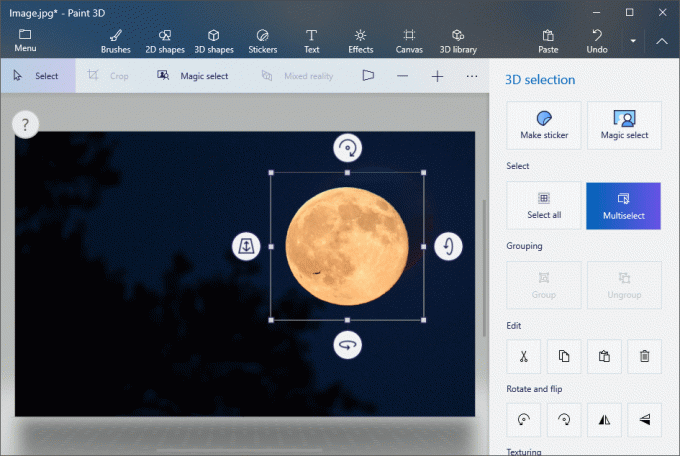
6. 手順1に従って、ペイント3Dで別の画像を開きます。
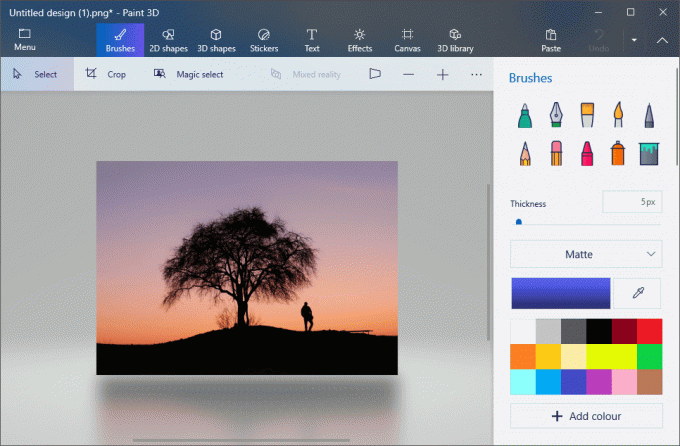
7. 押す 「CTRL + V」 以前の選択をここに貼り付けます。 要件に応じて、オブジェクトのサイズと場所を調整します。

8. 最終的な画像に満足したら、左上にある[メニュー]をクリックして、画像の保存に進みます。
おすすめされた:Windows10でGIFを作成する3つの方法
背景が透明な画像を保存するにはどうすればよいですか?
背景が透明な画像を保存するために、MicrosoftPowerpointの支援を受けてMSペイントまたはペイント3Dを使用します。
1. MSペイントまたはペイント3Dのいずれかで、上記の手順に従って必要なオブジェクトを選択し、を押します。 「CTRL + C」 選択したオブジェクトをコピーします。
2. Microsoft Powerpointを開き、空白のスライドでヒットします 「CTRL + V」 貼り付けます。

3. 貼り付けたら、オブジェクトを右クリックして、をクリックします。 「画像として保存」。
![オブジェクトを右クリックし、[画像として保存]をクリックします](/f/3f61aa5d76b9a04377876d5d999a6de0.png)
4. 必ず[ファイルの種類]をに変更してください 「PortableNetworkGraphics」 としても知られている ‘.png’ 保存中にファイル。
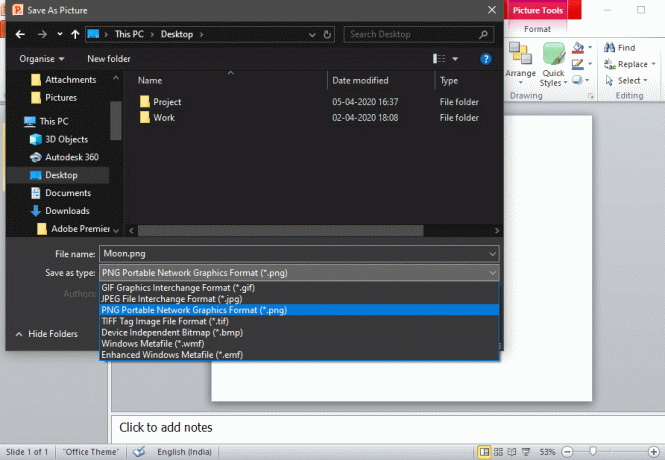
上記の方法、つまりペイントとペイント3Dを使用して透明な画像を作成するのが面倒に思える場合は、Free Online Photo Editor |などのオンラインコンバーターを使用してみることもできます。 透明な背景または透明な背景画像をオンラインで作成する –透明な画像を作成するための無料のオンラインツール。



