このプログラムはグループポリシーによってブロックされています[解決済み]
その他 / / November 28, 2021
このプログラムがグループポリシーエラーによってブロックされている問題を修正します。 「このプログラムはグループポリシーによってブロックされています。詳細については、システム管理者に問い合わせてください。」というエラーメッセージが表示された場合。 いろいろと アプリケーションの場合、唯一の論理的な説明は、PCがこれらのプログラムへのアクセスをブロックしているマルウェアまたはウイルスに感染している、または 応用。 特定のプログラムを実行しようとすると、エラーが突然ポップアップし、それらにアクセスできなくなります。 この問題は、ウイルス対策ソフトウェア、USBデバイス上のソフトウェアを開くとき、またはWindows実行可能ファイルにアクセスしようとしているときに関連している可能性があります。 ユーザーのシステム構成によっては、次のエラーが発生する可能性があります。
プログラムはグループポリシーによってブロックされています。 詳細については、システム管理者にお問い合わせください。 (エラーコード:0x00704ec)
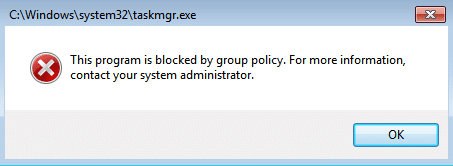
このプログラムはグループポリシーによってブロックされています」というエラーにより、MS Security Essentials、AVGなどのセキュリティツールにアクセスできなくなる可能性もあります。 これが発生した場合、PCはエクスプロイトに対して脆弱になり、ハッカーは問題なくランサムウェアやスパイウェアなどをシステムに簡単にインストールできます。 したがって、時間を無駄にすることなく、以下のトラブルシューティングガイドを使用して、Windows10でこのプログラムがグループポリシーによってブロックされているというエラーを実際に修正する方法を見てみましょう。
コンテンツ
- このプログラムはグループポリシーによってブロックされています[解決済み]
- 方法1:CCleanerとMalwarebytesを実行する
- 方法2:RKillを実行する
- 方法3:レジストリキーを削除する
- 方法4:感染したPCをスキャンするための起動可能なメディアを作成する
- 方法5:クリーンブートを実行する
- 方法6:ソフトウェア制限ポリシーを無効にする
- 方法7:Symantec EndpointProtectionを無効にする
- 方法8:マシンからドメイングループポリシーを削除する
- 方法9:新しいユーザーアカウントを作成する
- 方法10:Windows10を修復する
このプログラムはグループポリシーによってブロックされています[解決済み]
必ず 復元ポイントを作成する 何かがうまくいかない場合に備えて。
方法1:CCleanerとMalwarebytesを実行する
上記のアプリケーションを実行できない場合は、PCをセーフモードで起動してください。
1.ダウンロードしてインストールします CCleaner & Malwarebytes。
2.Malwarebytesを実行する システムをスキャンして有害なファイルを探します。
3.マルウェアが見つかった場合、自動的に削除されます。
4.今すぐ実行 CCleaner また、[クリーナー]セクションの[Windows]タブで、次のクリーニング対象の選択肢を確認することをお勧めします。

5.適切なポイントがチェックされていることを確認したら、クリックするだけです ランクリーナー、 そしてCCleanerにそのコースを実行させます。
6.システムをクリーンアップするには、[レジストリ]タブをさらに選択し、以下がチェックされていることを確認します。

7. [問題のスキャン]を選択し、CCleanerにスキャンを許可してから、[ 選択された問題を修正。
8.CCleanerが「レジストリにバックアップの変更を加えますか?」を選択します。
9.バックアップが完了したら、[選択したすべての問題を修正]を選択します。
10. PCを再起動して、変更を保存します。 これは このプログラムがグループポリシーエラーによってブロックされている問題を修正する しかし、そうでなかった場合は、次の方法に進みます。
方法2:RKillを実行する
Rkillは、BleepingComputer.comで開発された、既知のサービスを終了しようとするプログラムです。 マルウェアプロセスにより、通常のセキュリティソフトウェアが実行され、コンピュータの 感染症。 Rkillを実行すると、マルウェアプロセスが強制終了され、誤った実行可能ファイルの関連付けが削除され、ポリシーが修正されます。 終了時に特定のツールを使用すると、プログラムの実行中に終了したプロセスを示すログファイルが表示されます。 ランニング。 これは解決するはずです このプログラムは、グループポリシーエラーによってブロックされています。
Rkillをダウンロード ここから、インストールして実行します。
方法3:レジストリキーを削除する
1.Windowsキー+ Rを押して、次のように入力します regedit Enterキーを押して、レジストリエディタを開きます。

2.次のレジストリキーに移動します。
HKEY_CURRENT_USER \ Software \ Microsoft \ Windows \ CurrentVersion \ Policies \ Explorer \ DisallowRun
3.今下 DisallowRun エントリのいずれかが持っている場合 msseces.exe それらの値データとして、それらを右クリックして選択します 消去。
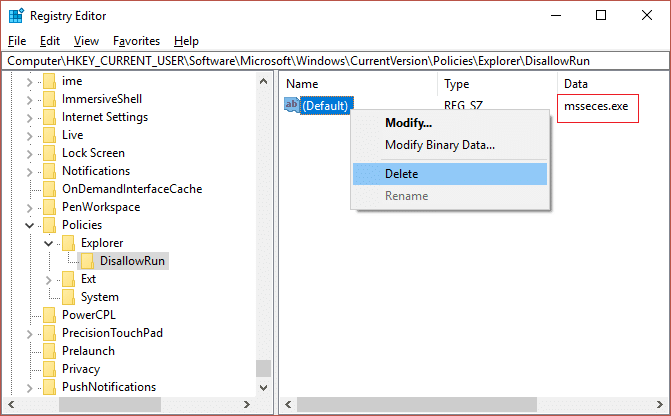
4. PCを再起動して変更を保存し、できるかどうかを確認します このプログラムがグループポリシーエラーによってブロックされている問題を修正します。
方法4:感染したPCをスキャンするための起動可能なメディアを作成する
感染していないPC(おそらく友達のPC)に次のソフトウェアのいずれかをダウンロードしてから、感染したPCをスキャンするために起動可能なメディアを作成します。
レスキューCD
Bitdefender Rescue CD
AVGビジネスPCレスキューCD
Dr. Web LiveDisk
SUPERAntiSpywareポータブルスキャナー
方法5:クリーンブートを実行する
サードパーティのソフトウェアがアプリケーションと競合し、アプリケーションエラーを引き起こす場合があります。 そうするには 修理NS彼のプログラムはグループポリシーエラーによってブロックされています、 必要がある クリーンブートを実行します PCで、問題を段階的に診断します。

方法6:ソフトウェア制限ポリシーを無効にする
1.Windowsキー+ Xを押してから、 コマンドプロンプト(管理者)。

2.次のコマンドをそのままcmdに入力し、Enterキーを押します>
REG ADD HKLM \ SOFTWARE \ Policies \ Microsoft \ Windows \ Safer \ CodeIdentifiers \ / v DefaultLevel / t REG_DWORD / d 0x00040000 / f
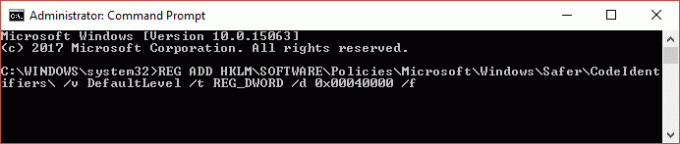
3.コマンドを実行して、成功メッセージを表示します。
4. PCを再起動して変更を保存し、次のことができるかどうかを確認します このプログラムがグループポリシーエラーによってブロックされている問題を修正します。
方法7:Symantec EndpointProtectionを無効にする
この問題は特にSymantecEndpoint Protectionにあり、リムーバブルメディアからのすべてのプログラムの実行をブロックする設定があるアプリケーションおよびデバイス制御機能があります。 これで、Symantecはプログラムをブロックするためにレジストリを編集します。これは、ユーザーがSymantec自体からではなく一般的なWindowsエラーを表示する理由を説明しています。
1.起動します Symantec Endpoint Protection Manager 次に、[アプリケーションとデバイス]に移動します
コントロール。
2.左側のメニューからをクリックします アプリケーション制御。
3.必ず「」のチェックを外してくださいリムーバブルドライブからのプログラムの実行をブロックします。“
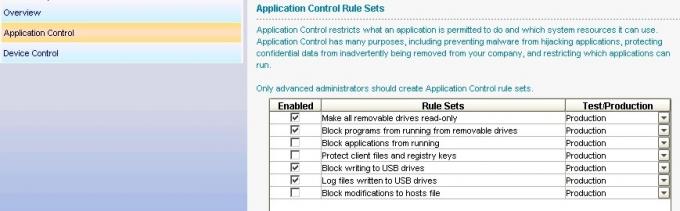
4.変更を保存して閉じます Symantec EndpointProtectionManager。
5. PCを再起動して、問題が解決したかどうかを確認します。
方法8:マシンからドメイングループポリシーを削除する
を作成します レジストリのバックアップ 外部デバイスに保存します。
1.Windowsキー+ Rを押して、次のように入力します regedit Enterキーを押します。

2.次のレジストリキーに移動します。
Computer \ HKEY_LOCAL_MACHINE \ SOFTWARE \ Policies \ Microsoft
3.選択 マイクロソフト フォルダを右クリックして選択します 消去。
![Microsoftを右クリックし、[削除]を選択します](/f/51d352b1563b45c84c6370fdd72c595d.png)
4.同様に、次のレジストリサブキーに移動します。
Computer \ HKEY_CURRENT_USER \ Software \ Policies \ Microsoft
5.もう一度右クリックします Microsoftフォルダー 選択します 消去。
![マシンからドメイングループポリシーを削除するには、Microsoftを右クリックして[削除]を選択します](/f/c88f991a469c05540852de75c7afc164.png)
6.次に、次のレジストリキーに移動します。
Computer \ HKEY_CURRENT_USER \ Software \ Microsoft \ Windows \ CurrentVersion \ Group Policy
Computer \ HKEY_CURRENT_USER \ Software \ Microsoft \ Windows \ CurrentVersion \ Policies
7.両方のレジストリキー、つまりグループポリシーとポリシーを削除します。
8.レジストリエディタを終了し、PCを再起動して変更を保存します。
方法9:新しいユーザーアカウントを作成する
1.Windowsキー+ Iを押して開きます 設定 次にクリックします アカウント。

2.をクリックします 家族と他の人のタブ 左側のメニューで、をクリックします このPCに他の誰かを追加する 他の人の下で。

3.クリック この人のログイン情報がありません 下部にあります。
![[この人のログイン情報がありません]をクリックします](/f/a87a4a44b6e10544cfc9b027773e8a5b.png)
4.選択 Microsoftアカウントを持たないユーザーを追加する 下部にあります。
![[Microsoftアカウントなしでユーザーを追加する]を選択します](/f/fc43d29653346778dc128e45f416a8eb.png)
5.新しいアカウントのユーザー名とパスワードを入力し、[次へ]をクリックします。
![次に、新しいアカウントのユーザー名とパスワードを入力して、[次へ]をクリックします](/f/0d2bed82fbffbcbab4d6d7ebb9889c57.png)
この新しいユーザーアカウントでサインインし、プリンターが機能しているかどうかを確認します。 あなたがうまくできるなら このプログラムがグループポリシーエラーによってブロックされている問題を修正する この新しいユーザーアカウントでは、とにかく破損している可能性のある古いユーザーアカウントに問題がありました この新しいアカウントへの移行を完了するには、ファイルをこのアカウントに転送し、古いアカウントを削除してください アカウント。
方法10:Windows10を修復する
何もうまくいかない場合は、Windows10を修復インストールしてください。 このプログラムがグループポリシーエラーによってブロックされている問題を修正します。 走る 修理インストールはこちら そして、すべてのステップに従ってください。
あなたにおすすめ:
- IRQL_NOT_LESS_OR_EQUALエラーを修正
- 例外不明なソフトウェア例外を修正しました(0xc0000417)
- WindowsUpdateエラー0xc8000222を修正する方法
- 例外不明なソフトウェア例外を修正しました(0x40000015)
成功したのはそれだけです このプログラムがグループポリシーエラーによってブロックされている問題を修正する Windows 10の場合ですが、このガイドに関してまだ質問がある場合は、コメントのセクションでお気軽に質問してください。
![このプログラムはグループポリシーによってブロックされています[解決済み]](/uploads/acceptor/source/69/a2e9bb1969514e868d156e4f6e558a8d__1_.png)


