デスクトップまたはモバイルから Google パスキーを削除する方法
その他 / / May 24, 2023
パスキーは、従来のパスワードに代わる最新の認証形式であり、Google アカウントにアクセスするためのより安全な方法を提供します。 2 要素認証 (2FA) または Google が提供する別のセキュリティ機能に切り替える場合は、パスキーを削除する必要があります。 この記事では、デスクトップまたはモバイルデバイスから Google パスキーを削除する方法を説明します。
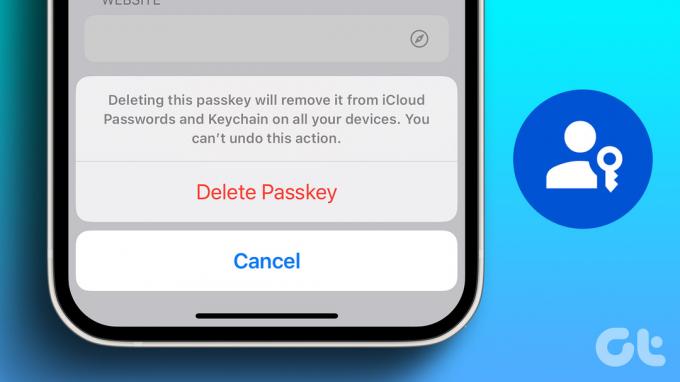
パスキーを使用すると、アカウントに追加の保護層が追加されます。 ただし、オプションを理解し、アカウントのセキュリティについて情報に基づいた決定を下すことが重要です。 好みに応じて、別の認証方法に切り替える方が便利な場合があります。 手順に入る前に、2FA と Passkey の違いを理解しましょう。
ノート: デスクトップとモバイルの両方からパスキーを削除する必要はありません。 前述の方法のいずれかを選択すると、他のデバイスと同時に同期されます。
パスキーと2FAの違いは何ですか
パスキーは、パスワードに代わるユーザー認証の形式です。 指紋や顔認識などの生体認証データに基づいて、ユーザーのデバイスに保存される一意のキーを作成します。
パスワードとは異なり、パスキーは特定の Web サイトまたはアプリに固有であり、サーバーに送信または保存されることはありません。 これらは堅牢なセキュリティを提供し、複製に対する耐性が高く、ユーザー アカウントに追加の保護層を追加します。

一方で、 二要素認証 (2FA) は、ユーザーに 2 種類の認証要素の提供を要求することでセキュリティを強化します。 これには通常、ユーザーが知っているもの (パスワードなど) とユーザーが所有しているもの (モバイル デバイスやセキュリティ トークンなど) が含まれます。 2FA メソッドには、SMS コードまたはアプリベースの認証システムを含めることができます。 これら 2 つの要素を組み合わせることで、2FA は不正アクセスをより困難にし、セキュリティを大幅に強化します。
パスキーと 2FA はどちらも、従来のパスワードと比較してセキュリティが向上しています。 ただし、2FA は追加の保証を提供し、ユーザーに複数の手段による認証を要求します。 違いが明確になったので、手順に進みましょう。
デスクトップ上でデバイスの Google パスキーを削除する方法
デスクトップ上の Google パスキーの削除は簡単に実行できます。 以下の指示に従ってください。
ステップ1: 任意の Web ブラウザで Google を開き、右上隅にあるプロフィール写真をクリックします。 ドロップダウンから「Google アカウントを管理」を選択します。
Googleに行く
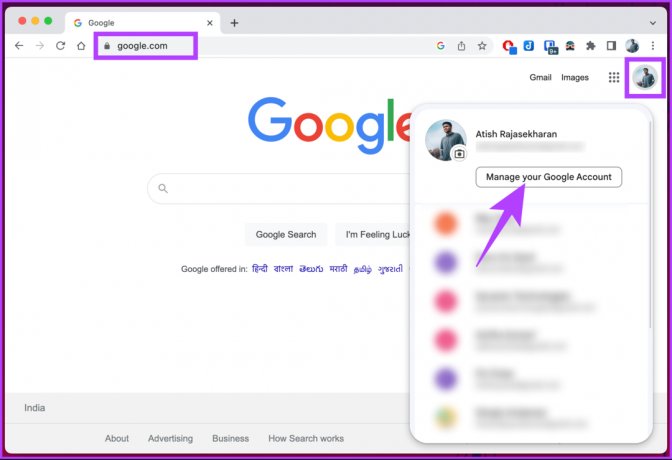
Google アカウントの詳細ページが表示されます。
ステップ2: 左側のペインから「セキュリティ」を選択します。

ステップ3: [セキュリティ] で [Google へのサインイン方法] セクションまで下にスクロールし、[パスキー] オプションを選択します。

ステップ4: 身元を確認するためにパスキーを使用するように求められます。 「続行」をクリックします。

ステップ5: ポップアップで [続行] ボタンをクリックし、指紋、PIN、または Windows Hello を使用してパスキーを認証します。
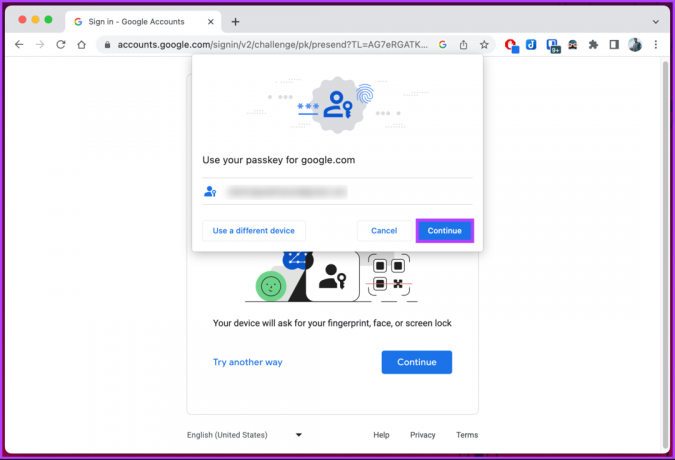
認証されると、「パスキー」ページが表示されます。
ステップ6: 「作成したパスキー」セクションで、削除するパスキーの横にある十字 (X) アイコンをクリックします。

ステップ7: 「このパスキーを削除しますか?」ポップアップで、「削除」を選択します。

それでおしまい。 選択したパスキーが Google アカウントから削除されます。 いつでも都合の良いときに追加し直すことができます。
デスクトップにアクセスできない場合は、モバイルを使用して手順を実行できます。 読み続けます。
こちらもお読みください: 最高の Windows パスワード マネージャーの比較
モバイルでデバイスの Google パスキーを削除する方法
Android デバイスまたは iPhone を使用して Google パスキーを削除できます。 手順は比較的シンプルで、簡単に実行できます。
ノート: デモンストレーションを容易にするために、Android デバイスを使用します。 iOS デバイスでも同じ手順を踏むことができます。
ステップ1: Google アプリを起動し、ログインしていない場合はログインし、右上隅にあるプロフィール写真をタップします。
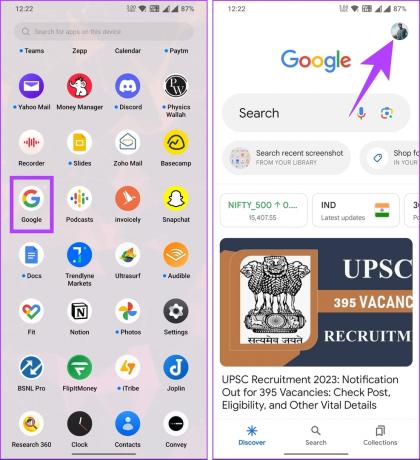
ステップ2: ドロップダウンから [Google アカウントの管理] を選択し、[Google アカウント] 画面で [セキュリティ] に移動します。

ステップ3: 下にスクロールし、「Google へのサインイン方法」セクションで「パスキー」をタップします。
ブラウザ内でアカウントを認証し、身元を確認します。
ステップ4: [続行] をタップし、アカウントを認証します。

認証されると、「パスキー」ページが表示されます。
ステップ5: 下にスクロールし、[作成したパスキー] で、アカウントから削除するパスキーの横にある十字 (X) アイコンをタップします。
ステップ6: ポップアップ「このパスキーを削除しますか?」で、「削除」を選択します。

さあ、どうぞ。 Google アカウントからパスキーが正常に削除されました。
削除したいパスキーが複数ある場合、近道はありません。 上記の手順に従って、それらを個別に削除する必要があります。
Google パスキーの削除に関する FAQ
はい、パスキーの使用は、従来のパスワードと比較して追加のセキュリティ層として機能し、アカウントのセキュリティを大幅に向上させるため安全です。 ただし、引き続き警戒し、個人情報を保護するために追加の措置を講じることが重要です。
いいえ、パスキーはパスワードの代わりにはなりません。 パスワードの代わりとして機能します。 パスキーがパスワードを永久に置き換えるまでには長い道のりがあると私たちは考えています。
パスワードに戻る
Google パスキーを削除する方法がわかったので、アカウントのセキュリティを管理できます。 利用可能なメリットとオプションを理解すれば、セキュリティ対策を自分の環境に合わせて調整できます。 ニーズ。 こちらもお読みください Googleパスワードマネージャーにパスワードを追加する方法.
最終更新日: 2023 年 5 月 20 日
上記の記事には、Guiding Tech のサポートに役立つアフィリエイト リンクが含まれている場合があります。 ただし、編集上の完全性には影響しません。 コンテンツは公平かつ本物のままです。
によって書かれた
アティシュ・ラジャセカラン
Atish はコンピューター サイエンスの卒業生で、テクノロジー、ビジネス、金融、スタートアップについて調べたり話したりするのが好きな熱烈な愛好家です。



