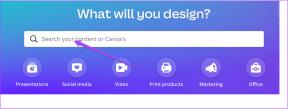Windows の専用ビデオ RAM (VRAM) を増やす 4 つの方法
その他 / / May 24, 2023
あなたのシステムは、ビデオエディタの実行やビデオゲームのプレイなど、グラフィックスを多用するタスクの処理に苦労していませんか? それは、PC が利用可能な VRAM をすべて使い果たしているためです。 したがって、これを解決するには、Windows PC の専用ビデオ RAM (VRAM) を増やす必要があります。

しかし、VRAM とは正確には何ですか? PC にとって VRAM はどれほど重要ですか? Windows PC で VRAM の容量を拡張するにはどうすればよいでしょうか? この詳細なガイドでは、すべての質問に回答しています。 したがって、技術的な経験に関係なく、次の簡単な手順に従って VRAM を増やすことができます。
専用ビデオ RAM (VRAM) とは
ビデオ RAM (VRAM) は、GPU に割り当てられ、ゲームやビデオ編集などのすべてのグラフィック タスクで動作する特別なタイプのメモリです。 VRAM は、GPU がすぐにアクセスして結果を出力できるように、GPU が必要とする情報を保持します。 したがって、Windows PC の専用ビデオ RAM (VRAM) を増やすと、グラフィック データの処理が向上し、PC の動作がより高速かつスムーズになります。

Windows PC で VRAM を増やす方法を確認する前に、知っておくとよいでしょう Windows PC に搭載されている VRAM の量. これは、システムに必要なビデオ RAM の量を把握し、それに応じて計画するのに役立ちます。 これですべての準備が整ったので、Windows PC の専用 GPU メモリを増やす方法を見てみましょう。
Windows で VRAM を増やす方法
VRAM とは何か、そして VRAM を増やすことがシステムのグラフィック パフォーマンスの向上にどのように役立つかを理解したところで、次は VRAM を実現できるすべての方法を見てみましょう。
1. 専用GPUにアップグレードする
Windows の専用ビデオ RAM (VRAM) を増やす最良の方法は、PC のグラフィック カードをアップグレードすることです。 新しいグラフィックス カードには、より多くのメモリ容量を備えた、より優れた VRAM が搭載されています。 ただし、それが高すぎる場合、またはアップグレードできないラップトップを所有している場合は、次のいくつかのセクションを参照して Windows PC の VRAM を増やしてください。

買う
2. BIOS を使用して VRAM を増やす
BIOS または UEFI は、コンピューターのマザーボードに組み込まれているファームウェアです。 最新のコンピューターでは、従来の BIOS はほとんどがより高度な UEFI に置き換えられています。 ただし、Windows リカバリは依然として BIOS と呼ばれます。 これには、コンピューター上のさまざまなハードウェア コンポーネントを初期化および制御するための一連の手順が付属しています。
したがって、システムに次の変更を加えると、システムでより多くの VRAM を取得できるようになります。 Windows 10 または 11 システムで専用ビデオ RAM を増やすには、まず次のことを行う必要があります。 BIOS/UEFIに入る. 次に、以下の手順に従ってください。
ノート: ここで説明する手順は、古い BIOS UI が搭載された Windows 10 および 11 PC を対象としています。 その中でもオプション名に多少の違いがあるかもしれません。 古い BIOS UI が搭載された Lenovo ラップトップで次の手順をテストしました。
ステップ1: BIOS メニューに入ったら、「Configuration」タブに移動します。
ヒント: 矢印キーを使用して BIOS 内を移動できます。
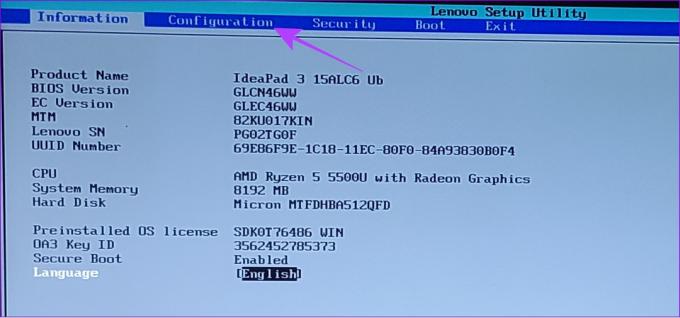
ステップ2: 下部の「UMA フレーム バッファ サイズ」に移動し、Enter キーを押します。

ステップ 3: 次に、希望のサイズを選択し、Enter キーを押します。
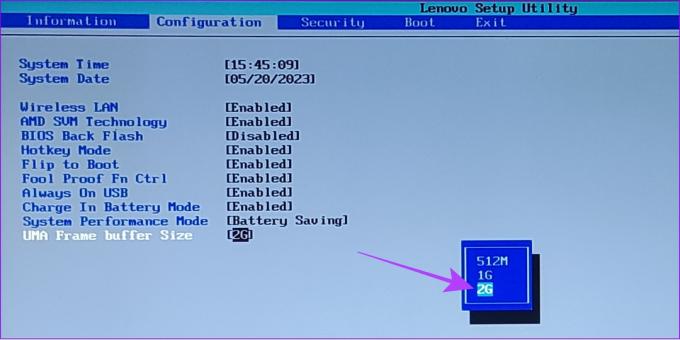
ステップ 4: 必要な変更を加えたら、F10 キーを押します。
ステップ5: [はい] を選択して変更を確認し、Windows を再起動します。

Windows システムに同じメニュー オプションが表示されない場合は、製造元が新しい回復 UI を備えたシステムを出荷したことが原因である可能性があります。 その場合は、ブランド サポートまたはフォーラムに問い合わせて、正しいメニュー名を確認することをお勧めします。
3. レジストリエディタで値を変更する
割り当てられた VRAM メモリを増やすなど、システムに多くの変更を加えることができます。 ただし、ビデオ RAM は増加しません。 代わりに、実行に特定の量の VRAM を必要とするゲームを騙すことができるダミー値を変更するだけです。 また、レジストリ エディターを使用するので、 バックアップを取る 手順に進む前に。
ノート: VRAM 値は実際には変更されないため、最大ビデオ RAM を消費するアプリケーションを実行すると、システムに負荷がかかる可能性があります。
ステップ1: Windows キー + R のキーの組み合わせを使用して、「ファイル名を指定して実行」を開きます。
ステップ2: タイプ 登録編集 そして Enter キーを押します。

ステップ 3: 次のパスを貼り付けて Enter キーを押します。
HKEY_LOCAL_MACHINE\ソフトウェア\インテル
ノート: AMD を搭載した Windows マシンを使用している場合でも、この手順を貼り付けることができます。
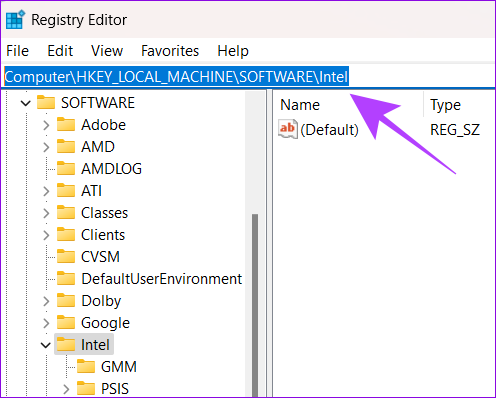
ステップ 4: Intel フォルダーを右クリックし、[新規] > [キー] に移動します。
ノート: Windows PC に複数のユーザー ID がある場合は、管理者ユーザーでこれらの手順を実行する必要があります。
![[Intel]、[New] に移動してキーを押します](/f/1b926b3a7dd19264b30274bf104e41c2.png)
ステップ5: 新しいキーに GMM という名前を付けます。
ステップ6: GMM フォルダーを選択し、右側を右クリックします。
ステップ 7: 「新規」を選択し、「DWORD (32 ビット) 値」を押します。

ステップ8: それに名前を付けます 専用セグメントサイズ.

ステップ9: 右クリックして「変更」を選択します。
ステップ 10: 表示されるポップアップで、0 ~ 512 の値を入力し、[10 進数] を選択して、[OK] をクリックします。
![専用セグメントを右クリックして値を入力し、10 進数を選択して [OK] をクリックします。](/f/fce862512a33f3a85caf95755b72deec.png)
ステップ 11: システムを再起動し、違いがあるかどうかを確認します。
ヒント: 違いが見つからない場合は、値を増やすことができます。
4. システムRAMをアップグレードする
専用のビデオ メモリがない場合、または GPU をアップグレードする十分な予算がない場合、PC はデフォルトでシステム RAM を使用してグラフィックスを多用するタスクを実行します。 上記の手順に従って値を増やすと、より多くの RAM が使用され、全体的なパフォーマンスに影響を与える可能性があります。
あなたはできる Windows システムの RAM を解放します または、デフォルトの RAM をアップグレードして、そのようなタスクに割り当てられるようにします。
専用 Windows VRAM の増加に関する FAQ
VRAM の必要性は、VRAM を使用して実行するタスクによって異なります。 いずれにしても、最小限のゲームやビデオ編集などのその他のグラフィック タスクを実行するには、少なくとも 2GB の VRAM を用意することをお勧めします。
VRAM はグラフィックス カードに組み込まれているハードウェア コンポーネントまたはチップセットの統合グラフィックスであるため、ダウンロードできません。
より良いパフォーマンスをお楽しみください
このガイドを参考にして、Windows の専用 VRAM を増やすことができれば幸いです。 ただし、専用 VRAM を増やしても、GPU が投入されるタスクを処理できるほど強力でない場合は、パフォーマンスの問題に直面することを明確にしておきたいと思います。 まだ疑問や提案がある場合、または単に挨拶したい場合は、コメントセクションが開いています。
最終更新日: 2023 年 5 月 23 日
上記の記事には、Guiding Tech のサポートに役立つアフィリエイト リンクが含まれている場合があります。 ただし、編集上の完全性には影響しません。 コンテンツは公平かつ本物のままです。