Windowsがこのネットワークのプロキシ設定を自動的に検出できなかった問題を修正
その他 / / November 28, 2021
Windowsには、Windowsシステムの接続の問題やその他の技術的な問題を検出して修正できるトラブルシューティング機能がプリインストールされています。 トラブルシューティングツールを使用してエラーをスキャンすると、エラーが自動的に検出されて解決されます。 多くの場合、トラブルシューティングツールは問題を検出しますが、その解決策を推奨しません。 このような場合、Wi-Fiアイコンの横に黄色の警告サインが表示されます。 これで、ネットワークトラブルシューティングを実行すると、Windowsがこのネットワークのプロキシ設定を自動的に検出できなかったことを示すエラーメッセージが表示される場合があります。
幸い、システムでこのネットワークエラーを修正するために利用できる方法はいくつかあります。 このガイドを通じて、このエラーのさまざまな理由とその方法について説明しました。 このネットワークのプロキシ設定の問題を自動的に検出できなかったWindowsを修正します。

コンテンツ
- 修正Windowsがこのネットワークのプロキシ設定を自動的に検出できなかった
- Windowsの理由は、このネットワークのプロキシ設定エラーを自動的に検出できませんでした
- 方法1:ネットワークアダプタを再起動します
- 方法2:アダプターのIP設定を変更する
- 方法3:ネットワーク設定をリセットする
- 方法4:プロキシサーバーを無効にする
- 方法5:ネットワークドライバーを更新する
- 方法6:ロールバックネットワークアダプター
- 方法7:SFCスキャンを実行する
- 方法8:Winsockリセットコマンドを使用する
- 方法9:ウイルスまたはマルウェアスキャンを実行する
- 方法10:プロキシ、VPN、ウイルス対策、ファイアウォールをオフにする
- 方法11:システムの復元を実行する
修正Windowsがこのネットワークのプロキシ設定を自動的に検出できなかった
Windowsの理由は、このネットワークのプロキシ設定エラーを自動的に検出できませんでした
このエラーが発生する一般的な理由は、オペレーティングシステムのプロキシ設定の変更が原因です。 これらの設定は、次の理由により変更される場合があります
- コンピュータ上のウイルス/マルウェアまたは
- Windowsオペレーティングシステムファイルの変更。
以下に示すのは、Windowsシステムのプロキシ設定エラーを修正するためのいくつかの簡単な方法です。
必ず 復元ポイントを作成する 何かがうまくいかない場合に備えて。
方法1:ネットワークアダプタを再起動します
ネットワークアダプタを再起動すると、Windowsコンピュータの厄介な接続の問題を修正するのに役立ちます。 これを行うには、指定された手順に従います。
1. 押す Windows + Iキー キーボードで起動します Windowsの設定.
2. クリック ネットワークとインターネット、示されているように。
![Windowsキー+ Iを押して[設定]を開き、[ネットワークとインターネット]をクリックします](/f/fd70e597ae534ad9e2e1c6db20c2e631.png)
3. 下 状態 タブをクリックし、をクリックします アダプターオプションの変更、描かれているように。
![[ステータス]タブで、[アダプタオプションの変更]をクリックします](/f/adcac58c63370bfb42a7a4101ec29f73.png)
4. 次に、LAN接続用にWi-Fiネットワークまたはイーサネットのいずれかを選択します。 クリック このネットワークデバイスを無効にする から ツールバー.
![ツールバーから[このネットワークデバイスを無効にする]をクリックします](/f/51bd8a20e12bf88d909ca2765e7b921d.png)
5. 約10〜15秒待ちます。
6. 最後に、ネットワーク接続をもう一度選択して、をクリックします このネットワークデバイスを有効にする から ツールバー 従来通り。
![ツールバーから[このネットワークデバイスを有効にする]をクリックします](/f/257d9499a31a7df22910c9ccfc359820.png)
方法2:アダプターのIP設定を変更する
インターネットにアクセスできない場合は、システムの手動IPアドレスまたはDNS構成を無効にしてみてください。 多くのユーザーができました このネットワークのプロキシ設定を自動的に検出できなかったWindowsを修正する WindowsがIPアドレスとDNSサーバーアドレスを自動的に取得できるようにすることでエラーが発生します。 同じために与えられた手順に従ってください:
1. Windowsを起動します 設定 に行きます ネットワークとインターネット 前の方法で行ったようにセクション。
2. 選択する アダプターオプションの変更 下 状態 示されているように、タブ。
![[ステータス]タブで、[アダプタオプションの変更] | [アダプタオプションの変更]をクリックします。 修正Windowsがこのネットワークのプロキシ設定を自動的に検出できなかった](/f/adcac58c63370bfb42a7a4101ec29f73.png)
3. インターネットネットワーク(Wi-Fiまたはイーサネット)を選択し、右クリックして選択します プロパティ、以下に示すように。
![現在のネットワーク接続を右クリックして、[プロパティ]を選択します](/f/74362973aa6a2ba3a995f6f9f810c0b7.png)
4. 見つける インターネットプロトコルバージョン4(TCP / IPv4) 与えられたリストから。 クリック プロパティ スクリーンショットに示されているように。
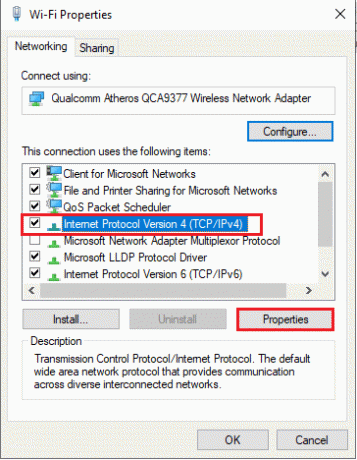
5. 下 全般的 タブで、というタイトルのオプションを有効にします IPアドレスを自動的に取得する と DNSサーバーアドレスを自動的に取得する.
6. 最後に、をクリックします わかった 示されているように、変更を保存します。
![[IPアドレスを自動的に取得する]および[Dを取得する]というタイトルのオプションを有効にします](/f/8937695bea0b568a788ead30c050de07.png)
また読む:修正Windowsがこのネットワークのプロキシ設定を自動的に検出できなかった
方法3:ネットワーク設定をリセットする
それでもインターネット接続にアクセスできない場合は、ネットワーク設定をリセットしてみてください。 ネットワーク設定をリセットすると、VPNサーバーとプロキシサーバーがリセットされます。 また、ネットワーク構成をデフォルトの状態にロールバックします。 所定の手順に従ってネットワーク設定をリセットし、このネットワークのプロキシ設定を自動的に検出できなかったWindowsを修正します。
ノート: ネットワークのリセットを続行する前に、バックグラウンドで実行されているプログラムまたはアプリケーションをすべて閉じてください。
1. Windowsを起動します 設定 をクリックします ネットワークとインターネット、以前のように。
2. 下にスクロールしてクリックします ネットワークのリセット、示されているように。
![[ステータス]で、下にスクロールして[ネットワークリセット]をクリックします。 修正Windowsがこのネットワークのプロキシ設定を自動的に検出できなかった](/f/2ad19b7ebb658beeeed533080c7005cb.png)
3. クリック はい ポップアップする確認ウィンドウで。
4. 最後に、あなたのシステムは 自動的にリセット ネットワーク設定と 再起動 あなたのコンピュータ。
Windowsは、このネットワークのプロキシ設定エラーを自動的に検出できませんでした。これで修正する必要があります。 そうでない場合は、次の方法を試してください。
方法4:プロキシサーバーを無効にする
プロキシサーバーオプションを無効にすると、多くのWindowsユーザーのこの問題を修正できました。 Windowsシステムでプロキシサーバーオプションを無効にする方法は次のとおりです。
1. を押して実行を起動します Windows + Rキー キーボードで一緒に。
2. 一度 実行ダイアログボックス 画面にが表示されたら、次のように入力します inetcpl.cpl ヒット 入力. 下の写真を参照してください。

3. インターネットのプロパティ 画面にウィンドウが表示されます。 に切り替えます 接続 タブ。
4. クリック LAN設定、描かれているように。

5. ここで、「」というタイトルのオプションの横にあるチェックボックスをオフにしてください。 LANにプロキシサーバーを使用する(これらの設定は、ダイヤルアップ接続またはVPN接続には適用されません).
6. 最後に、をクリックします わかった 示されているように、これらの変更を保存します。
![[OK]をクリックして、これらの変更を保存します](/f/0a8418264c92a9d52b12c276d85b35d5.png)
次に、インターネット接続にアクセスできるかどうかを確認します。 そうでない場合は、システムにインストールされているネットワークドライバに問題がある可能性があります。 これらの問題を以下の方法で修正します。
方法5:ネットワークドライバーを更新する
インターネット接続で問題が発生し、ネットワークトラブルシューティングを実行できない場合は、システムで古いネットワークドライバーを使用している可能性があります。 ネットワークドライバが破損しているか廃止されている場合は、システムで接続の問題が発生する可能性があります。
ネットワークドライバを更新するには、次の手順に従います。
1. に移動します Windowsサーチ バーとタイプ デバイスマネージャ. 検索結果から起動します。

2. 見つけて展開する ネットワークアダプタ それらをダブルクリックします。
3. コンピューターにインストールされているネットワークドライバーのリストが表示されます。 を右クリックします ネットワークドライバー をクリックします ドライバーの更新 与えられたメニューから。 下の写真を参照してください。

4. 新しいウィンドウが画面に表示されます。 ここで、 ドライバーを自動的に検索.
![[ドライバーを自動的に検索する]を選択します](/f/19cefeb51bb908b2363a8649beefc1bb.png)
Windowsは、ネットワークドライバを最新バージョンに自動的に更新します。
ノート: ネットワークドライバを覚えていない場合は、次の場所に移動できます 設定>ネットワークとインターネット>ステータス>アダプタオプションの変更. Wi-Fiまたはイーサネット接続の下にネットワークドライバーの名前が表示されます。 スクリーンショットを参照してください。

また読む:[解決済み] Windowsがハードディスクの問題を検出しました
方法6:ロールバックネットワークアダプター
Windowsオペレーティングシステムまたはネットワークドライバーを更新した後、特定のドライバーの更新が行われる可能性がある場合があります Windows OSのバージョンと互換性がなく、Windowsがこのネットワークのプロキシ設定を自動的に検出できなくなる可能性があります エラー。
このような状況での解決策は、以下の手順に従って、ネットワークドライバーを以前のバージョンにロールバックすることです。
1. 開ける デバイスマネージャ 以前のように。 案内する ネットワークアダプタ > ネットワークドライバー.

2. を右クリックします ネットワークドライバー 開くには プロパティ 窓。 に切り替えます 運転者 上部のパネルからタブ。
3. クリックしてください ロールバックドライバー 以下に示すように、オプション。

ノート: ロールバックオプションが含まれている場合 グレー、これは、ドライバーを更新しなかったことを意味します。したがって、何もロールバックする必要はありません。
4. 単に従う 画面上の指示 ネットワークドライバを以前のバージョンにロールバックします。
5. コンピュータを再起動して、インターネット接続エラーが解決されたかどうかを確認します。
これらの方法がうまくいかなかった場合は、このネットワークのプロキシ設定エラーを自動的に検出できなかったWindowsを修正するために実行できるいくつかのコマンドについて説明します。 だから、読み続けてください。
方法7:SFCスキャンを実行する
システム上の破損したシステムファイルはネットワークプロキシ設定を変更する可能性があるため、SFC(システムファイル チェッカー)スキャンは、このネットワークのプロキシ設定を自動的に検出できなかったWindowsを修正するのに役立ちます エラー。 SFCコマンドは、破損したシステムファイルを検索し、これらを正しいファイルに置き換えます。
PCでSFCスキャンを実行する方法は次のとおりです。
1. 次のように入力します コマンド・プロンプト の中に Windowsサーチ バー。
2. クリック 管理者として実行 管理者権限でコマンドプロンプトを起動します。

3. クリック はい 画面にプロンプトメッセージが表示されたとき。
4. 今、入力します sfc / scannow ヒット 入力、以下に示すように。

5. 最後に、コマンドが実行されるのを待ちます。 次に、エラーが修正されたかどうかを確認します。
方法8:Winsockリセットコマンドを使用する
Winsock Resetコマンドを使用すると、Winsock設定をデフォルトまたは工場出荷時の設定にリセットできます。 望ましくない変更が原因で、Windowsがシステム上のこのネットワークのプロキシ設定エラーを自動的に検出できなかった場合は、Winsockリセットコマンドを使用するとこの問題が解決されます。
Winsockリセットコマンドを実行する手順は次のとおりです。
1. 発売 コマンド・プロンプト 上で説明したように管理者権限を持ちます。
2. 次のコマンドを1つずつ入力し、を押します。 入力 すべてのコマンドの後にキーを押します。
netshwinsockリセットnetsh int ip resetipconfig / releaseipconfig / renewipconfig / flushdns

3. コマンドが実行されると、 再起動 あなたのコンピュータとあなたができたかどうかを確認してください このネットワークのプロキシ設定エラーを自動的に検出できなかったWindowsを修正します。
また読む:修正Windows10でプロキシサーバーに接続できない
方法9:実行 ウイルスまたはマルウェアスキャン
システム内のマルウェアまたはウイルスがネットワーク構成を変更し、それらにアクセスできなくなるため、接続の問題の背後にある理由である可能性があることが確認されています。 このような感染をスキャンして取り除くことは、Windowsプロキシ設定エラーを修正するのに役立ちますが。
市場にはいくつかのウイルス対策ソフトウェアがあります。 ただし、マルウェアスキャンを実行するには、次のウイルス対策ソフトウェアをお勧めします。
a)アバストアンチウイルス: プレミアムプランの料金を払いたくない場合は、このソフトウェアの無料バージョンをダウンロードできます。 このソフトウェアは非常に優れており、コンピュータ上のマルウェアやウイルスを見つけるのに適切な仕事をします。 あなたは彼らからアバストアンチウイルスをダウンロードすることができます 公式サイト。
NS)Malwarebytes: あなたのための別のオプションは Malwarebytes、コンピュータでマルウェアスキャンを実行するための無料バージョン。 コンピュータから不要なマルウェアを簡単に取り除くことができます。
上記のソフトウェアのいずれかをインストールした後、次の手順に従います。
1. ソフトウェアを起動し、 コンピューターでフルスキャンを実行する. このプロセスには時間がかかる場合がありますが、辛抱強く待つ必要があります。
![Malwarebytes Anti-Malware |を実行したら、[今すぐスキャン]をクリックします。 Windowsがこのネットワークのプロキシ設定を自動的に検出できなかった問題を修正](/f/99a0cb90a2e39a81a80bd24018299d06.png)
2. ウイルス対策プログラムが悪意のあるデータを検出した場合、それらを隔離するか、コンピューターから削除するかを選択できます。
3. そのようなファイルをすべて削除します その後、コンピュータを再起動すると、エラーを解決できる場合があります。
4. そうでない場合は、このガイドを読んでください 不要なマルウェアを削除する とあなたのコンピュータからのウイルス。
方法10:プロキシ、VPN、ウイルス対策をオフにし、 ファイアウォール
サードパーティのWindowsDefenderファイアウォール間でネットワーク干渉が発生している可能性があります VPN サービス、およびプロキシネットワークサーバー。結果として、Windowsはこのネットワークのプロキシ設定エラーメッセージを自動的に検出できませんでした。
このような競合を解決するには、次の手順に従います。
1. 押す Windows + Iキー キーボードで起動します 設定.
2. クリックしてください ネットワークとインターネット オプション。
![Windowsキー+ Iを押して[設定]を開き、[ネットワークとインターネット]をクリックします](/f/fd70e597ae534ad9e2e1c6db20c2e631.png)
3. 選択する プロキシー 左側のパネルから。
4. トグルオフ 記載されているオプション LANにプロキシサーバーを使用します(これらの設定はダイヤルアップ接続またはVPN接続には適用されません) 下 手動プロキシ設定 セクション。 明確にするために下の写真を参照してください。
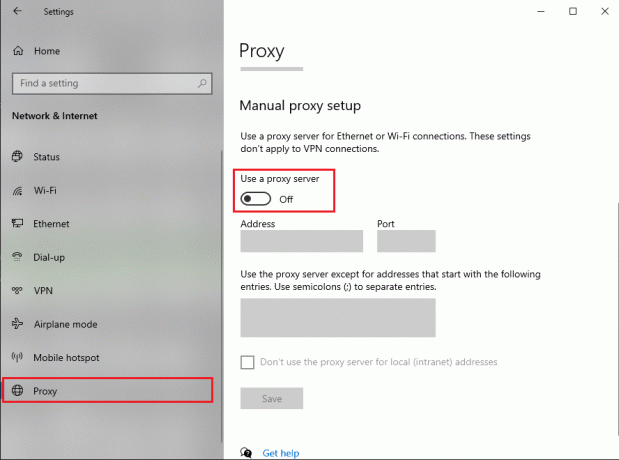
5. をオフにします VPN デスクトップから タスクバー 自体。

ここで、問題が解決したかどうかを確認します。解決していない場合は、ウイルス対策ファイアウォールとWindowsDefenderファイアウォールを一時的に無効にします。
1. タイプ ウイルスと脅威の保護 検索結果から起動します。
2. 設定ウィンドウで、をクリックします 設定を管理する 描かれているように。
![[設定の管理]をクリックします](/f/30fc0c53dfcfc053fc55122395785db0.png)
3. さて、 オフに切り替えます 以下に示す3つのオプションの場合、つまり リアルタイム保護、クラウド提供の保護、 と 自動サンプル送信。

4. 次に、「ファイアウォール」と入力します。 Windowsサーチ バーと起動 ファイアウォールとネットワーク保護。
5. のトグルをオフにします プライベートネットワーク, 公共のネットワーク、 と ドメインネットワーク、以下で強調表示されているように。

6. サードパーティのウイルス対策ソフトウェアをお持ちの場合は、 発売 それ。
7. さあ、 設定>無効、またはそれに類似したオプションを使用して、ウイルス対策保護を一時的に無効にします。
8. 最後に、開かないアプリが現在開いているかどうかを確認します。
9. そうでない場合は、ウイルスとファイアウォールの保護をオンに戻します。
方法11:システムの復元を実行する
PCを復元すると、最近のすべてのドライバー更新とプログラムファイルがシステムから削除されます。 ネットワーク接続がスムーズに機能していた状態にシステムを復元し、また このネットワークのプロキシ設定を自動的に検出できなかったWindowsを修正するエラー。 さらに、システムの復元中に影響を受けないため、個人データについて心配する必要はありません。
システムの復元は常にエラーの解決に役立ちます。 したがって、システムの復元は間違いなくこのエラーの修正に役立ちます。 だから時間を無駄にすることなく システムの復元を実行する に 修正Windowsはこのネットワークのプロキシ設定を自動的に検出できませんでした。

おすすめされた:
- 修正インターネット接続がない、プロキシサーバーに問題が発生した
- Facebookのブロックを解除するための10の最高の無料プロキシサイト
- Twitterエラーの修正:一部のメディアのアップロードに失敗しました
- 修正このPCはWindows11エラーを実行できません
このガイドがお役に立てば幸いです。 このネットワークのプロキシ設定を自動的に検出できなかったWindowsを修正する システムのエラー。 どの方法が最も効果的かをお知らせください。 上記のガイドに関してご不明な点がございましたら、以下のコメントでお知らせください。



