保存したパスワードをGoogleChromeにエクスポートする方法
その他 / / November 28, 2021
保存したパスワードをGoogleChromeにエクスポートする方法: ログイン情報(ユーザー名とパスワード)をGoogle Chromeに保存している場合は、保存したパスワードをバックアップとして.csvファイルにエクスポートすると便利な場合があります。 将来、Google Chromeを再インストールする必要がある場合は、このCSVファイルを簡単に使用して、さまざまなWebサイト用に保存したパスワードを復元できます。 ウェブサイトにアクセスするたびに、GoogleChromeはそのウェブサイトのクレデンシャルを保存するように求めます。 将来あなたがそのウェブサイトを訪問するとき、あなたは保存された助けを借りて自動的にウェブサイトにログインすることができます クレデンシャル。
たとえば、facebook.comにアクセスすると、ChromeがFacebookのパスワードを保存するように要求し、ChromeにFacebookの資格情報を保存する許可を与えます。 これで、Facebookにアクセスするたびに、Facebookにアクセスするたびにユーザー名とパスワードを入力しなくても、保存した資格情報を使用して自動的にログインできます。
保存したすべてのクレデンシャルのバックアップを取ることは理にかなっています。クレデンシャルがないと、迷子になってしまうかもしれません。 ただし、.csvファイルでバックアップを取る場合、すべての情報はプレーンテキストであり、誰でも PCにアクセスできると、CSVにリストされているWebサイトのユーザー名とパスワードを簡単に取得できます。 ファイル。 とにかく、.csvをUSBに保存してから、そのUSBを安全な場所にロックするか、このファイルをパスワードマネージャーにインポートすることができます。
したがって、.csvファイルをダウンロードしたら、USBまたはパスワードマネージャー内に置いた直後に必ず削除してください。 したがって、時間を無駄にすることなく、以下のチュートリアルを利用して、Windows10のGoogleChromeで保存したパスワードをエクスポートする方法を見てみましょう。
コンテンツ
- 保存したパスワードをGoogleChromeにエクスポートする方法
- 方法1:GoogleChromeでパスワードエクスポートを有効または無効にする
- 方法2:保存したパスワードをGoogleChromeにエクスポートする方法
保存したパスワードをGoogleChromeにエクスポートする方法
必ず 復元ポイントを作成する 何かがうまくいかない場合に備えて。
方法1:GoogleChromeでパスワードエクスポートを有効または無効にする
1. Google Chromeを開き、アドレスバーに次のアドレスをコピーしてEnterキーを押します。
chrome:// flags /
2.上の画面に表示される最初のオプションは「パスワードのエクスポート“.
3. [パスワードのエクスポート]ドロップダウンから選択します 有効 あなたがしたい場合は Chromeでパスワードのエクスポートを有効にします。
![[パスワードのエクスポート]ドロップダウンから[有効]を選択します](/f/3b8d9e711271482582dd174074a0c4fb.png)
4.場合は、 パスワードのエクスポートを無効にする、選択するだけです 無効 ドロップダウンから。
![パスワードのエクスポートを無効にするには、ドロップダウンから[無効]を選択するだけです。](/f/eb7ffe3d29707f93216fb0262a697510.png)
5.Chromeを再起動して変更を保存します。
方法2:保存したパスワードをGoogleChromeにエクスポートする方法
1. Google Chromeを開き、をクリックします 3つの縦のドット([その他]ボタン)右上隅にあるをクリックし、 設定。
![[その他]ボタンをクリックしてから、Chromeの[設定]をクリックします](/f/4847c59c5e9862d835aba25a321bdf30.png)
ノート: ブラウザで次のアドレスに移動すると、[パスワードの管理]ページに直接アクセスできます。
chrome:// settings / passwords
2.下にスクロールして、 高度なリンク ページの下部にあります。
![下にスクロールして、ページの下部にある[詳細]リンクをクリックします](/f/6cb2bec149a125c75aa409b79aaa6814.png)
3. [パスワードとフォーム]セクションで[パスワードを管理する“.
4.をクリックします その他のアクションボタン (縦に3つ並んだ点)「保存されたパスワード」の見出し。
5.次に「パスワードのエクスポート」をクリックしてから、もう一度「パスワードのエクスポート" ボタン。
![[その他のアクション]ボタンをクリックして、[パスワードのエクスポート]を選択します](/f/cc03f597c6884706f67ae7f5a7794b5d.png)
6.「パスワードのエクスポート」ボタンをクリックすると、現在のWindowsサインイン資格情報を入力して本人確認を行うように求められます。
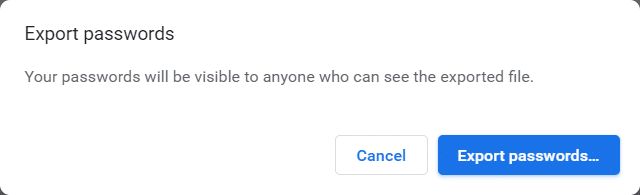
7.Windowsのユーザー名とパスワードを入力します ログインに使用し、[OK]をクリックします。
![ログインに使用するWindowsユーザー名とパスワードを入力し、[OK]をクリックします。](/f/009614cbb083876b953f8c95dfd97af8.png)
8.目的の場所に移動します Chromeのパスワードリストを保存する をクリックします 保存する。
![Chromeパスワードリストを保存する場所に移動し、[保存]をクリックします](/f/8b65d73e1a3cff92016501dabf1e64a6.png)
ノート: デフォルトでは、パスワードリストには名前が付けられます Chrome Passwords.csv、ただし、必要に応じて、上記の[名前を付けて保存]ダイアログボックスで簡単に変更できます。
9.Chromeを閉じて ChromePasswords.csvに移動します すべてのクレデンシャルがそこにあることを確認するためのファイル。
おすすめされた:
- Windows10でファイルエクスプローラーの最近のファイル履歴をクリアする
- Windows10でのユーザーの高速切り替えの有効化または無効化
- Windows10でファイルエクスプローラーの検索履歴を有効または無効にする
- Windows10でフォルダオプションを開く方法
それはあなたが首尾よく学んだことです 保存したパスワードをGoogleChromeにエクスポートする方法 ただし、このチュートリアルに関してまだ質問がある場合は、コメントのセクションで気軽に質問してください。



