Amazon Fire TV StickでSpotifyが動作しない場合の5つのベストな修正方法
その他 / / May 25, 2023
Amazon Fire TV Stick など、あらゆるデバイスから Spotify プレイリストやポッドキャストにアクセスできます。 Fire TV Stick に Spotify をインストールすると、大画面体験にアップグレードできます。 ただし、一部のユーザーは、Fire TV Stick または Fire TV Stick 4K で Spotify を使用するときに問題に直面することがあります。

そのため、Fire TV Stick を使って Spotify でお気に入りの曲やポッドキャストを快適に楽しむことができない場合があります。 Amazon Fire TV StickでSpotifyが動作しない場合に効果的な解決策をいくつか紹介します。 これらのソリューションは、Amazon Fire TV Stick 4K ユーザーにも適用できます。
1. インターネット接続を確認してください
Fire TV Stick でアプリを動作させるには、良好なインターネット接続が必要です。 したがって、Spotify アプリが Fire TV Stick で再生できない場合は、簡単な速度テストを実行してください。 その方法は次のとおりです。
ステップ1: Fire TV Stick 4Kのホーム画面で、右側の「マイアプリ」アイコンに移動します。

ステップ2: 「マイアプリ」を選択します。

ステップ 3: インターネット アプリを選択して開きます。
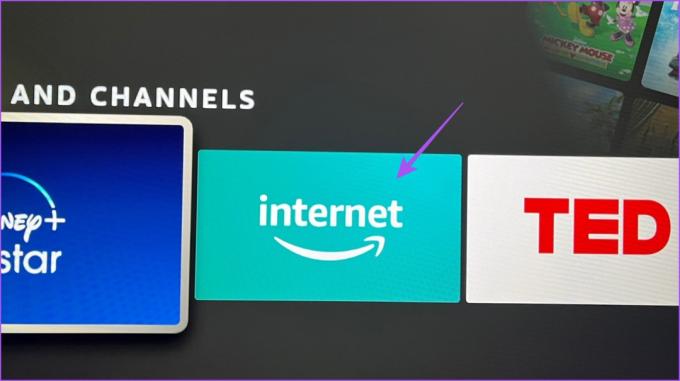
ステップ 4: fast.com を検索し、リモコンの [Go] アイコンを押します。
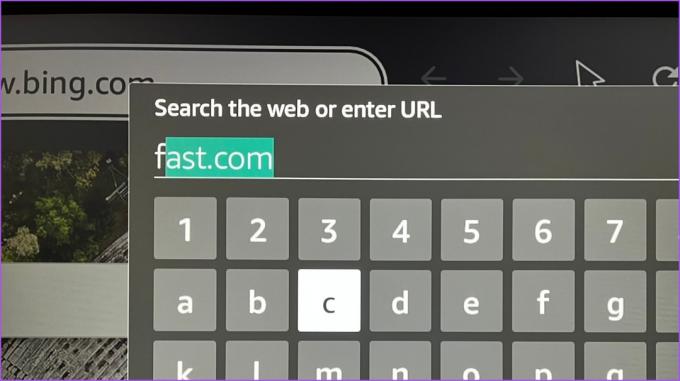
速度テストの結果が画面に表示されます。
2. Spotify のデバイス制限を確認する
を購読している場合は、 Spotify プレミアムプラン、サブスクリプションには特定のデバイス制限が適用されます。 デバイスの制限を超えると、Spotify を起動しようとすると Fire TV Stick で「コンテンツが所有されていません」というエラーが表示される可能性があります。 したがって、Spotify プランの詳細を確認してください。
ステップ1: コンピューターで Web ブラウザーを開き、Spotify の Web サイトにアクセスします。
Spotify にアクセス
ステップ2: Spotify アカウントにサインインします。
ステップ 3: 右上隅にあるプロフィール アイコンをクリックし、[アカウント] を選択します。

ステップ 4: [アカウント設定] ページで、左側のメニューから [アカウントの概要] を選択します。
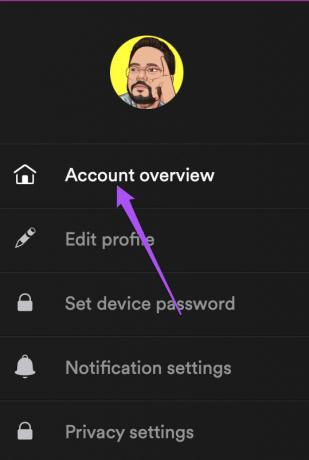
ステップ5: 下にスクロールして、現在の Spotify サブスクリプション プランを確認します。
アカウントからデバイスを削除する必要があると思われる場合は、次の操作を行うことができます。 すべてのデバイスから一度にログアウトする. その後、Fire TV Stick で Spotify に再度サインインし、問題が解決したかどうかを確認します。

3. お支払い方法を確認してください
Fire TV Stick で Spotify が再生できないもう 1 つの理由は、サブスクリプションの支払い処理の遅延です。 Spotify にリンクされているデバイスを確認する際に、現在の支払い方法も確認することをお勧めします。
ステップ 1: コンピューターで Web ブラウザーを開き、Spotify Web サイトにアクセスします。
Spotify にアクセス
ステップ2: Spotify アカウントにサインインします。
ステップ 3: 右上隅にあるプロフィール アイコンをクリックし、[アカウント] を選択します。

ステップ 4: [アカウント設定] ページで、左側のメニューから [アカウントの概要] を選択します。
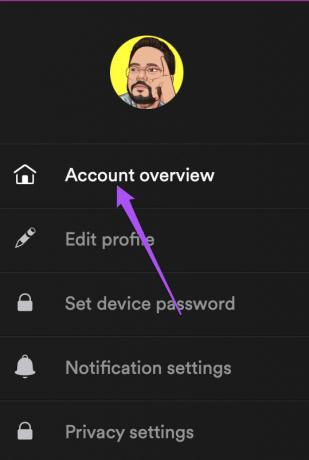
ステップ5: 下にスクロールして、サブスクリプション プラン名の下にある [更新] をクリックします。

ステップ6: 以前の支払いが処理されなかった場合は、新しい支払い方法を追加します。
ステップ 7: その後、Fire TV Stick で Spotify を開いて、問題が解決したかどうかを確認してください。

4. Spotify を強制的に停止して再起動する
Fire TV Stick で Spotify を使用するときに引き続き問題が発生する場合は、アプリを強制的に停止して再起動し、新たに開始することをお勧めします。
ステップ1: Fire TV Stickのホーム画面から「設定」を選択します。

ステップ2: 「アプリケーション」を選択します。

ステップ 3: 「インストールされているアプリケーションの管理」を選択します。

ステップ 4: 下にスクロールして「Spotify」を選択します。
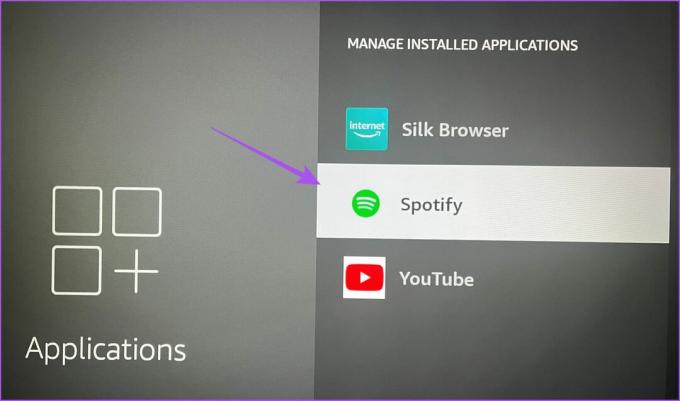
ステップ5: 「強制停止」を選択します。

ステップ6: その後、アプリケーション設定を閉じて、Spotify を再起動します。

5. Spotify アプリをアップデートする
Spotify アプリの現在のバージョンにはバグや不具合が存在する可能性があります。 Fire TV Stickに新しいバージョンのアプリをインストールすることをお勧めします。
ステップ1: Fire TV Stickのホーム画面でApp Storeを開きます。
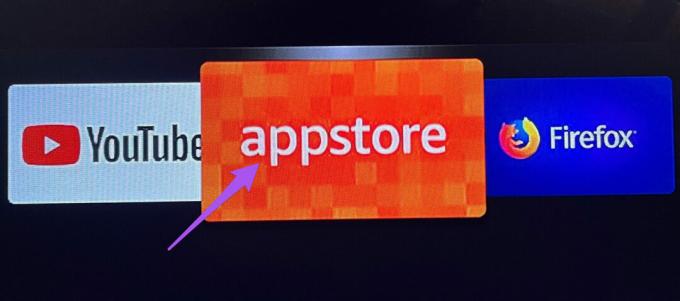
ステップ2: Fire TV Stickにインストールされているすべてのアプリのリストを表示するには、「アプリライブラリ」を選択します。

ステップ 3: Spotify アプリのアイコンを選択しますが、リモコンの [OK] は押さないでください。
ステップ 4: リモコンのハンバーガー メニュー (3 本の水平線) アイコンを押して、その他のオプションを表示します。

ステップ5: テレビ画面で [詳細情報] を選択します。
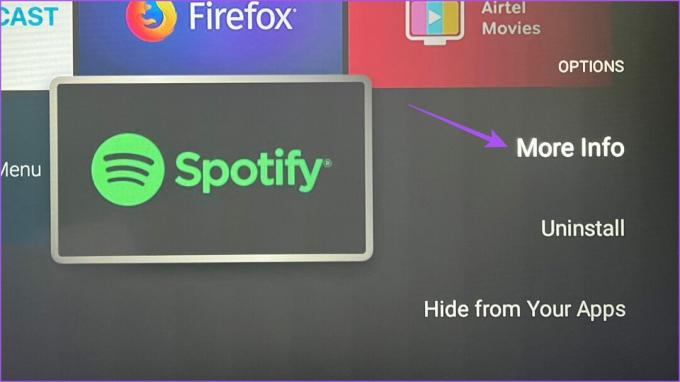
ステップ6: アップデートが利用可能な場合は、ダウンロードしてインストールします。
ステップ 7: ホーム画面に戻り、Spotify を開いて問題が解決したかどうかを確認します。

Fire TV StickでSpotifyを楽しむ
これらのソリューションを使用すると、Fire TV Stick で Spotify アプリを楽しむことができます。 私たちの投稿を読んで学ぶこともできます Fire TV Stickを携帯電話で制御する方法.
最終更新日: 2023 年 5 月 4 日
上記の記事には、Guiding Tech のサポートに役立つアフィリエイト リンクが含まれている場合があります。 ただし、編集上の完全性には影響しません。 コンテンツは公平かつ本物のままです。
によって書かれた
パウルシュ・チョーダリー
テクノロジーの世界を最もシンプルな方法で解き明かし、スマートフォン、ラップトップ、テレビ、コンテンツ ストリーミング プラットフォームに関連する日常の問題を解決します。



