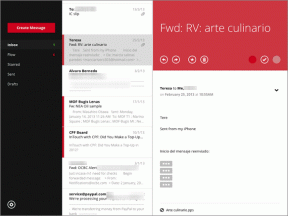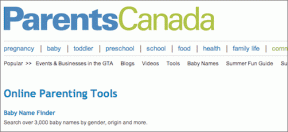Windows 11 でリモート デスクトップ接続ツールを開く 8 つの簡単な方法
その他 / / May 26, 2023
AnyDesk と Teamviewer は、コンピューターにリモートで接続して制御するための 2 つの人気のあるアプリです。 ただし、Microsoft Windows 11 には、別のコンピューターまたはデバイスを使用してコンピューターにリモートでアクセスするための組み込みソリューションが提供されます。 このツールはリモート デスクトップ接続と呼ばれます。

ウィンドウズホーム ユーザーにはリモート デスクトップ機能がありません。 ただし、Windows の Pro、Enterprise、および Education エディションには、リモート デスクトップ接続ツールがあり、これを使用して別のリモート デスクトップ対応システムにアクセスし、そのコンテンツにアクセスします。 この投稿では、システム上でリモート デスクトップ ツールを起動する複数の方法について説明します。 さぁ、始めよう。
スタートメニュー Windows 上でアプリケーションを検索して起動するための主な手段です。 Windows 11 のスタート メニューは根本から再設計され、いくつかのアプリがすでにそこに固定されています。 [スタート] メニューを使用してリモート デスクトップ接続ツールを開く方法は次のとおりです。
ステップ1: Windows キーを押して、[スタート] メニューを起動します。
ステップ2: タイプ リモートデスクトップ接続 検索バーで。 検索結果から「開く」オプションをクリックしてツールを起動します。
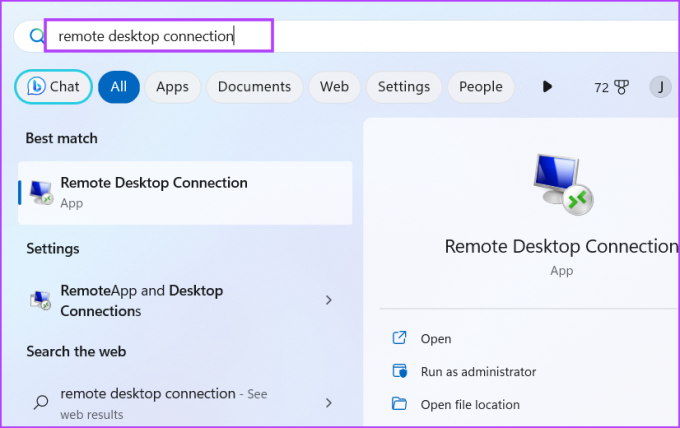
Microsoft は、[スタート] メニューに検索機能を統合しています。 ただし、Windows Search を起動して使用するための専用のショートカットもあります。 これは大幅に改善されており、これを使用してコンピュータ上でアプリを呼び出したり、Web 検索を実行したりすることもできます。
ステップ1: Windows + S キーボード ショートカットを押して Windows Search を起動します。
ステップ2: タイプ リモートデスクトップ接続 検索ボックスに。 Enter キーを押して、システム上でリモート デスクトップ接続ツールを起動します。

[実行] ダイアログ ボックスを使用してショートコードを実行し、フォルダーの場所を開くことができます。 したがって、Windows フォルダーにあるすべてのプログラムは、[ファイル名を指定して実行] ダイアログ ボックスから直接呼び出すことができます。 その方法は次のとおりです。
ステップ1: Windows + R キーボード ショートカットを押して、[ファイル名を指定して実行] ダイアログ ボックスを起動します。
ステップ2: タイプ mstsc テキスト入力ボックスに入力し、Enter キーを押してリモート デスクトップ接続ツールを起動します。
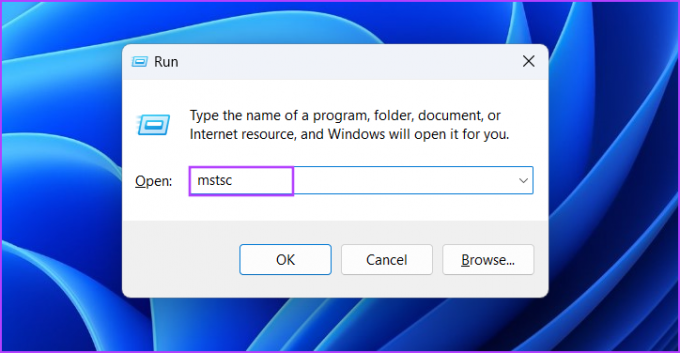
頻繁に必要なツールを繰り返し検索するのは面倒な場合があります。 したがって、リモート デスクトップ接続ツールのショートカットを [スタート] メニューとタスクバーに固定すると、簡単にアクセスできるようになります。 その方法は次のとおりです。
ステップ1: Windows キーを押して、[スタート] メニューを開きます。 タイプ リモートデスクトップ接続 検索ボックスに。
ステップ2: 右側のペインにある「開始にピン留めする」オプションをクリックします。

ステップ 3: [スタート] メニューにリモート デスクトップ接続アイコンが表示されます。 それを右クリックし、タスクバーにピン留めするオプションをクリックします。
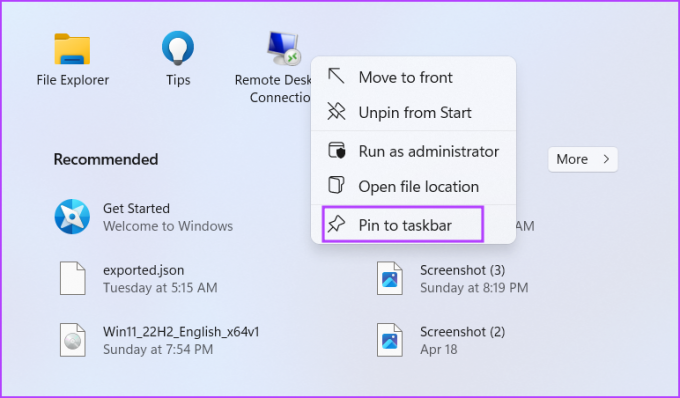
ステップ 4: リモート デスクトップ接続ツールのアイコンはタスクバーに永続的に固定されます。 アイコンをクリックしてドラッグし、タスクバー上の位置を調整できます。
リモート デスクトップ ツールは、C: ドライブの Windows フォルダーの System32 サブフォルダーにあります。 したがって、ファイル エクスプローラー アプリを使用してフォルダーにアクセスし、ツールを起動できます。 その方法は次のとおりです。
ステップ1: Windows + E キーボード ショートカットを押して、ファイル エクスプローラーを起動します。
ステップ2: アドレス バーに移動し、次のパスを入力して Enter キーを押します。
C:\Windows\システム32
ステップ 3: 下にスクロールして、mstsc.exe ファイルを見つけます。 上部の検索バーを使用してファイルを検索することもできます。
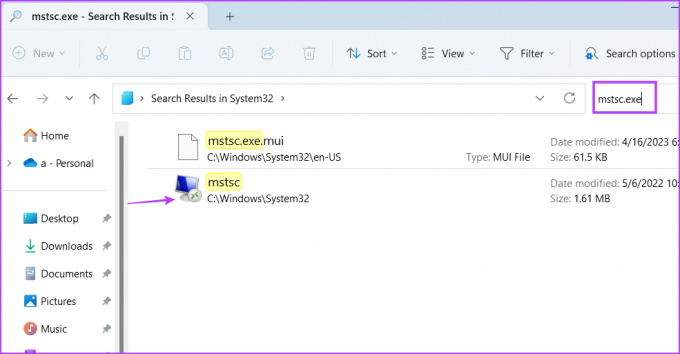
ステップ 4: 実行可能ファイルをダブルクリックして、リモート デスクトップ接続ツールを起動します。
ステップ5: ファイル エクスプローラー ウィンドウから直接デスクトップ ショートカットを作成することもできます。 mstsc.exe ファイルを右クリックし、[その他のオプションを表示] をクリックします。
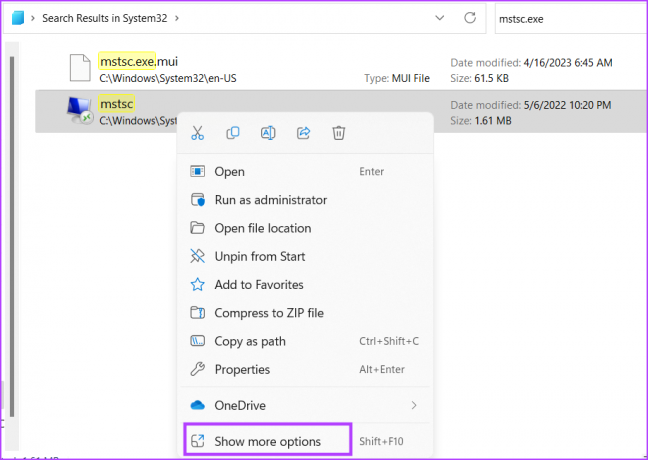
ステップ6: コンテキスト メニューの [送信] オプションにマウスを置きます。 「デスクトップ (ショートカットの作成)」オプションをクリックします。

ステップ 7: デスクトップにリモート デスクトップ接続ツールのショートカットが表示されます。
タスク マネージャーはプロセスとサービスを制御しますが、アプリケーションを起動するために使用することもできます。 タスク マネージャーを使用してリモート デスクトップ接続ツールを開くには、次の手順を繰り返します。
ステップ1: Ctrl + Shift + Esc キーボード ショートカットを同時に押して、タスク マネージャーを開きます。
ステップ2: デフォルトでは、「プロセス」タブが開きます。 右上の領域に移動し、「新しいタスクの実行」ボタンをクリックします。

ステップ 3: タイプ mstsc.exe テキスト入力ボックスに。 「OK」ボタンをクリックしてツールを起動します。
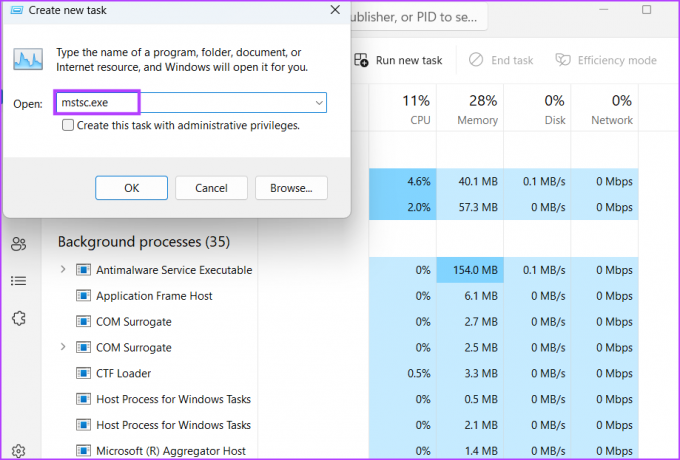
ステップ 4: タスクマネージャーを閉じます。
Windows 11 には新しい機能が備わっています ターミナルアプリ 1 つのアプリ内で PowerShell とコマンド プロンプトの両方を起動できます。 したがって、これらのターミナル ツールのいずれかの新しいタブを開いて、リモート デスクトップ接続ツールを起動できます。 その方法は次のとおりです。
ステップ1: Windows ボタンを右クリックして、パワー ユーザー メニューを開きます。 [ターミナル] オプションを選択します。

ステップ2: ターミナル ウィンドウで次のコマンドを入力し、Enter キーを押します。
Mstsc.exe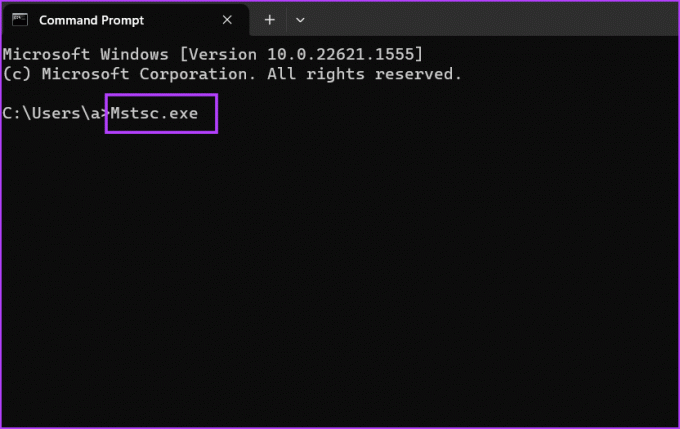
ステップ 3: リモート デスクトップ接続ツールが起動します。 ターミナル アプリ ウィンドウを閉じます。
思いつきでリモート デスクトップ接続ツールを開く必要がある場合は、Windows 11 でキーボード ショートカットをマップできます。 デフォルトでは、このツールにはそのようなショートカットがないため、手動で行う必要があります。 その方法は次のとおりです。
ステップ1: Windows + D キーボード ショートカットを押してデスクトップに切り替えます。
ステップ2: 新しく作成したリモート デスクトップ接続ツールのショートカットを右クリックし、[プロパティ] オプションを選択します。
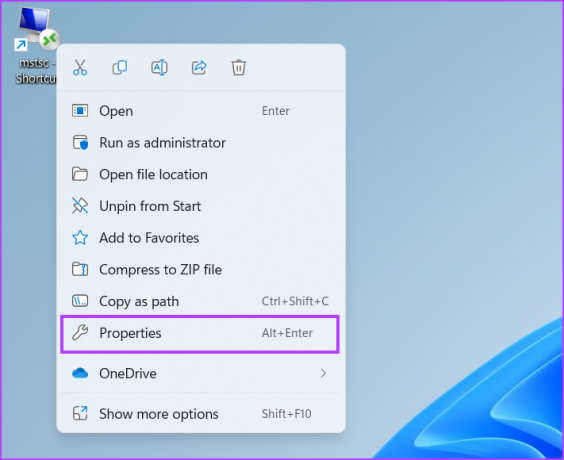
ステップ 3: [ショートカット キー] オプションの横にある [テキスト] ボックスをクリックします。 Ctrl + Shift キーボード ショートカットを押して入力します R. したがって、ツールを開くための組み合わせは、Ctrl + Shift + R キーボード ショートカットになります。
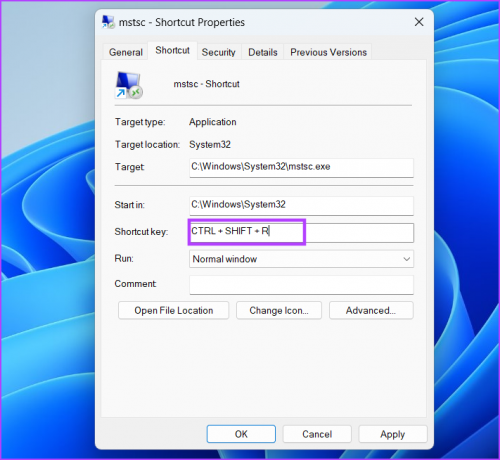
ステップ 4: 「適用」ボタンをクリックし、「OK」ボタンをクリックします。

ステップ5: 構成されたキーの組み合わせを押してツールを起動します。
Microsoft の組み込みソリューションは、次のような最高の UI を備えていない可能性があります。 チームビューア、しかし問題なく動作します。 サードパーティ製アプリにリモート アクセスを許可することに不安がある場合は、リモート デスクトップ機能を使用してください。 ただし、ホスト コンピューターに Windows 11 Pro または Enterprise バージョンがインストールされていることを確認してください。 すべての Windows 11 バージョンにはリモート デスクトップ接続ツールが付属しているため、ゲスト コンピューターにはどのバージョンでも使用できます。
最終更新日: 2023 年 5 月 8 日
上記の記事には、Guiding Tech のサポートに役立つアフィリエイト リンクが含まれている場合があります。 ただし、編集上の完全性には影響しません。 コンテンツは公平かつ本物のままです。
によって書かれた
アビシェク・ミシュラ
アビシェクは、Lenovo G570 を購入して以来、Windows オペレーティング システムにこだわりました。 当たり前のことですが、彼は人類が利用できる 2 つの最も一般的でありながら魅力的なオペレーティング システムである Windows と Android について書くのが大好きです。 投稿の下書きをしていないときは、OnePiece や Netflix が提供するあらゆるものをむさぼり食うのが大好きです。