WindowsUpdateがエラー0x80070543で失敗する問題を修正
その他 / / November 28, 2021
あなたが直面しているWindowsを更新しようとするときはいつでも エラー0x80070543; あなた 今日はこのエラーを修正するので、適切な場所にあります。 エラー0x80070543には、それに関連する多くの情報と多くのユーザーが含まれていませんが、それが原因であると推測しています。 それでも、ここトラブルシューティングでは、この特定の問題のトラブルシューティングを目的としたいくつかの方法をリストします。
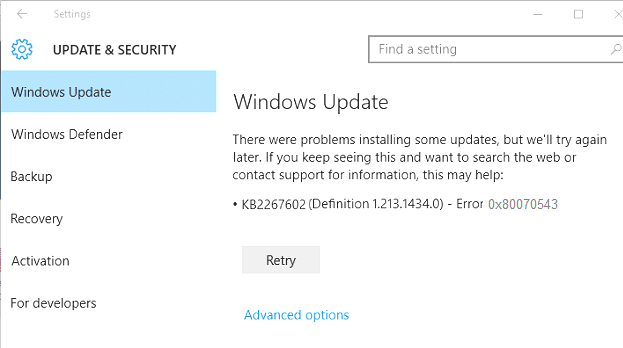
コンテンツ
- WindowsUpdateがエラー0x80070543で失敗する問題を修正
- 方法1:WindowsUpdateのトラブルシューティングを実行する
- 方法2:コンポーネントサービスコンソールで設定を変更する
- 方法3:DISM(展開イメージのサービスと管理)を実行する
WindowsUpdateがエラー0x80070543で失敗する問題を修正
PCに変更を加える前に、次のことをお勧めします。 復元ポイントを作成する 何かがうまくいかない場合。
方法1:WindowsUpdateのトラブルシューティングを実行する
に移動 このリンク WindowsUpdateのトラブルシューティングをダウンロードします。 ダウンロードしたら、必ず実行してWindowsUpdateの問題を確認してください。
方法2:コンポーネントサービスコンソールで設定を変更する
1. Windowsキー+ Rを押して、次のように入力します dcomcnfg.exe Enterキーを押して開きます コンポーネントサービス。

2. 左側のウィンドウペインで、展開します コンポーネントサービス。

3. 次に、右側のウィンドウペインで [マイコンピュータ]を選択します 次に、右クリックして選択します プロパティ。
4. [デフォルトのプロパティ]タブに切り替えて、 デフォルトの認証レベル に設定されています 接続。

注:「デフォルトの認証レベル」項目が「なし」に設定されていない場合は、変更しないでください。 管理者が設定した可能性があります。
5. 今選択 識別 下 デフォルトの偽装レベルリスト [OK]をクリックします。
![[デフォルトの偽装レベル]リストで[識別]を選択します](/f/671619a91510e277904c6d888389a8d3.png)
6. コンポーネントサービスコンソールを閉じ、PCを再起動して変更を保存します。
これはかもしれません WindowsUpdateがエラー0x80070543で失敗する問題を修正、ただしそうでない場合は、次の方法に進みます。
方法3:DISM(展開イメージのサービスと管理)を実行する
1. Windowsキー+ Xを押してから、コマンドプロンプト(管理者)を選択します。

2. cmdに次のコマンドを入力し、Enterキーを押します。
DISM /オンライン/クリーンアップ-画像/ RestoreHealth

2. Enterキーを押して上記のコマンドを実行し、プロセスが完了するのを待ちます。 通常、15〜20分かかります。
ノート: 上記のコマンドが機能しない場合は、以下を試してください:Dism / Image:C:\ offset / Cleanup-Image / RestoreHealth / Source:c:\ test \ mount \ windows。 Dism / Online / Cleanup-Image / RestoreHealth / Source:c:\ test \ mount \ windows / LimitAccess
3. プロセスが完了したら、PCを再起動します。
成功したのはそれだけです WindowsUpdateがエラー0x80070543で失敗する問題を修正 ただし、この投稿に関してまだ質問がある場合は、コメントのセクションでお気軽に質問してください。



