Windows 11でスクリーンセーバー設定がグレー表示されるのを修正する5つの最良の方法
その他 / / May 27, 2023
Windows には、スクリーン セーバーを追加する機能など、コンピューターを個人用にカスタマイズするためのさまざまな機能が用意されています。 ただし、スクリーン セーバーのオプションがグレー表示になる問題が多くのユーザーから報告されています。 この問題により、好みのスクリーン セーバーをアクティブにできなくなるため、イライラする可能性があります。
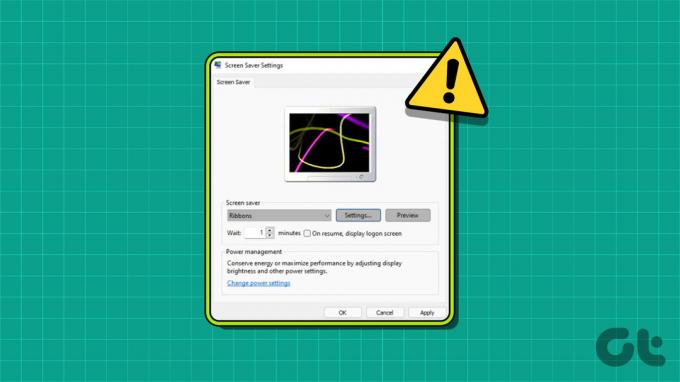
この記事では、Windows 11 でグレーアウトされたスクリーン セーバー設定を修正する方法を説明します。 それでは、始めましょう。
1. スクリーン セーバー ポリシーの構成
「スクリーン セーバーを有効にする」は、Windows PC のスクリーン セーバーを変更できるようにする重要なポリシーです。 このポリシーを誤って無効にすると、スクリーン セーバーを変更できなくなり、当面の問題を含むさまざまな問題に直面することになります。
この問題を解決するには、ローカル グループ ポリシー エディターからこのポリシーを有効にする必要があります。 その方法は次のとおりです。
ノート: ローカル グループ ポリシー エディターは、Windows Pro、Enterprise、および Education エディションでのみ使用できます。 Windows Home でこれにアクセスしようとすると、「gpedit.msc が見つからないエラー」が発生します。幸いなことに、このエラーを排除して Windows Home のグループ ポリシー エディタにアクセスするのは簡単です。 のガイドをご覧ください gpedit.msc 欠落エラーを修正 その方法を知るために。
ステップ1: Windows + R キーボード ショートカットを押して、ファイル名を指定して実行ツールを開きます。
ステップ2: タイプ gpedit.msc 検索バーにある をクリックして「OK」をクリックします。

ステップ 3: ローカル グループ ポリシー エディターで、次の場所に移動します。
[ユーザー構成] > [管理用テンプレート] > [コントロール パネル] > [個人用設定]
ステップ 4: 右側のペインで「スクリーン セーバーを有効にする」ポリシーをダブルクリックします。
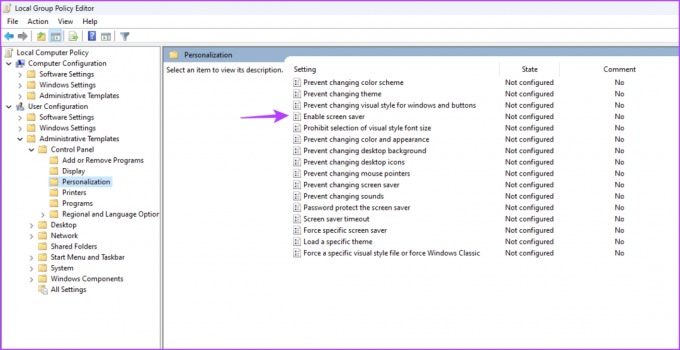
ステップ5: [有効] オプションを選択します。 次に、「適用」ボタンと「OK」ボタンをクリックします。
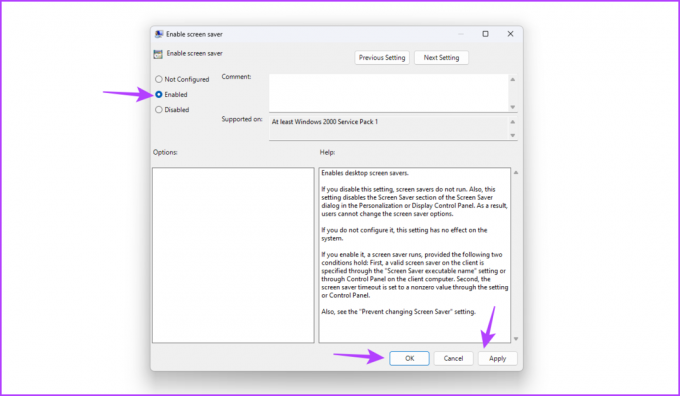
2. レジストリを編集する
Windows でスクリーン セーバー オプションがグレー表示になっている場合は、レジストリの不適切な編集が問題の原因である可能性があります。 問題を解決するには、レジストリ エディターにアクセスし、特定のキーを適切に編集する必要があります。
ノート: 以下の手順を実行する前に、必ず次のことを行ってください。 復元ポイントを作成する と レジストリをバックアップする. そうすることで、レジストリの編集中に問題が発生した場合でも、データと設定は安全に保たれます。
ステップ1: Windows + R キーボード ショートカットを押してファイル名を指定して実行ツールを開き、次のように入力します。 登録編集 検索バーに「」を入力し、「OK」をクリックします。

ステップ2: レジストリ エディターで、次の場所に移動します。
HKEY_CURRENT_USER\ソフトウェア\ポリシー\Microsoft\Windows\コントロール パネル\デスクトップ
ステップ 3: ScreenSaveActive 文字列値を右クリックし、[削除] を選択します。
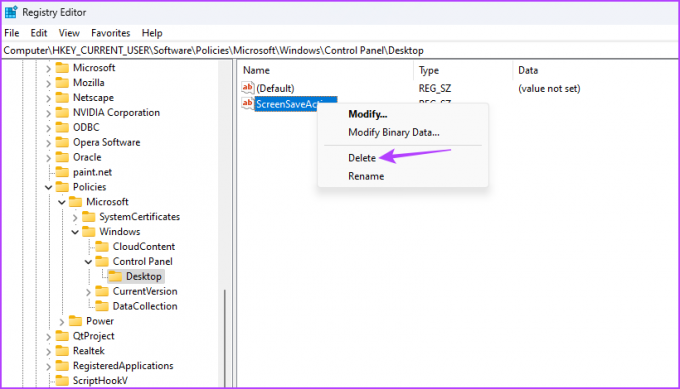
ステップ 4: 「はい」をクリックして選択を確認します。
![LGPE の [はい] オプション](/f/871ac953bc2816a116ed4d955640f224.png)
同様に、同じ場所にある場合は次の文字列値も削除します。
スクリーンセーバーは安全です
スクリーンセーブのタイムアウト
SCRNSAVE.EXE
3. 電源プランを変更する
Windows には、電力消費を制限するために一部のタスクを自動的に一時停止する省電力モードが付属しています。 通常、この機能はうまく機能しますが、場合によっては、省電力モードを有効にすると、スクリーン セーバーの設定がグレー表示になってしまうことがあります。
これを修正するには、電源プランの設定を変更する必要があります。 これを行うには、次の手順に従います。
ステップ1: Windows キーを押して [スタート] メニューを開きます。
ステップ2: タイプ 電源プランの編集 検索バーで をクリックし、右側のペインから [開く] を選択します。

ステップ 3: 「詳細な電源設定を変更する」オプションをクリックします。
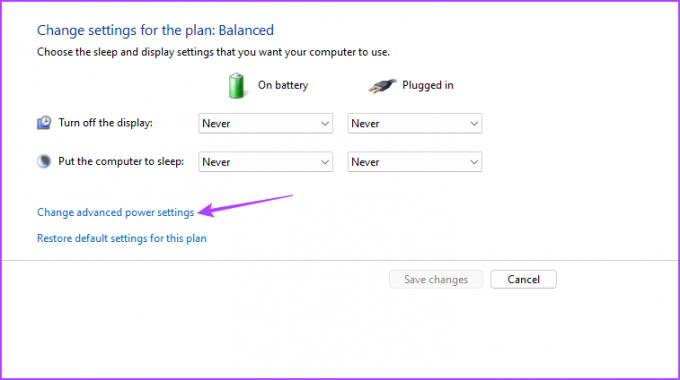
ステップ 4: 表示される [電源オプション] ウィンドウで、[表示] ノードをダブルクリックします。
![コントロール パネルの [ノードの表示] オプション](/f/55217ec4eed0de63708394502d471a3e.png)
ステップ5: 「次の時間に表示をオフにする」ノードをダブルクリックします。
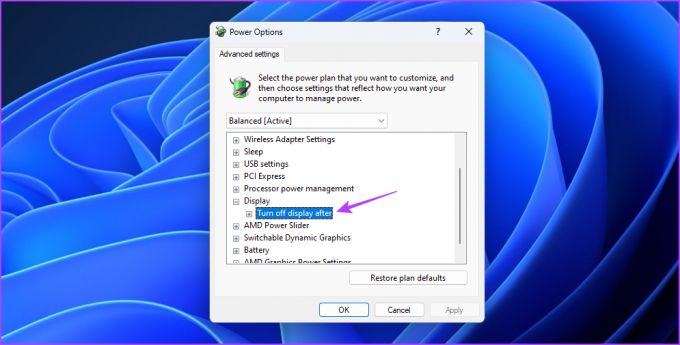
ステップ6: [バッテリー上] オプションと [プラグイン] オプションの両方を [なし] に設定します。

ステップ 7: 「適用」ボタンと「OK」ボタンをクリックして変更を保存します。
4. グラフィックドライバーを更新する
この問題のもう 1 つの主な理由は、グラフィックス ドライバーの破損である可能性があります。 これを修正する最善の方法は、グラフィックス ドライバーを更新することです。 そのための詳しい手順は次のとおりです。
ステップ1: タスクバーの Windows アイコンを右クリックし、「パワー ユーザー」メニューから「デバイス マネージャー」を選択します。

ステップ2: ディスプレイ アダプターをダブルクリックします。

ステップ 3: インストールされているグラフィックス ドライバーを右クリックし、[ドライバーの更新] を選択します。

ステップ 4: 表示されるドライバーの更新ウィンドウで「ドライバーを自動的に検索」オプションを選択します。

Windows は利用可能なグラフィックス ドライバーのアップデートを検索してダウンロードします。
または、グラフィックス カードの製造元の Web サイト (AMD, エヌビディア、 また インテル) を選択し、最新のアップデートをダウンロードします。
5. SFC および DISM スキャンを実行する
グラフィックス ドライバーを更新しても問題が解決しない場合は、重要なシステム ファイルの破損が問題の原因である可能性があります。 SFC スキャンを実行すると、これらのファイルを迅速に検出して修復できます。
システム ファイル チェッカー (SFC) スキャンは、破損したシステム ファイルを見つけて修復するために使用できる Windows の組み込みユーティリティです。 SFC スキャンを実行するには、次の手順に従います。
ステップ1: タスクバーの「スタート」アイコンをクリックして「スタート」メニューを開き、次のように入力します。 コマンド・プロンプト 検索バーで「管理者として実行」を選択し、右側のペインから「管理者として実行」を選択します。
![[スタート] メニューのコマンド プロンプト オプション](/f/458b56f448b21b50b81aa4e2d54816db.png)
ステップ2: タイプ sfc /スキャンナウ そして Enter を押します。

ユーティリティはコンピュータ内の破損を探します。 プロセスが完了すると、スキャンで問題を検出して修正できたかどうかを示すメッセージが表示されます。
次に、スクリーン セーバーの設定が通常に戻っているかどうかを確認します。 そうでない場合は、展開イメージのサービスと管理 (DISM) スキャンを実行して、回復セクターとブート セクターの破損を探します。
DISM スキャンを実行するには、管理者としてコマンド プロンプトを起動し、次のコマンドを 1 つずつ実行します。
DISM /オンライン /クリーンアップイメージ /CheckHealth。 DISM /オンライン /クリーンアップイメージ /ScanHealth。 DISM /オンライン /クリーンアップイメージ /RestoreHealth

コンピュータをパーソナライズする
スクリーン セーバーの追加は、システムの外観をカスタマイズするための優れた方法です。 しかし、Windows でスクリーン セーバーのオプションがグレー表示になっている場合はどうなるのでしょうか? これは、上記の解決策を使用してすぐに解決できる一般的な問題です。
最終更新日: 2023 年 5 月 8 日
上記の記事には、Guiding Tech のサポートに役立つアフィリエイト リンクが含まれている場合があります。 ただし、編集上の完全性には影響しません。 コンテンツは公平かつ本物のままです。
によって書かれた
アマン・クマール
Aman は Windows のスペシャリストで、Guiding Tech と MakeUseOf で Windows エコシステムについて書くのが大好きです。 彼が持っています 情報技術の学士号を取得し、現在は Windows、iOS、およびその他の専門知識を持つフルタイムのフリーランス ライターです。 ブラウザ。



