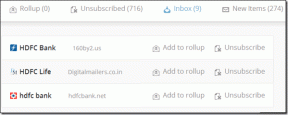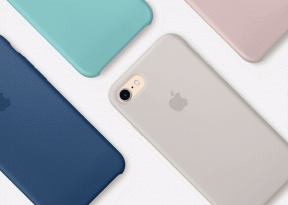Samsung Gallery アプリが OneDrive と同期しない問題を解決する 8 つの方法
その他 / / May 27, 2023
Samsung ギャラリー アプリには、すべての写真とビデオを OneDrive アカウントにバックアップする自動同期機能があります。 これにより、ラップトップやタブレットなどのあらゆるデバイスから写真やビデオにアクセスできるようになります。 しかし、そもそも Samsung Gallery アプリが OneDrive との同期を拒否したらどうなるでしょうか?
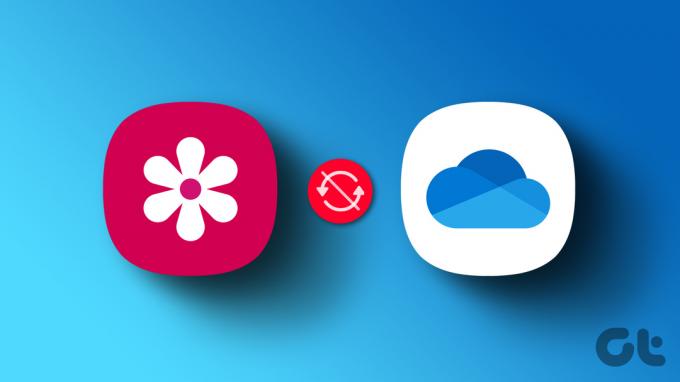
この問題にはいくつかの理由が考えられます。 正確な原因を特定できない場合は、次のトラブルシューティングの修正を実行して、ギャラリー アプリを同期できるようにしてください。 Galaxy スマートフォンの OneDrive.
1. インターネットに関する問題を排除する
ファイルを OneDrive と同期するには、Samsung 製携帯電話にアクティブなインターネット接続が必要です。 現在携帯電話データを使用している場合は、Wi-Fi 接続に切り替えるか、その逆を検討して、問題が解決するかどうかを確認してください。
携帯電話の機内モードを切り替えて、すべてのネットワーク接続を更新し、軽微な問題を修正することもできます。

2. ギャラリーの同期設定を確認する
これは言うまでもありません。 ギャラリー アプリの同期オプションが無効になっている場合、写真やビデオを OneDrive に同期できません。 確認方法は次のとおりです。
ステップ1: Samsung スマートフォンでギャラリー アプリを開きます。
ステップ2: 右下隅にあるメニュー アイコン (3 本の水平線) をタップし、[設定] を選択します。


ステップ 3: 「OneDriveと同期」をタップし、次のメニューからトグルを有効にします。


ステップ 4: [同期方法] をタップし、[Wi-Fi またはモバイル データ] を選択します。


3. 特定のアルバムの同期を有効にする
特定のアルバムでのみ同期の問題が発生していますか? その場合は、それらのアルバムの同期オプションが有効になっているかどうかを確認する価値があります。 その方法は次のとおりです。
ステップ1: 携帯電話でギャラリー アプリを開きます。
ステップ2: 右下隅にあるメニュー アイコン (3 本の水平線) をタップし、[設定] を選択します。


ステップ 3: 「OneDriveと同期」をタップし、「同期するアルバム」をタップします。

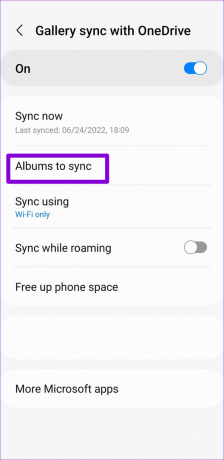
ステップ 4: OneDrive と同期するアルバムの横にあるトグルを有効にします。
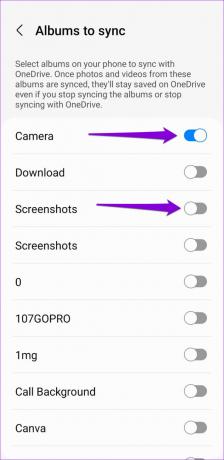
4. OneDrive アカウントのメディア同期を有効にする
Samsung Gallery アプリがアップロードに失敗するもう 1 つの理由 写真とビデオ OneDrive アカウントのメディア同期機能が無効になっている場合です。 いくつかの Samsung フォーラムのユーザーが報告 この特定の問題は、メディア同期の切り替えを有効にすることで修正できます。 試してみることもできます。
ステップ1: 設定アプリを開き、下にスクロールして「アカウントとバックアップ」をタップします。
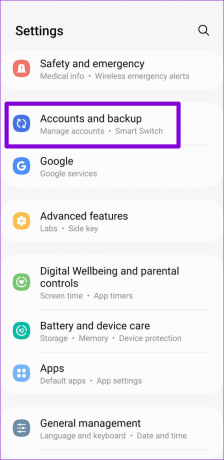
ステップ2: 「アカウントの管理」をタップします。
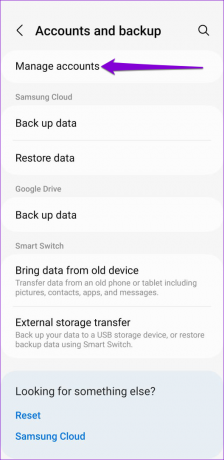
ステップ 3: リストから OneDrive アカウントを選択します。

ステップ 4: 「アカウントを同期」をタップし、次の画面で「メディア」の横にあるトグルを有効にします。
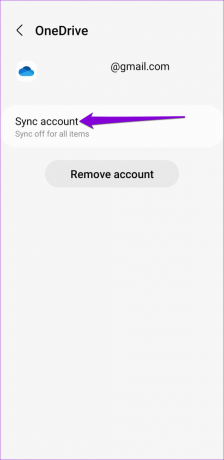
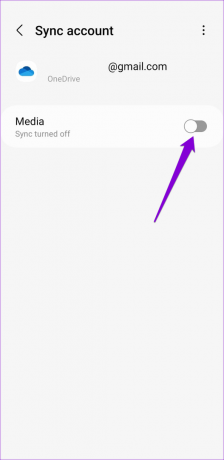
5. OneDrive ストレージのステータスを確認する
OneDrive の基本プランでは 5 GB のストレージしか提供されないため、無料アカウントを使用している場合、またはサブスクリプションの有効期限が切れている場合は、ストレージが不足しやすくなります。 これが発生すると、ギャラリー アプリが OneDrive との同期を停止する可能性があります。 確認方法は次のとおりです OneDriveストレージ Android でのステータス。
ステップ1: スマートフォンで OneDrive アプリを開き、[自分] タブに移動します。

ステップ2: 上部のストレージ状況を確認してください。
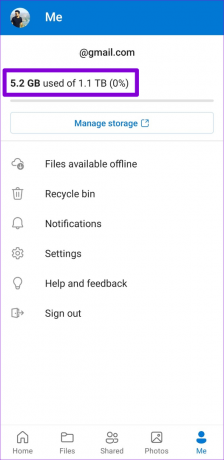
クラウド ストレージが不足している場合は、スペースを解放するか、OneDrive プランをアップグレードすることを検討してください。
6. OneDrive アカウントを削除して再追加する
最近 Microsoft アカウントのパスワードを変更しましたか? その場合、同期サービスを再開するには、Samsung スマートフォンのアカウントを再認証する必要があります。 その方法は次のとおりです。
ステップ1: 設定アプリを開き、下にスクロールして「アカウントとバックアップ」をタップします。
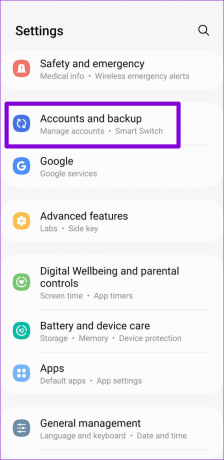
ステップ2: 「アカウントの管理」をタップします。
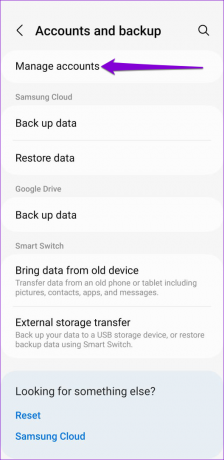
ステップ 3: リストから OneDrive アカウントを選択します。

ステップ 4: 「アカウントを削除」をタップします。 プロンプトが表示されたら、もう一度「アカウントの削除」を選択します。

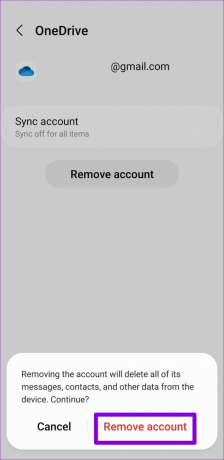
ステップ5: [アカウントの管理] ページで、下にスクロールして [アカウントの追加] をタップし、次の画面から OneDrive を選択します。

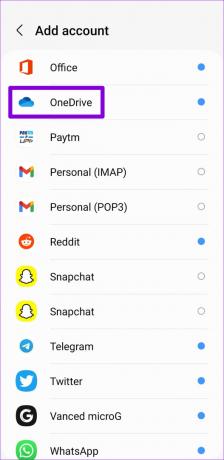
画面上のプロンプトに従って資格情報を使用してサインインし、問題がまだ存在するかどうかを確認します。
7. ギャラリーアプリのキャッシュをクリアする
キャッシュ データが破損しているかアクセスできない場合、Galaxy スマートフォンで Samsung Gallery アプリが誤動作する可能性もあります。 ありがたいことに、Samsung Gallery アプリのキャッシュをクリアするのは安全かつ簡単です。 その方法は次のとおりです。
ステップ1: ギャラリーアプリのアイコンを長押しし、表示されるメニューから「i」アイコンをタップします。
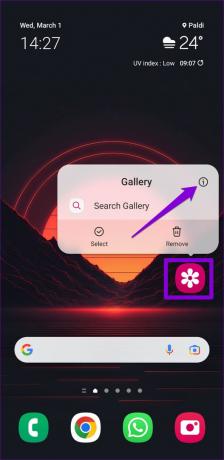
ステップ2: 「アプリ情報」メニューから「ストレージ」に移動し、下部にある「キャッシュをクリア」オプションをタップします。

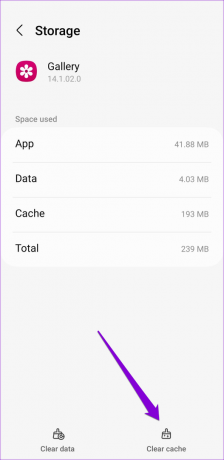
8. ギャラリーアプリをアップデートする
Samsung は、新機能の追加、バグの修正、アプリのパフォーマンスの向上を目的として、ギャラリー アプリの定期的なアップデートをリリースします。 携帯電話でアプリの自動更新を無効にしている場合、これらの改善点を見逃す可能性があります。
携帯電話で Galaxy Store を開き、Samsung Gallery アプリを検索します。 新しいバージョンが利用可能な場合は、「更新」をタップしてインストールします。 その後、問題がまだ存在するかどうかを確認します。
Samsung ギャラリー アプリを更新する
ニーズに合わせて
このような同期の問題は、 サムスンギャラリーアプリ メディア ファイルを手動でバックアップする必要はありません。 修正の 1 つが問題の解決に役立ち、状況が正常に戻ることを願っています。
最終更新日: 2023 年 3 月 2 日
上記の記事には、Guiding Tech のサポートに役立つアフィリエイト リンクが含まれている場合があります。 ただし、編集上の完全性には影響しません。 コンテンツは公平かつ本物のままです。
によって書かれた
パンキル・シャー
Pankil は本職は土木技術者で、EOTO.tech でライターとしてキャリアをスタートしました。 彼は最近フリー ライターとして Guiding Tech に加わり、Android、iOS、Windows、Web のハウツー、説明、購入ガイド、ヒントとテクニックをカバーしています。