Windows ラップトップまたは PC の合計ストレージを確認する 6 つの方法
その他 / / May 27, 2023
Windows ラップトップをギフトとして受け取った場合は、次のことについて知りたいかもしれません。 デバイスの仕様、RAM、合計ストレージなど。 単一のディスク パーティションがある場合、ラップトップの合計ストレージ容量を見つけるのは簡単です。 ただし、複数のパーティションまたはストレージ デバイスがある場合は、合計ストレージを直接確認できない場合があります。 Windows ラップトップまたは PC の合計ストレージを確認するさまざまな方法を学びましょう。

Windows PC の総ストレージ容量は、タスク マネージャー、リソース モニター、ディスクの管理、設定、ファイル エクスプローラー、システム情報から確認できます。
1. タスクマネージャーからハードディスクの空き容量を確認する
Windows ラップトップの合計ストレージを知る最も簡単な方法の 1 つは、タスク マネージャーを使用することです。 同じように次の手順に従います。
ステップ1: PC のタスクバーの空いているスペースを右クリックし、メニューから [タスク マネージャー] を選択します。
または、Alt + Ctrl + Delete キーボード ショートカットを使用して、 タスクマネージャーを開く.

ステップ2: タスク マネージャーで、左側のサイドバーから [パフォーマンス] に移動します。

ステップ 3: 「ディスク 0」をクリックします。 複数のハード ドライブまたは SSD がある場合は、ここでディスク 1、ディスク 2 などとして表示されます。

ステップ4: 下部にある「容量」ラベルを探します。 これは、コンピュータの合計ストレージ容量です。 同様に、他のディスクをクリックしてストレージ容量を確認します。

2. ディスク管理の使用
ディスクの管理を使用してコンピュータの HDD または SSD のサイズを確認するには、次の手順に従います。
ステップ1: Windows + R キーを押して、「ファイル名を指定して実行」ウィンドウを開きます。
ステップ2: タイプ ディスク管理t.msc [ファイル名を指定して実行] ウィンドウで Enter ボタンを押して、[ディスクの管理] ウィンドウを開きます。

ステップ 3: 下部には、PC にインストールされているすべてのディスク (ハードディスクまたは SSD) が表示されます。 合計ディスク容量は各ディスク名の下に記載されています。
たとえば、私の PC には 1TB のハードディスクと 128GB SSD が搭載されています。 したがって、スクリーンショットには 2 つのディスクと各ディスクの合計サイズが表示されます。 各ディスク パーティションに割り当てられたストレージと、各ドライブにどれだけのスペースが残っているかも表示されます。
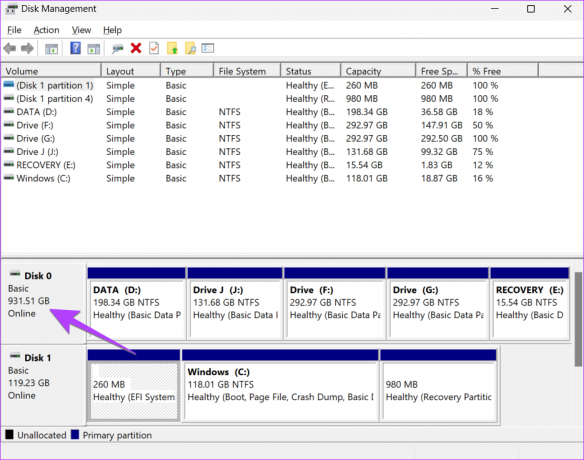
プロのヒント: [ディスクの管理] を開くには、[この PC] またはファイル エクスプローラー アプリを右クリックし、[管理] を選択します。 次に、「ストレージ」、「ディスクの管理」の順に移動します。 他をチェックしてください ディスクの管理を開く方法 あなたのPC上で。
3. リソースモニターの使用
次の手順に従って、Windows コンピュータのハード ドライブまたは SSD の合計サイズを確認します。 リソースモニターアプリ.
ステップ1: タスクバーの検索バーをクリックします。
ステップ2: タイプ リソースモニター 検索結果からそれをクリックします。
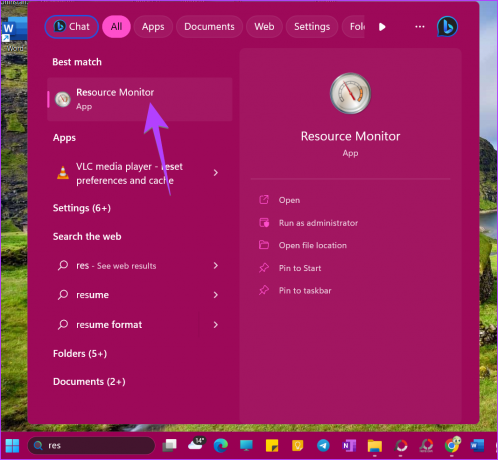
ステップ3: 上部の「ディスク」タブをクリックし、「ストレージ」セクションを展開します。

ステップ 4: ディスク パーティションの頭文字で表される、使用可能なディスクの横にある [合計スペース] 列を探します。 それは PC の合計ストレージ容量です。

4. 設定から合計ストレージを確認する
Windows の設定も便利です ラップトップに搭載されているストレージ容量を確認する. ただし、PC 上の合計ストレージを計算するには、基本的な計算を行う必要があります。
ステップ1: Windows PC で [設定] を開きます。 Windows + I キーボード ショートカットを使用して、設定を開くことができます。
ステップ2: サイドバーの「システム」に移動し、右側の「ストレージ」をクリックします。

ステップ 3: Windows C ドライブが占有している記憶域スペースが表示されます。 他にディスク パーティションがない場合、これが Windows PC の合計容量になります。 ただし、さらに多くのパーティションがある場合は、次のステップに進みます。

ステップ 4: 下部にある「詳細ストレージ設定」をクリックし、「他のドライブで使用されているストレージ」を選択します。

ステップ5: ここには、HDD または SSD のすべてのディスク パーティションが表示されます。 ドライブ名の横にある数字に注目してください。 電卓アプリを開いて追加し、Windows ラップトップまたはデスクトップのハード ドライブの合計サイズを調べます。
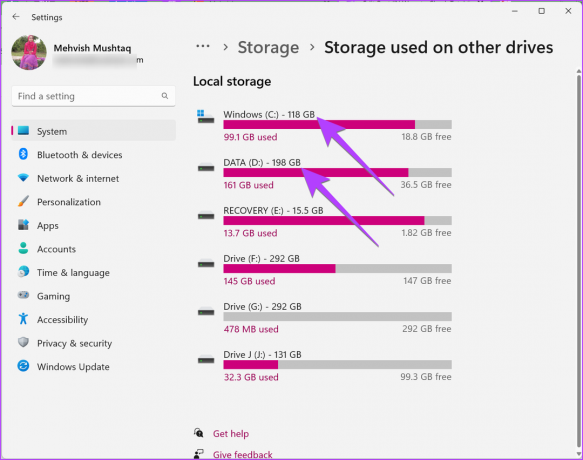
ヒント: やり方を学ぶ ストレージスペース機能を使用する Windows 11上で。
5. この PC から
ディスク パーティションが 1 つある場合、つまりすべてのデータがラップトップの C ドライブに保存されている場合は、次のように使用できます。 このパソコン コンピューターの SSD またはハードドライブの合計容量を確認します。
ステップ1: コンピューター上でこの PC フォルダーを開きます。 または、ファイル エクスプローラー アプリを開き、左側のサイドバーから [この PC] をクリックします。
ステップ2: C ドライブの下に、Y GB のうちの X GB のようなものが表示されます。 Y の場所に記載されている数字は、PC の合計ストレージ容量です。

複数のドライブが表示された場合は、他のドライブの同じ番号をメモし、それらを追加して Windows PC のストレージ容量を計算してください。
ヒント: の勝手を知っている Windows PC のドライブ文字を変更する.
6. システム情報から
最後に、システム情報アプリを使用して、Windows ラップトップまたは PC の合計ストレージを確認できます。
ステップ1: Windows + R キーを押して、[ファイル名を指定して実行] ボックスを開きます。
ステップ2: タイプ msinfo32 そして Enter を押します。

ステップ 3: 「コンポーネント」を展開し、続いて「ストレージ」を展開します。

ステップ 4: 「ディスク」をクリックします。 次に、「サイズ」オプションを探します。 その横に記載されている数字は、PC の総ストレージ容量です。

Windows PC に複数の HDD または SSD が取り付けられている場合は、同じ画面を下にスクロールすると、別のディスク ドライブが表示されます。 2 つのディスク ドライブを隔てるスペースがあります。 もう一度、[サイズ] オプションを探して、Windows コンピューターの 2 番目の HDD または SSD のストレージ容量を確認します。
Windows ノートパソコンの合計ストレージに関する FAQ
これは、ハードドライブの製造元によるスペースの計算方法と、ハードドライブの製造元によるスペースの計算方法との間に差異があるために発生します。 Windowsコンピュータが実際に計算する それ。 基本的に、メーカーは 10 進バイト システムを使用するのに対し、Windows OS は 2 進バイト システムを使用するため、違いが生じます。
C 以外のドライブにデータを保存するには、D、E などのドライブにパーティション分割する必要があります。 の勝手を知っている Windows 11でパーティションを作成する そして10。
ストレージスペースの管理
Windows ラップトップまたは PC の合計ストレージを確認したら、次の方法を確認してください。 デバイスのストレージ容量を解放する. また、その方法を知る 保管スペースを使用する Windows PC 上のストレージを管理します。
最終更新日: 2023 年 5 月 25 日
上記の記事には、Guiding Tech のサポートに役立つアフィリエイト リンクが含まれている場合があります。 ただし、編集上の完全性には影響しません。 コンテンツは公平かつ本物のままです。
によって書かれた
メビシュ
メーヴィシュは学位を取得したコンピューター エンジニアです。 Android とガジェットに対する彼女の愛は、カシミール初の Android アプリを開発するきっかけとなりました。 ダイヤル・カシミールとして知られる彼女は、インド大統領から名誉あるナリ・シャクティ賞を受賞しました。 彼女は長年テクノロジーについて執筆しており、Android、iOS/iPadOS、Windows、Web アプリのハウツー ガイド、説明、ヒントとテクニックなどを得意分野としています。



