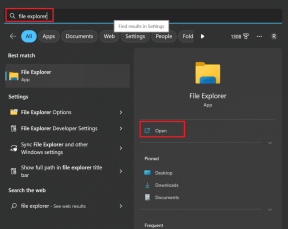モバイル、デスクトップ、Web で Outlook パスワードを変更する方法
その他 / / May 27, 2023
Microsoft Outlook アカウントには、モバイル、デスクトップなどのあらゆるデバイスから、また公式 Web サイトからアクセスできます。 あなたもすることができます Outlook アカウントからメールをダウンロードする インターネットにアクセスできない場所でもアクセスできます。 アカウントのセキュリティを強化するために、Outlook パスワードを定期的に更新することをお勧めします。
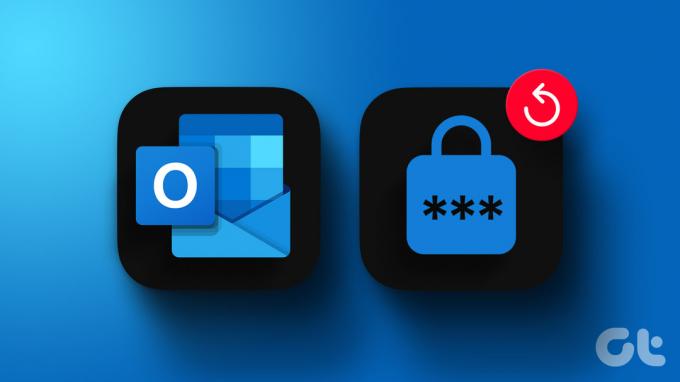
個人アカウントでも仕事用アカウントでも、パスワードを定期的に変更してみてください。 この記事では、モバイル、デスクトップ、Web で Outlook アカウントのパスワードを変更する手順を説明します。
Web 上の Outlook App でパスワードを変更する
まずは Outlook の公式 Web ページでパスワードを更新する手順を共有しましょう。 Outlook アカウントのパスワードは Microsoft アカウントのパスワードと同じであることに注意してください。 変更方法は次のとおりです。
ステップ1: コンピューターで Web ブラウザーを開き、Outlook Web サイトにアクセスします。
アウトルックにアクセス
ステップ2: Outlook アカウントにサインインします。
ステップ 3: 右上隅にあるプロフィールアイコンをクリックします。

ステップ 4: 「私のプロフィール」を選択します。

ステップ5: Outlook プロファイルにアクセスしていることを確認する方法を選択します。 メール認証を使用しております。
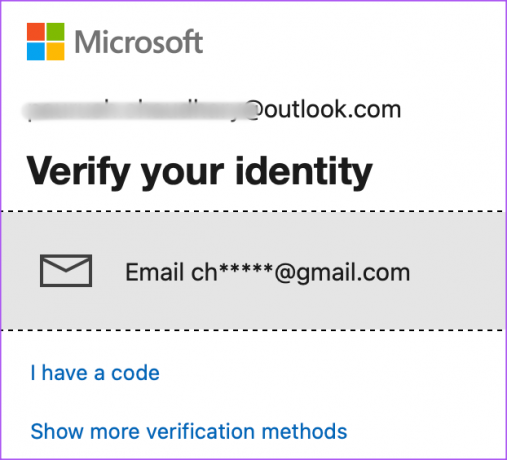
ステップ6: 画面上の手順に従って本人確認を行ってください。
ステップ 7: 右上の「パスワードの変更」をクリックします。

ステップ8: 古いパスワードを入力し、確認のために新しいパスワードを 2 回入力します。

また、72 日ごとにパスワードの変更を提案する Outlook の機能を有効にすることもできます。

ステップ9: 「保存」をクリックします。

パスワードが変更されました。アカウントの使用を続けるには、パスワードを再度追加するように求められます。
場合によっては私たちの投稿も読むことができます Microsoft Outlook Web が動作しない ブラウザ上で。
デスクトップ アプリの Outlook アプリでパスワードを変更する
Mac または Windows PC で Outlook の公式クライアント デスクトップ アプリを使用している場合、アカウントのパスワードを変更する方法は次のとおりです。
Windows 版 Outlook アプリでパスワードを変更する
Windows 11 の Outlook アプリの場合、IMAP アカウントまたは POP アカウントのパスワードのみを変更できます。 さらに、この機能にアクセスするには、レガシー バージョンに切り替える必要があります。
ステップ1: タスクバーの「スタート」アイコンをクリックし、次のように入力します。 見通し、 そして Enter を押します。

ステップ2: Outlook アカウントにサインインします。
ステップ 3: 右上隅にある [新しい Outlook] の横にあるトグルをクリックします。

ステップ 4: [フィードバックをスキップ] を選択して従来の Outlook に切り替えます。

ステップ 3: 右上隅にある「ファイル」をクリックします。
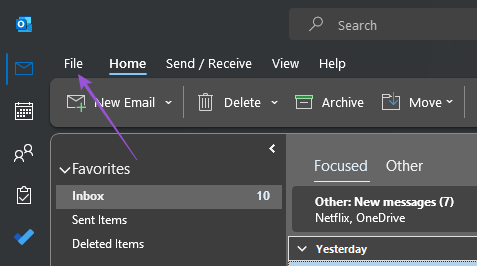
ステップ 4: [アカウント設定] ドロップダウン メニューをクリックします。
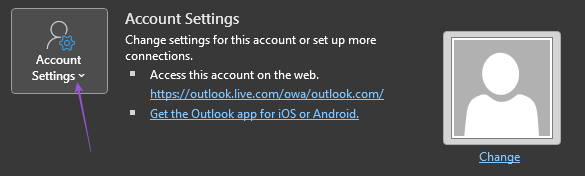
ステップ5: 「プロファイルの管理」を選択します。

ステップ6: 「電子メールアカウント」をクリックします。

ステップ 7: Microsoft IMAP または POP アカウントを選択し、[変更] をクリックします。
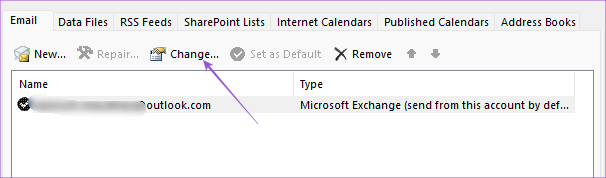
ステップ8: フィールドに新しいパスワードを入力します。
Outlook App for Mac でパスワードを変更する
Outlook デスクトップ アプリは Mac ユーザーも利用できます。 ただし、パスワードを変更するオプションを表示するには、Outlook のレガシー バージョンに切り替える必要があります。 その方法は次のとおりです。
ステップ1: コマンド + スペースバーのキーボード ショートカットを押してスポットライト検索を開き、次のように入力します。 見通し、 そしてReturnを押します。

ステップ2: Outlook アカウントにサインインします。
ステップ 3: メニューバーの右上隅にある「Outlook」をクリックします。
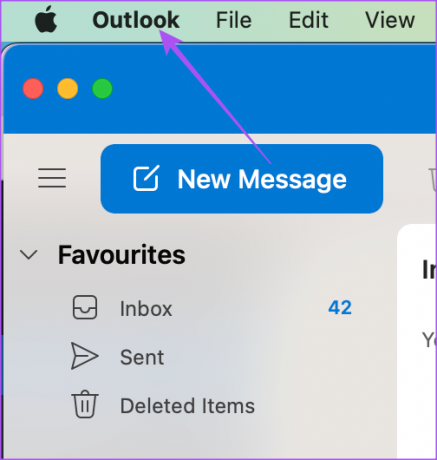
ステップ 4: [新しい Outlook] を選択します。

ステップ5: Outlook のレガシー バージョンを使用するには、[元に戻す] をクリックします。

ステップ6: 従来のバージョンが画面に表示されたら、右上隅にある Outlook をクリックします。

ステップ 7: 「設定」を選択します。
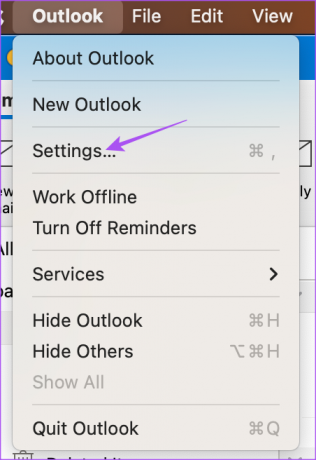
ステップ8: 「アカウント」をクリックします。
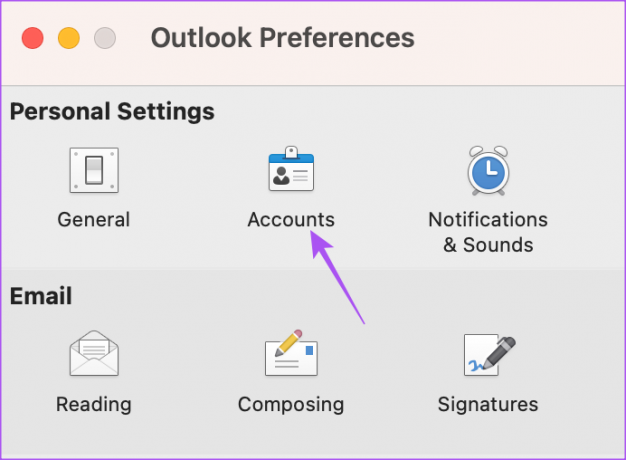
ステップ9: 左側のメニューから Outlook のメール アドレスを選択します。

ステップ 10: 「ユーザー名」フィールドの下に新しいパスワードを入力します。
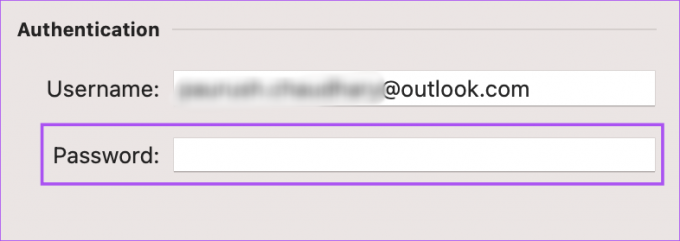
ステップ 11: ウィンドウを閉じると、Outlook によって新しいパスワードが自動的に更新されます。
上記の手順を繰り返すと、新しい Outlook バージョンに戻すことができます。 その方法については投稿をお読みください Mac および Windows の Outlook アプリでメール リマインダーを作成する.
モバイルの Outlook アプリでパスワードを変更する
Android および iPhone の Outlook クライアント アプリには、アカウントのパスワードを変更するオプションがありません。 ただし、アカウントをリセットして、アプリにアカウント設定を強制的に確認させることができます。 次に、既存のパスワードが一致しない場合は、正しいパスワードを入力するように求められます。 Android ユーザーと iPhone ユーザーの両方で手順は同じです。
ステップ1: Android または iPhone で Outlook アプリを開きます。

ステップ2: 左上隅にあるプロフィール アイコンをタップします。
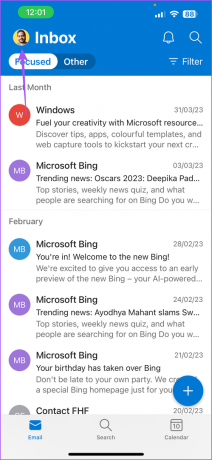
ステップ 3: 左下隅にある設定アイコンをタップします。
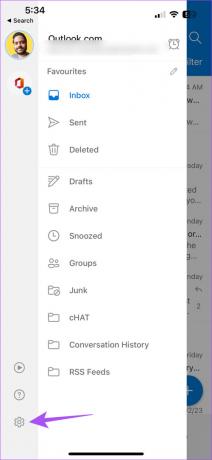
ステップ 4: Outlook アカウントを選択します。

ステップ5: 一番下までスクロールし、「アカウントをリセット」をタップします。

ステップ6: 「はい」をタップして確認します。
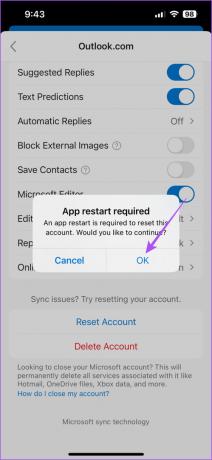
ステップ 7: iPhone で Outlook を再起動し、画面にメッセージが表示されたらパスワードを入力します。

場合は、私たちの投稿も参照してください。 Android または iPhone で Outlook 通知が機能しない.
Outlookのパスワードを変更する
Outlook のパスワードを時々更新すると、電子メール データの安全性を確保できます。 その方法を説明した投稿を読むこともできます。 Outlook アカウントの電子メールを PDF として保存する デスクトップとモバイルで。
最終更新日: 2023 年 5 月 8 日
上記の記事には、Guiding Tech のサポートに役立つアフィリエイト リンクが含まれている場合があります。 ただし、編集上の完全性には影響しません。 コンテンツは公平かつ本物のままです。
によって書かれた
パウルシュ・チョーダリー
テクノロジーの世界を最もシンプルな方法で解き明かし、スマートフォン、ラップトップ、テレビ、コンテンツ ストリーミング プラットフォームに関連する日常の問題を解決します。