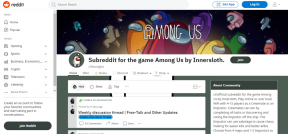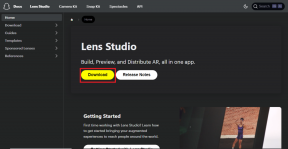Windows での Outlook データ ファイルが最大サイズに達したエラーに関するトップ 5 の修正
その他 / / May 29, 2023
Windows コンピューターで Microsoft Outlook を使い続けると、アプリは電子メール、添付ファイル、その他の関連データを保存するための PST ファイルを作成します。 時間が経つと、アカウントに関連付けられた Outlook データ ファイルが最大ストレージ容量に達し、アプリを使用できなくなる可能性があります。 この問題が発生すると、Windows PC 上で Outlook によって「Outlook データ ファイルが最大サイズに達しました」というエラーが表示されることがあります。
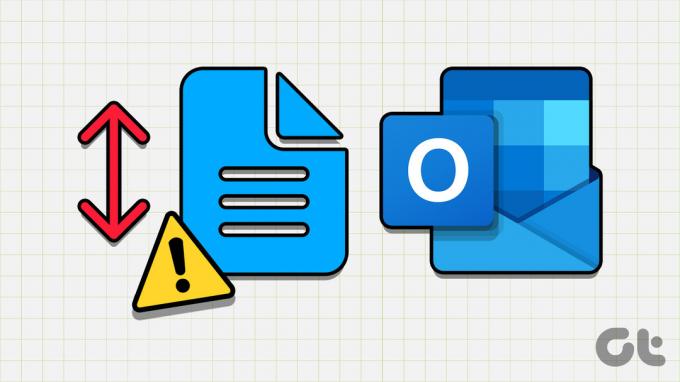
幸いなことに、Microsoft Outlook データ ファイルのサイズを減らすことで、このエラーを修正することができます。 もう 1 つのオプションは、次を使用して Outlook PST の最大ファイル サイズ制限を引き上げることです。 レジストリエディタ. この投稿では、「Outlook データ ファイルが最大サイズに達しました」エラーを修正するすべての方法を説明します。
1. Microsoft Outlook データ ファイルを圧縮する
Windows で Outlook データ ファイルを圧縮することは、「Outlook データ ファイルが最大サイズに達しました」エラーを修正する最も効果的な方法です。 これにより、未使用のスペースが削除され、データ ファイルから冗長な情報が削除され、サイズが効果的に削減されます。 その方法は次のとおりです。
ステップ1: PC で Outlook アプリを開き、左上隅にある [ファイル] メニューをクリックします。

ステップ2: 「情報」タブで「アカウント設定」をクリックし、表示されたメニューから「アカウント設定」を選択します。
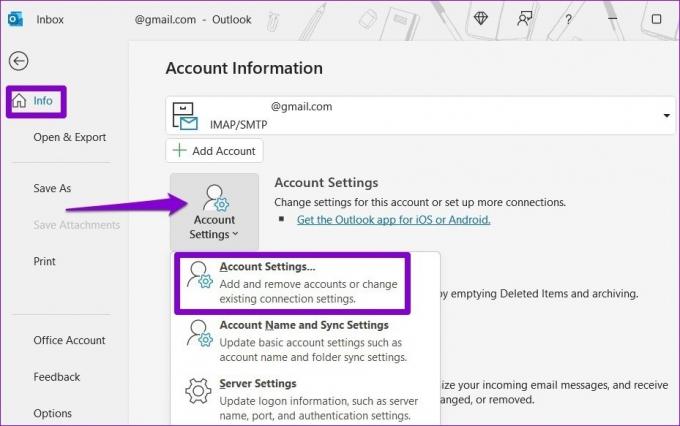
ステップ 3: [データ ファイル] タブで、[Outlook データ ファイル] を選択し、[設定] をクリックします。

ステップ 4: 「今すぐコンパクト化」ボタンをクリックします。

Outlook がデータ ファイルのサイズを削減するまで待ってから、エラーが引き続き表示されるかどうかを確認します。
2. 古い Outlook アイテムをクリーンアップする
Outlook で古いメール アイテムをアーカイブすることは、Outlook データ ファイルのサイズを削減するもう 1 つの方法です。 これにより、古いメールはアクセス可能な状態を維持したまま、別の PST ファイルに移動されます。
ステップ1: Windows PC で Outlook アプリを開きます。
ステップ2: 左上隅にある「ファイル」メニューをクリックします。

ステップ 3: 「情報」タブで「ツール」をクリックし、「古いアイテムのクリーンアップ」を選択します。

ステップ 4: [アーカイブ] ウィンドウで、[このフォルダーとすべてのサブフォルダーをアーカイブする] オプションを選択し、電子メール アカウントを選択します。
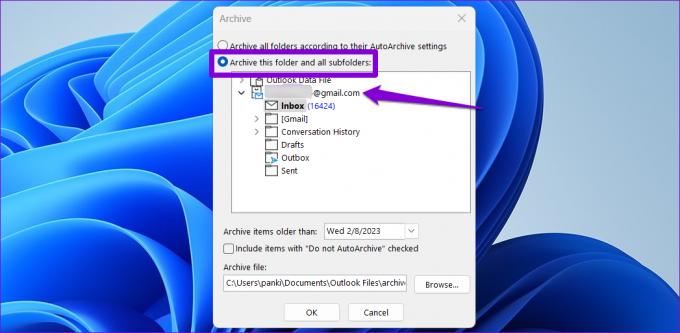
ステップ5: [次の期間より古いアイテムをアーカイブする] の横にあるドロップダウン メニューをクリックし、希望の日付を選択します。 次に、「OK」をクリックします。

Outlook で古いメールがアーカイブされると、エラーは再度表示されなくなります。
3. Outlook で自動アーカイブを有効にする
Outlook で古いメール アイテムを手動でアーカイブするのにはそれほど時間はかかりませんが、このプロセスを自動化することもできます。 自動アーカイブ機能. これにより、Outlook は古いアイテムを自動的にアーカイブできるようになり、PST ファイルが最大サイズ制限に近づくのを防ぎます。
Outlook で自動アーカイブを設定するには、次の手順を実行します。
ステップ1: PC で Outlook アプリを開き、左上隅にある [ファイル] メニューをクリックします。

ステップ2: 左側のサイドバーから「オプション」を選択します。

ステップ 3: [Outlook オプション] ウィンドウで [詳細設定] タブに切り替え、[自動整理の設定] ボタンをクリックします。
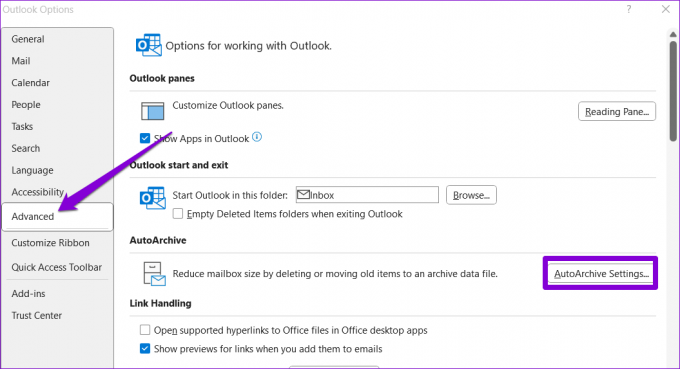
ステップ 4: [自動整理を実行する間隔] チェックボックスをオンにして、自動整理機能を実行するまでの日数を指定します。
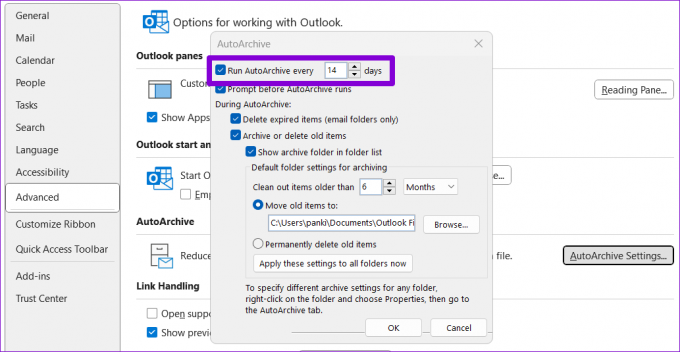
ステップ5: チェックボックスを使用して、自動整理中に Outlook が古いアイテムをどのように処理する必要があるかを指定します。
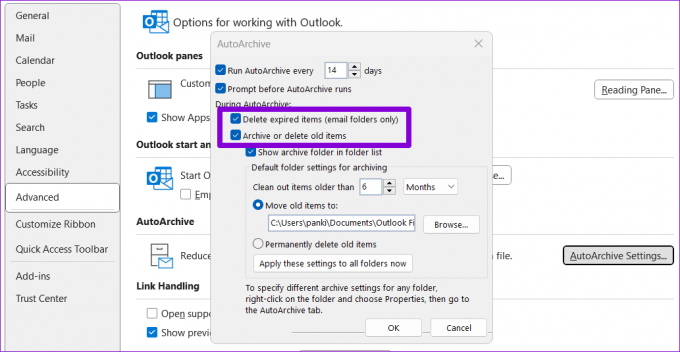
ステップ6: アーカイブするアイテムの保存期間を入力し、「OK」をクリックします。
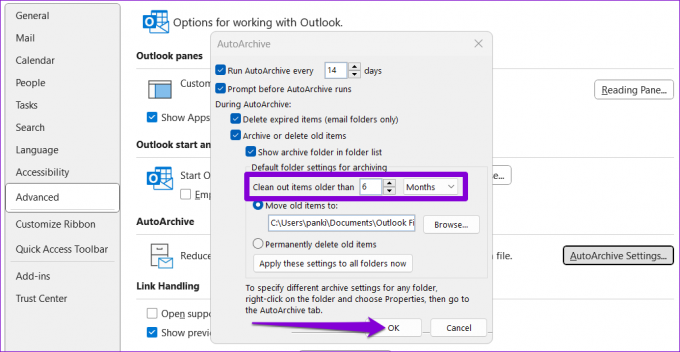
4. 添付ファイルを別のフォルダーに保存する
大きな添付ファイルを含む電子メールを頻繁に交換すると、Outlook PST ファイルのサイズが増大し、Windows で「Outlook データ ファイルが最大サイズに達しました」エラーが発生する可能性があります。 これを修正するには、Outlook で大きな添付ファイルを含む電子メールを特定し、それらの添付ファイルを別のフォルダーに保存する必要があります。 以下に同じ手順を示します。
ステップ1: Outlook アプリを開き、フィルター オプションをクリックし、[並べ替え] で [サイズ] を選択します。

ステップ2: [巨大] または [非常に大きい] セクションにある電子メールを開きます。 添付ファイルを右クリックし、「すべての添付ファイルを保存」を選択します。
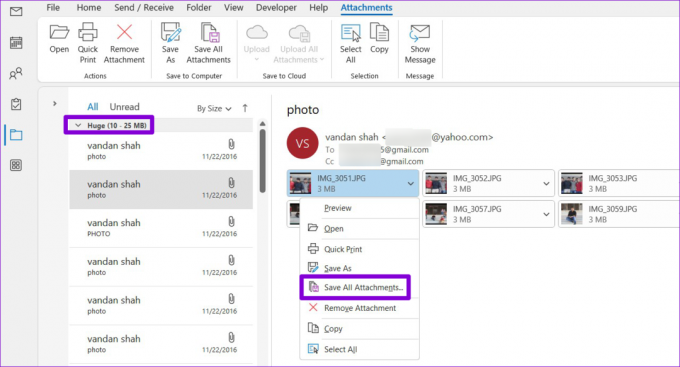
ステップ 3: [OK] をクリックし、添付ファイルを任意のフォルダーに保存します。
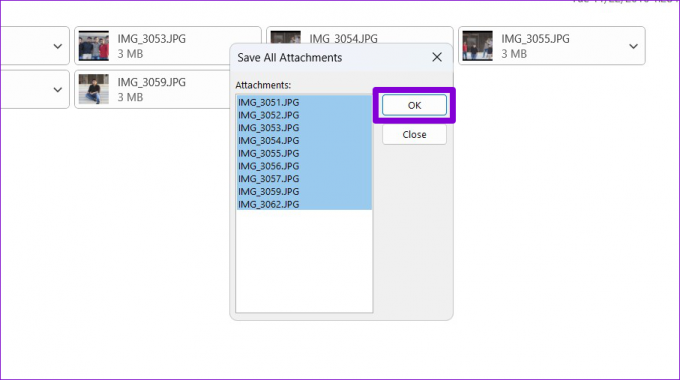
ステップ 4: 添付ファイルを右クリックし、「添付ファイルの削除」を選択します。
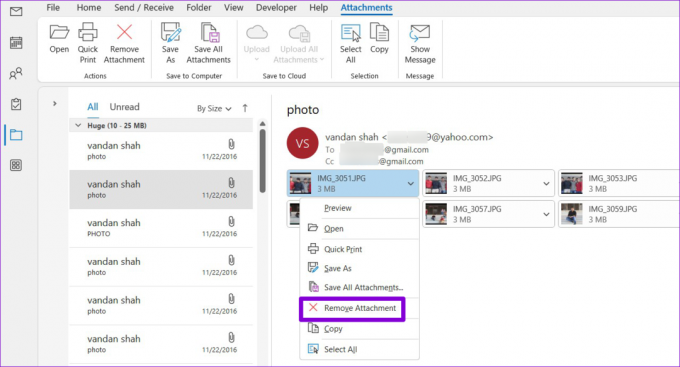
ステップ5: 確認のためにもう一度「添付ファイルの削除」を選択します。
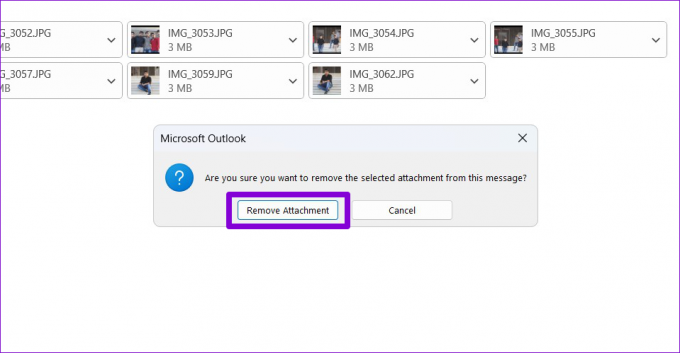
Outlook データ ファイルのサイズを減らすために、さらに多くの電子メールに対して上記の手順を繰り返すことができます。
5. レジストリ エディターを使用して PST ファイルのサイズ制限を増やす
大きなファイルを定期的に電子メールで受信したり、大量の電子メール通信を行ったりする場合、Outlook データ ファイルのサイズを減らすことは現実的ではない可能性があります。 幸いなことに、レジストリ ファイルを編集することで、Outlook PST ファイルのサイズ制限を増やすことができます。
レジストリ ファイルの編集はやや難しいため、次のいずれかを行うことをお勧めします。 すべてのレジストリ ファイルをバックアップします また 復元ポイントを作成する 先に進む前に。
ステップ1: Windows + R キーボード ショートカットを押して、[ファイル名を指定して実行] ダイアログ ボックスを開きます。 タイプ 登録編集 ボックスに入力して Enter キーを押します。

ステップ2: ユーザー アカウント制御 (UAC) プロンプトが表示されたら、[はい] を選択します。

ステップ 3: 上部のアドレスバーに次のパスを貼り付け、Enter キーを押します。
コンピューター\HKEY_CURRENT_USER\ソフトウェア\Microsoft\Office\16.0\Outlook\PST
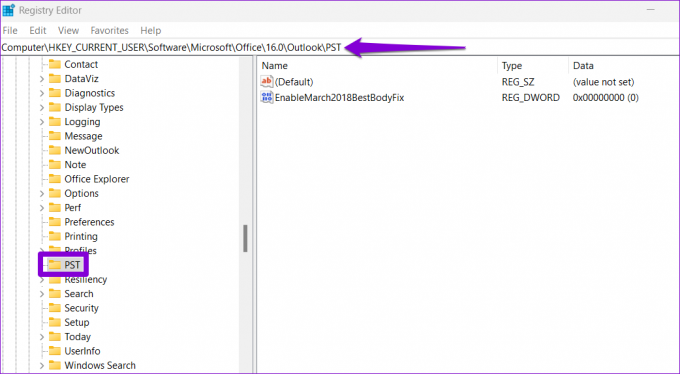
ステップ 4: PST キーを右クリックし、[新規] に移動し、サブメニューから [DWORD (32 ビット) 値] を選択します。 名前を MaxLargeFileSize に変更します。 同様に、別の DWORD を作成し、WarnLargeFileSize という名前を付けます。
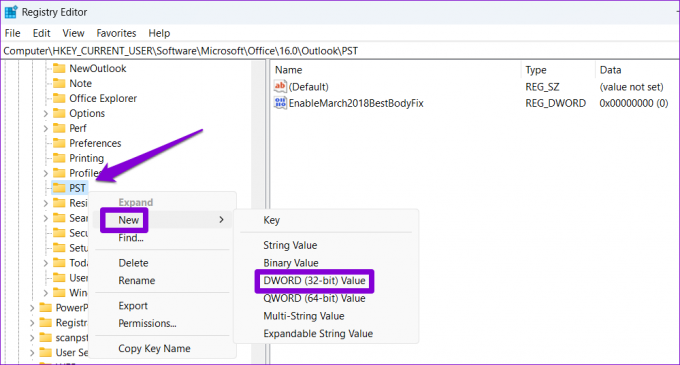
ステップ5: PST ファイルのサイズ制限を 50GB に設定する場合は、MaxLargeFileSize DWORD をダブルクリックし、[値のデータ] フィールドに「51200」と入力します。 あるいは、制限を 40GB に設定する場合は、代わりに「40960」と入力します。 次に、「OK」をクリックします。

ステップ6: WarnLargeFileSize DWORD をダブルクリックし、その値を MaxLargeFileSize 値の 95% に設定します。 たとえば、MaxLargeFileSize DWORD を 51200 に設定した場合、WarnLargeFileSize の値を 48640 (51200 の 95%) に設定し、[OK] をクリックします。

PC を再起動すると、「Outlook データ ファイルが最大サイズに達しました」というエラーは表示されなくなります。
Outlook の使用を再開する
「Outlook データ ファイルが最大サイズに達しました」などのエラーにより、PC 上で Outlook アプリが繰り返しフリーズしたりクラッシュしたりする可能性があります。 諦めて Web バージョンの Outlook に切り替える前に、上記のヒントを適用してエラー メッセージを修正することを検討してください。
最終更新日: 2023 年 5 月 10 日
上記の記事には、Guiding Tech のサポートに役立つアフィリエイト リンクが含まれている場合があります。 ただし、編集上の完全性には影響しません。 コンテンツは公平かつ本物のままです。
によって書かれた
パンキル・シャー
Pankil は本職は土木技術者で、EOTO.tech でライターとしてキャリアをスタートしました。 彼は最近フリー ライターとして Guiding Tech に加わり、Android、iOS、Windows、Web のハウツー、説明、購入ガイド、ヒントとテクニックをカバーしています。