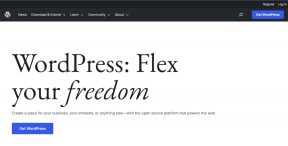Windows 11 で USB セレクティブ サスペンド設定を無効にする方法 – TechCult
その他 / / May 29, 2023
外部デバイスをコンピュータに接続すると、そのデバイスが認識されず、システムによって「USB デバイスが認識されません」というエラーがスローされることがあります。 多くの場合、問題は USB ポート自体にあり、デバイスの USB セレクティブ サスペンド オプションが有効になっている可能性があります。 この記事では、Windows 11 で USB セレクティブ サスペンド設定を無効にして、この問題を解決する方法を説明します。

Windows 11でUSBセレクティブサスペンド設定を無効にする方法
USB セレクティブ サスペンド は、外部デバイスがアイドル状態のときの電力消費を削減するため、便利な機能です。 とても便利な機能ですが、いつどこで使えばいいのか分からないととても困ります。 デフォルトでは、この機能はシステムで有効になっています。 したがって、この機能をオフにしたい場合は、次の手順に従ってください。
1. に行きます 検索タブ タスクバーから検索して コントロールパネル と 開ける それ。
2. クリックしてください システムとセキュリティ オプション。
3. クリックしてください 電源オプション オプション。
4. クリックしてください プラン設定を変更する 現在適用可能な電源プランの横にあるオプション。
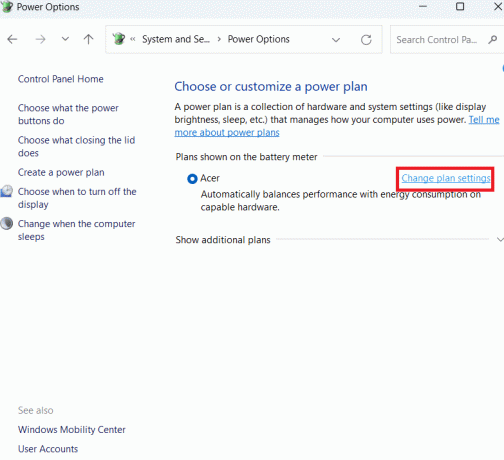
5. クリックしてください 詳細な電源設定を変更する オプション。
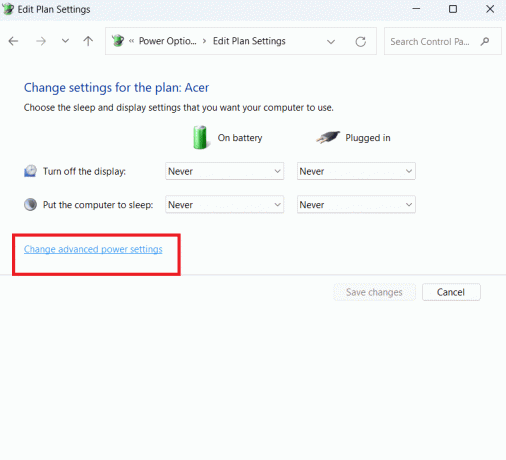
6. ポップアップ ウィンドウで下にスクロールし、 USB設定 オプション。 をダブルクリックします。 USBセレクティブサスペンド設定.
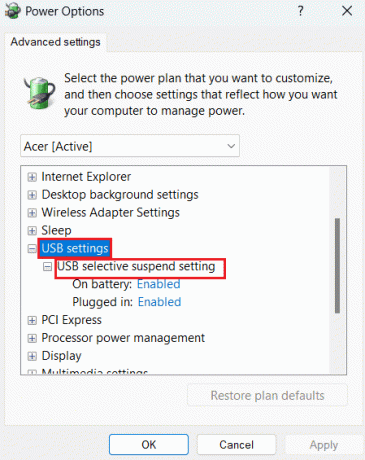
7. クリックしてください 電池で オプションを選択し、ドロップダウン メニューから選択します 無効. に対しても同じことを行います 差し込む オプション。 最後に、クリックします 申し込み 必要な変更を行った後、 OK.
![[バッテリー駆動] オプションをクリックし、ドロップダウン メニューから [無効] を選択します。 「プラグイン」オプションにも同じ変更を加え、「適用」をクリックして「OK」をクリックします。](/f/e123d09d9179368e91d4ac0000adb5f0.png)
これで、デバイスの USB セレクティブ サスペンド設定が無効になりました。 以前直面していた問題が解決されるかもしれません。 問題が解決しない場合は、別の問題に注意する必要があります。
こちらもお読みください: Windows 10 で USB セレクティブ サスペンド設定を無効にする
この記事ガイドがお役に立ち、Windows 11 で USB セレクティブ サスペンド設定を無効にする方法を理解できたことを願っています。 ご質問やご提案がございましたら、コメント欄にご記入ください。

アレックス・クレイグ
Alex はテクノロジーとゲーム コンテンツに対する情熱に突き動かされています。 最新のビデオ ゲームをプレイすること、最新のテクノロジー ニュースを把握すること、または魅力的なことなどを通じたものであっても、 オンラインで同じ志を持った他の人々と交流すると、アレックスのテクノロジーとゲームへの愛情は、彼のあらゆる行動から明らかです。 そうです。
Alex はテクノロジーとゲーム コンテンツに対する情熱に突き動かされています。 最新のビデオ ゲームをプレイすること、最新のテクノロジー ニュースを把握すること、または魅力的なことなどを通じたものであっても、 オンラインで同じ志を持った他の人々と交流すると、アレックスのテクノロジーとゲームへの愛情は、彼のあらゆる行動から明らかです。 そうです。