Windows 11 でドライバーの自動更新をオフにする 3 つの最良の方法
その他 / / May 30, 2023
Windows PC がランダムに再起動し、Windows がデバイス ドライバーを自動的に更新したという通知が表示されるという経験をしたことがありますか? ドライバーの自動更新は優れていますが、場合によってはワークフローを妨げる可能性があります。 Windows を制御して、このような予期せぬ事態を確実に回避し、デバイス ドライバーをより詳細に制御できるようにすることができます。
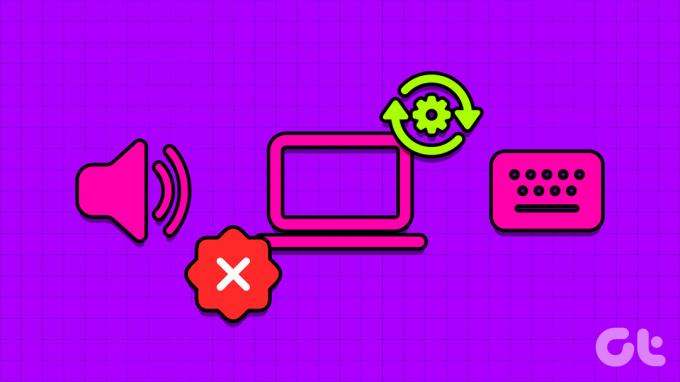
コンピューターに最新のコンポーネントが搭載されているか、少し古いコンポーネントが搭載されているかに関係なく、ドライバーの自動更新がさらに害を及ぼす可能性があります。 場合によっては、これらのドライバーは限られた数の人だけによってテストされ、最終的に Windows でのエクスペリエンスを混乱させることになります。 Windows 11 でドライバーの自動更新をオフにする重要な方法を共有します。 もちろん、これは、チップセット、LAN / ワイヤレス、キーボード、グラフィックス カード、マウスなどのコンポーネントのドライバーを手動で更新する必要があることを意味します。
それでは、始めましょう。
Windows 11 でドライバーの自動更新をオフにする理由
デバイスドライバーの自動更新は両刃の剣のようなものです。 通常、システムのパフォーマンスが向上し、既知の問題が修正されます。 しかし、場合によっては、それらは良いことよりも害を及ぼす可能性があります。 Windows 11 でドライバーの自動更新をオフにする必要がある主な理由を以下にいくつか示します。
- ドライバーの自動更新機能により、コンピューター上の既存のコンポーネントと互換性のない最新ドライバーがインストールされる場合があります。 これにより、エラー コードなどのさまざまな問題が発生する可能性があります。 ブルースクリーン、または完全なシステムクラッシュさえあります。
- ハードウェア会社は複数のバージョンのドライバーをリリースします。 自動的にインストールされるドライバーがパブリック ベータ版またはテスト チャネル バージョンである場合、システムが再び不安定になる可能性があります。
- ドライバーの自動更新機能は常にデータを消費する可能性があり、制限されたデータ プランのインターネット接続に影響を与える可能性があります。
これらは、ドライバーの自動更新をオフにすることを検討する理由の一部です。 その方法を見てみましょう。
1. 設定アプリを使用してドライバーの自動更新をオフにする
設定アプリは Windows PC の中心ハブとして機能し、幅広い機能へのアクセスを提供します。 といった基本的な操作から、 システムをパーソナライズする などの高度なタスクに ユーザーアカウントの管理, Windows 設定アプリを使用してすべてを行うことができます。 これを使用して Windows のドライバーの自動更新を停止するには、 Windowsアカウントには管理者権限が必要です 次の手順に従います。
ステップ1: Windows + I キーボード ショートカットを押して、設定アプリを起動します。
ステップ2: [システム] タブで、[バージョン情報] オプションを選択します。

ステップ 3: [システムの詳細設定] オプションをクリックします。

ステップ 4: 「システムのプロパティ」ウィンドウが表示されたら、「ハードウェア」タブをクリックします。

ステップ5: [デバイスのインストール設定] ボタンをクリックします。

ステップ6: 「いいえ(デバイスが期待どおりに動作しない可能性があります)」オプションを選択します。 次に、「変更を保存」ボタンをクリックします。
![[システムのプロパティ] ウィンドウの [いいえ (デバイスが期待どおりに動作しない可能性があります)] オプション](/f/d5ac2618105340fa3e67fab063ad11a1.png)
Windows では、デバイス ドライバーの更新が自動的にインストールされなくなります。
2. ローカル グループ ポリシー エディターを使用してドライバーの自動更新をオフにする
ローカル グループ ポリシー エディターは、システム ポリシーを効果的に管理できるようにする重要な Windows ユーティリティです。 このツールを使用すると、ドライバーの自動更新ポリシーにアクセスし、ドライバーの自動ダウンロードを停止するように構成できます。 その方法は次のとおりです。
ローカル グループ ポリシー エディターは、Windows Professional、Education、および Enterprise エディションでのみ使用できます。 Windows Home エディションを使用している場合、ローカル グループ ポリシー エディターにアクセスしようとすると、「Windows が gpedit.msc を見つけられません」というエラー メッセージが表示されることがあります。 幸いなことに、このエラーはすぐに解決できます。 その方法についてはガイドをご覧ください gpedit.msc 欠落エラーを修正 Windows Home エディションでローカル グループ ポリシー エディターを使用します。
ステップ1: Windows + R キーボード ショートカットを押して、ファイル名を指定して実行ツールを開きます。
ステップ2: タイプ gpedit.msc ボックスにチェックを入れ、「OK」をクリックします。

ステップ 3: ローカル グループ ポリシー エディターで、次の場所に移動します。
[コンピューターの構成] > [管理用テンプレート] > [Windows コンポーネント] > [Windows Update] > [Windows Update から提供される更新プログラムの管理]
ステップ 4: 右側のペインで [Windows Update にドライバーを含めない] ポリシーをダブルクリックします。
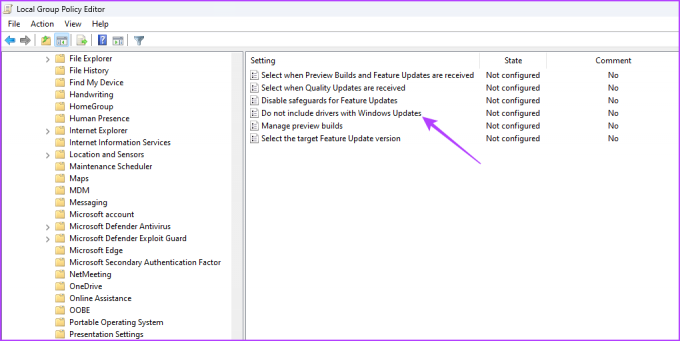
ステップ5: [有効] オプションを選択します。 次に、「適用」ボタンをクリックして「OK」をクリックします。

3. レジストリ エディターを使用してドライバーの自動更新をオフにする
ドライバーの自動ダウンロードを無効にするもう 1 つの簡単な方法は、Windows レジストリを編集することです。 ただし、この方法に進む前に、次のことが重要です。 レジストリをバックアップする と 復元ポイントを作成する 編集プロセス中に問題が発生した場合にデータが失われる可能性を回避するため。
前提条件を満たしたら、次の手順に従って Windows によるドライバーの自動更新を停止します。
ステップ1: Windows + R キーボード ショートカットを押してファイル名を指定して実行ツールを開き、次のように入力します。 登録編集 ボックスにチェックを入れ、「OK」をクリックします。

ステップ2: レジストリ エディターで、次の場所をコピーしてアドレス バーに貼り付けます。
Computer\HKEY_LOCAL_MACHINE\SOFTWARE\Microsoft\Windows\CurrentVersion\DriverSearching
ステップ 3: 右側のペインで SearchOrderConfig 値をダブルクリックします。

ステップ 4: タイプ 0 [値のデータ] に入力し、[OK] をクリックします。

SearchOrderConfig の値データを 0 に構成すると、Windows がドライバーの更新を自動的にダウンロードしなくなります。 今後、自動ダウンロードを有効にしたい場合は、次のように入力します。 1 SearchOrderConfig の Value データに入力し、変更を保存します。
すべてをコントロール下に
自動デバイス ドライバー アップデートでは、最新のドライバー アップデートがシステムに自動的にダウンロードされます。 この機能は便利ですが、場合によっては、Windows PC で問題を引き起こす可能性のあるドライバーをダウンロードする可能性があります。 したがって、上記で概説した方法を使用して、Windows 11 でドライバーの自動更新をオフにすることをお勧めします。
最終更新日: 2023 年 5 月 15 日
上記の記事には、Guiding Tech のサポートに役立つアフィリエイト リンクが含まれている場合があります。 ただし、編集上の完全性には影響しません。 コンテンツは公平かつ本物のままです。
によって書かれた
アマン・クマール
Aman は Windows のスペシャリストで、Guiding Tech と MakeUseOf で Windows エコシステムについて書くのが大好きです。 彼が持っています 情報技術の学士号を取得し、現在は Windows、iOS、およびその他の専門知識を持つフルタイムのフリーランス ライターです。 ブラウザ。



