Windows 11 で Bluetooth ヘッドフォンの音が途切れるのはなぜですか
その他 / / May 30, 2023
Bluetooth を使用して、キーボード、マウス、ヘッドフォンなどの他のデバイスを簡単にペアリングできます。 Windows デバイスに。 これは、生産性と効率の向上にも役立ちます。 しかし、それではなぜ Bluetooth ヘッドフォンの音が途切れてしまうのでしょうか? また、Windows 11 に接続するときにこれを修正する方法はありますか? 知りたい方は読み続けてください。

Windows 11 で Bluetooth ヘッドフォンの接続が途絶える原因の 1 つは、音声の干渉である可能性があります。 Bluetooth デバイスのバッテリーが低下している場合にも、この問題が発生する可能性があります。 そこで、これなどを解決するために、Windows 11 で Bluetooth ヘッドフォンの音声が途切れるのを修正する 7 つの簡単な方法を紹介します。
1. PC の Bluetooth をオフにして再度オンにする
Bluetooth デバイスのオーディオの問題を解決する最も基本的かつ効果的な方法の 1 つは、Bluetooth をオフにしてからオンにすることです。 これは、以前に発生した可能性のあるペアリング関連の問題を修正するのに役立ちます。 これをする、 Windows 11で設定を開きます をクリックし、「Bluetooth とデバイス」を選択します。 次に、Bluetooth トグルをオフにします。
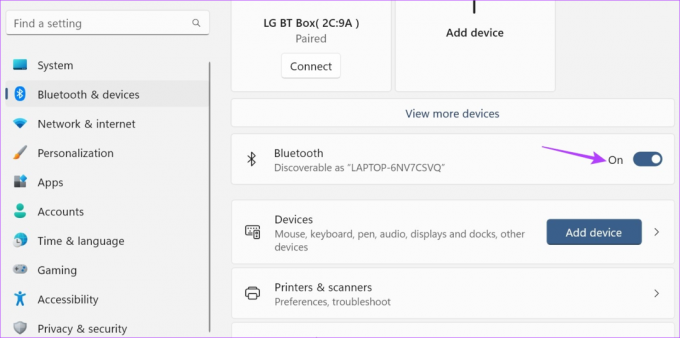
ここで、もう一度スイッチをオンにします。 Windows 11 で Bluetooth をオンにする. 次に、イヤホンがペアリングされるのを待ち、期待どおりに動作するかどうかを確認します。 そうでない場合は、次の修正に進みます。
2. ヘッドフォンのバッテリーを確認する
バッテリーの低下は、デバイスが期待どおりに動作しない主な原因の 1 つである可能性があります。 そのため、Bluetooth ヘッドフォンのバッテリー残量が減り続けると、音が途切れやすくなります。 さらに、これは Bluetooth ヘッドフォンやイヤフォンの接続が頻繁に切断される原因の 1 つである可能性もあります。
したがって、デバイスのバッテリーレベルを常に確認することをお勧めします。 その方法は次のとおりです。
ステップ1: タスクバーに移動し、ネットワーク、サウンド、またはバッテリーのアイコンをクリックして、クイック設定メニューを開きます。
ステップ2: ここで、Bluetooth アイコンの前にある矢印をクリックします。
ヒント: のガイドをご覧ください Windows 11のクイック設定の使い方 Bluetooth アイコンが見つからない場合。
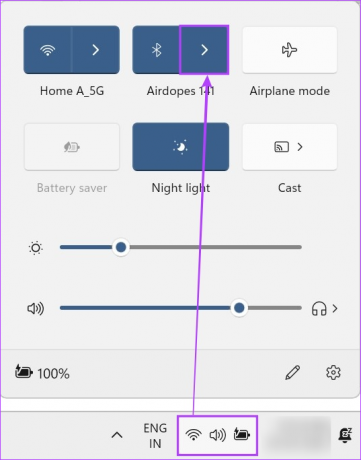
ステップ 3: ここで、現在接続されているデバイスのバッテリーの割合を確認できるはずです。
ステップ 4: ただし、表示されない場合は、「その他の Bluetooth 設定」をクリックします。
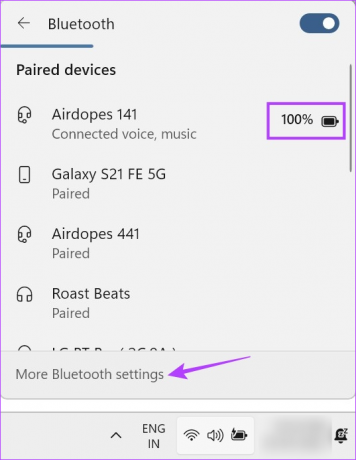
ステップ5: [設定] ウィンドウが開いたら、接続されているデバイスのタイルを確認します。
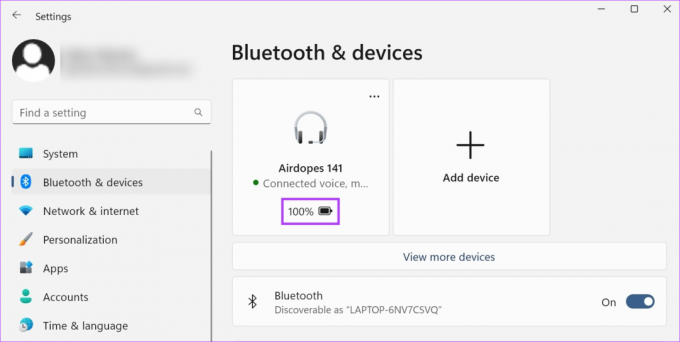
バッテリーのパーセンテージが実際に低い場合は、デバイスを取り外し、再度使用する前に充電してください。 ただし、バッテリー レベルに問題がないことが示されている場合は、次のトラブルシューティング オプションに進みます。
3. 同様のデバイスのペアリングを解除する
以前に接続したデバイスのページに複数のデバイスがあることは問題ありませんが、 Bluetooth は、現在使用しているデバイスではなく、リストにある同様のデバイスへの接続を試行する場合があります。 を使用しています。 これにより、Bluetooth オーディオの使用時に中断が発生する可能性があります。 これが起こらないようにするために、Bluetooth 設定メニューから同様のデバイスのペアリングを解除してください。 その方法は次のとおりです。
ステップ1: Windows + I キーを使用して、設定メニューを開きます。
ステップ2: ここで、「Bluetoothとデバイス」をクリックします。
ステップ 3: 次に、下にスクロールして「デバイス」をクリックします。

ステップ 4: デスクトップ上の使用可能なデバイスのリストを確認し、現在のデバイスに似たデバイス名を見つけます。
ステップ5: 次に、そのデバイスの前にある三点アイコンをクリックします。
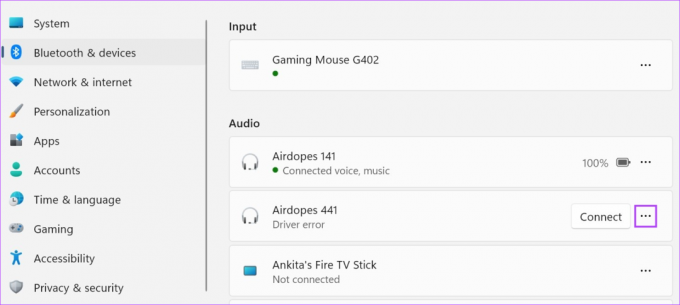
ステップ6: ここで、「デバイスの削除」をクリックします。
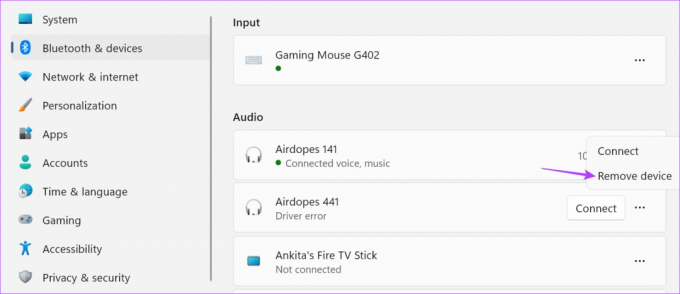
ステップ 7: 「はい」をクリックします。

デバイスがリストから削除されたら、ヘッドフォンを再度使用してみてください。 Bluetooth オーディオがまだ途切れる場合は、次の修正に進みます。 他の記事もご覧ください。 Windows 11 から Bluetooth デバイスを削除できない.
4. 干渉をチェックする
信号干渉は、家のコンクリート壁からキッチンにある電子レンジまで、あらゆるものに影響する可能性があります。 これらはすべて、Bluetooth 信号を制限または中断することにより、Bluetooth 信号に問題を引き起こす可能性があります。 このような事態が起こらないようにするには、Windows デバイスの近くに留まるか、干渉が少ない部屋に移動してみてください。
問題が解決しない場合は、次の方法に進みます。
5. オーディオ拡張機能を無効にする
名前が示すように、Windows オーディオ拡張機能は、オーディオ出力デバイスの種類に応じてオーディオを強化するのに役立ちます。 ただし、これらの機能強化がサポートされていない場合、イヤホンが途切れたり、正しく動作しなくなる可能性があります。 これが起こらないようにするには、Windows の設定メニューを使用して、オーディオ拡張を無効にします。 以下の手順に従ってください。
ステップ1: Windows + I キーを使用して設定を開きます。
ステップ2: 次に、メニュー オプションから [システム] をクリックします。
ステップ 3: ここで、「サウンド」をクリックします。

ステップ 4: 下にスクロールして「すべてのサウンドデバイス」をクリックします。

ステップ5: 出力デバイスのリストから、問題が発生しているデバイスをクリックします。
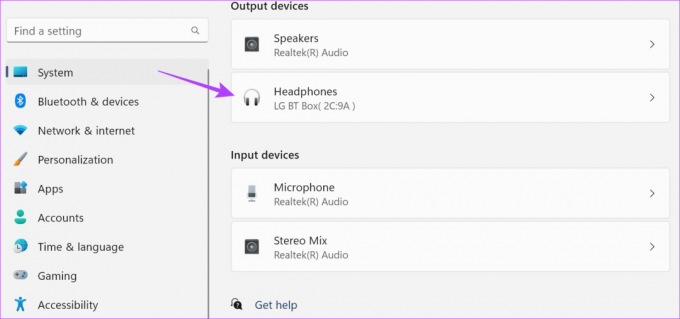
ステップ6: [オーディオ拡張] ドロップダウンをクリックし、[オフ] をクリックします。
ステップ 7: また、空間オーディオがオフに設定されていることを確認してください。
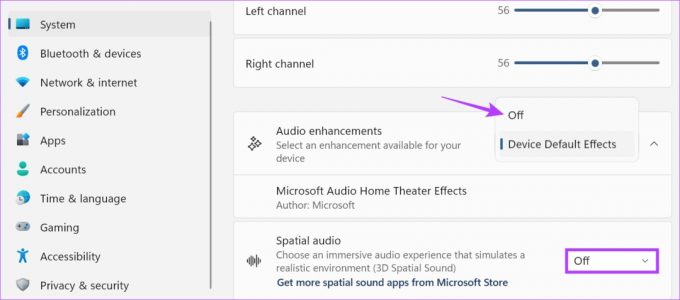
さらに、このページから Bluetooth デバイスのオーディオ プロファイルを変更することもできます。 これを行うには、[フォーマット] に移動し、ドロップダウンを使用してデバイスのオーディオ出力ストリームを変更します。

ここで、もう一度ヘッドフォンでオーディオを再生して、問題が解決されたかどうかを確認してください。
6. Bluetooth サービスを自動に設定する
Windows サービス メニューには、デバイスが適切に機能するのに役立ついくつかの重要なバックグラウンド プロセスが含まれています。 したがって、ヘッドフォンのペアリング時に Bluetooth が期待どおりに動作しない場合は、Bluetooth サービスが適切に実行されていない可能性があります。 この問題が発生した場合は、[サービス] メニューを開き、Bluetooth サービスが自動的に開始されるように設定できます。 その方法は次のとおりです。
ステップ1: 「検索」に移動して入力します サービス. 次に、検索結果からアプリを開きます。
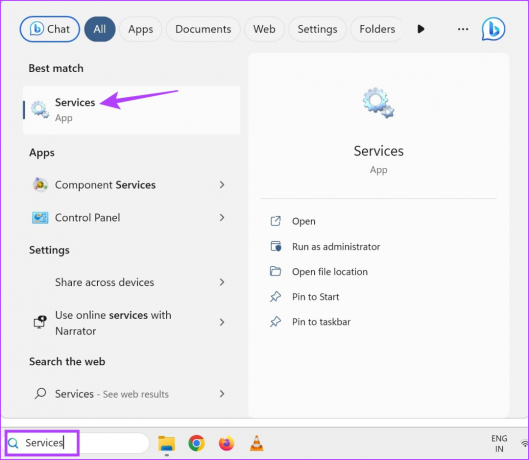
ステップ2: ここで、「Bluetooth サポート サービス」を見つけて右クリックします。
ステップ 3: 次に、「プロパティ」をクリックします。

ステップ 4: [スタートアップの種類] ドロップダウンに移動し、[自動] を選択します。

ステップ5: 次に、「適用」をクリックして「OK」をクリックします。
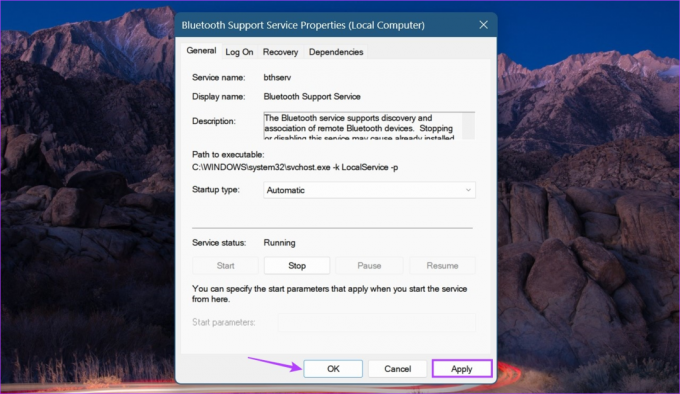
これにより、システム起動時に Bluetooth サービスが自動的に開始されます。
7. Bluetooth ドライバーのアンインストールと再インストール
Windows 11 で Bluetooth オーディオの途切れの問題が解決しない場合は、Bluetooth ドライバーをアンインストールすると問題が解決する可能性があります。 次に、Windows デバイスを再起動して、ドライバーの新しいコピーをインストールします。 これを行うと、以前のドライバーの更新または設定に関連する問題が解決されます。 ここでは、その方法を段階的に見ていきます。
ステップ1: [スタート]アイコンを右クリックし、[デバイス マネージャー]をクリックします。
![[スタート] を使用してデバイス マネージャーを開きます](/f/b299114fb93b2bc3688dbf108b6aca2e.png)
ステップ2: ここで、「Bluetooth」をクリックします。
ステップ 3: 次に、Bluetooth デバイスを右クリックします。

ステップ 4: 「デバイスのアンインストール」をクリックします。
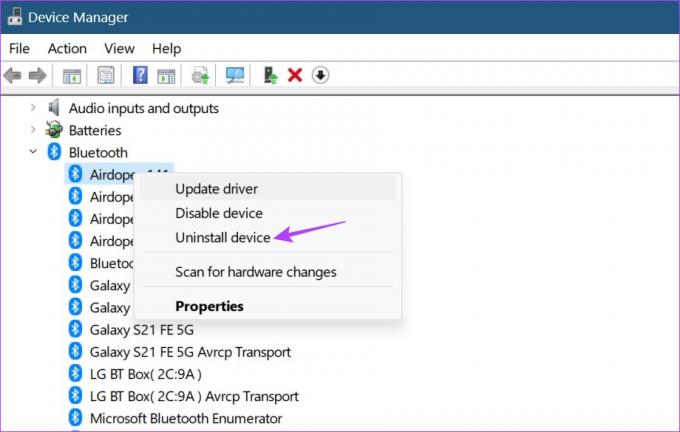
ステップ5: 次に、[アンインストール] を選択して確認します。

アンインストールが完了したら、デバイスを再起動してドライバーを再インストールします。 次に、Bluetooth ヘッドフォンを接続し、正しく動作しているかどうかを確認します。
何も動作しない場合は、Windows システムではなくヘッドフォンに問題がある可能性があります。 そのため、製品が交換品である場合は交換するか、新しいヘッドフォンを購入することをお勧めします。

買う
Windows 11 での Bluetooth オーディオの途切れに関する FAQ
はい、ヘッドフォンと Windows デバイス間の距離が遠すぎることが、Bluetooth ヘッドフォンまたはイヤフォンが数秒ごとに途切れる原因の 1 つである可能性があります。 したがって、Bluetooth ヘッドフォンが特に長距離に対応していない限り、Windows デバイスから少なくとも 10 メートル以内に置くことをお勧めします。 壁や金属物体など、周囲の他の外部要因に応じて、この距離を短くすることもできます。
通常は問題ありませんが、特定の 2.4 ~ 2.5 GHz 帯域の Wi-Fi ルーターが Bluetooth デバイスと干渉する可能性があります。 その場合は、Wi-Fi 干渉の少ない場所に移動してみてください。 接続の問題が発生した場合は、次のことを検討してください。 モバイルを Windows 11 に接続してインターネットに接続する.
音声の途切れの問題は主にソフトウェアに関連していますが、デバイスのハードウェアが損傷した場合にも発生する可能性があります。 したがって、ヘッドフォンに物理的な損傷の兆候があり、損傷後も Bluetooth オーディオの途切れの問題を解決できない場合は、次の製品を入手することをお勧めします。 新しいヘッドフォン.
Windows 11 で Bluetooth オーディオを楽しむ
ヘッドフォンでの音声の途切れは、頭痛を引き起こす問題として簡単に分類できます。 したがって、私たちの記事が、Windows 11 に接続すると「Bluetooth ヘッドフォンが途切れる理由」の謎を解決するのに役立つことを願っています。 どの修正がうまくいったかをコメントでお知らせください。



