Windowsがインストールを完了できなかった問題を修正[解決済み]
その他 / / November 28, 2021
Windowsがインストールを完了できなかった問題を修正します。 このコンピューターにWindowsをインストールするには、インストールを再開します。 このエラーが発生した場合は、監査モードを使用してWindowsをインストールしていることを意味します。これがこのエラーの主な原因です。 Windowsを初めて起動するときは、Windowsウェルカムモードまたは監査モードのいずれかで起動できます。
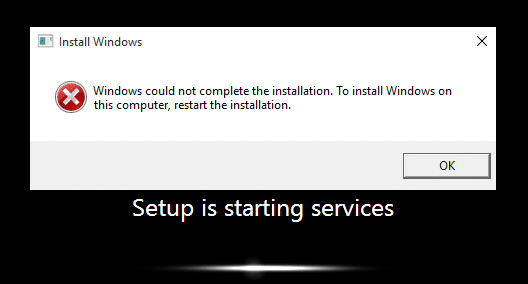
監査モードとは何ですか?
監査モード は、ユーザーがWindowsイメージにカスタマイズを追加できるネットワーク対応環境です。 Windowsを起動すると、インストール直後にようこそ画面が表示されますが、このようこそ画面をスキップして、代わりに監査モードで直接起動することができます。 つまり、監査モードでは、Windowsのインストール後にデスクトップを直接起動できます。
Windowsはインストールを完了できませんでした。 Windowsをにインストールするには
このコンピューターで、インストールを再開します。
また、このエラーの主な問題は、再起動ループでスタックしていることです。そのため、より煩わしくなります。 監査モードとウェルカムモードについて理解したところで、このエラーを修正する方法を説明します。時間を無駄にすることなく、監査モードでWindowsをインストールする方法を見てみましょう。
コンテンツ
- [解決済み] Windowsはインストールを完了できませんでした
- 方法1:自動修復を実行する
- 方法2:管理者アカウントを有効にする
- 方法3:アカウント作成ウィザードを開始する
- 方法4:パスワード要件を変更する
- 方法5:レジストリの修正
- 方法6:監査モードを無効にする
[解決済み] Windowsはインストールを完了できませんでした
方法1:自動修復を実行する
1. Windows 10ブータブルインストールDVDを挿入し、PCを再起動します。
2. CDまたはDVDから起動するために任意のキーを押すように求められたら、続行するには任意のキーを押します。

3. 言語設定を選択し、[次へ]をクリックします。 [修復]をクリックします 左下にあるコンピューター。

4. オプション画面の選択で、をクリックします トラブルシューティング.

5. トラブルシューティング画面で、をクリックします 高度なオプション.

6. [詳細オプション]画面で、[ 自動修復またはスタートアップ修復.

7. まで待つ Windowsの自動/起動時の修復 完了。
8. 再起動すると、正常に完了しました 修正Windowsはインストールエラーを完了できませんでした。
方法2:管理者アカウントを有効にする
1. エラー画面でを押します Shift + F10 開く コマンド・プロンプト。
2. 次のコマンドを入力して、Enterキーを押します。 MMC
3. 次のクリック [ファイル]> [スナップインの追加と削除]。
![MMCコンソールで、[ファイル]、[追加]、[削除]、[スナップイン]の順にクリックします。](/f/66e7c5c8918f9c720a17ee0a644bc869.png)
4. 選択する コンピューター管理 次に、それをダブルクリックします。

5. 開いた新しいウィンドウで、 ローカルコンピュータ 次に、[完了]、[OK]の順にクリックします。
![[コンピューターの管理]スナップインで[ローカルコンピューター]を選択します](/f/3b450264b5651a7737816140dbfab115.png)
6. 次に、ダブルクリックします コンピューター管理(ローカル)>システムツール>ローカルユーザーとグループ>ユーザー>管理者。
7. 必ず 「アカウントが無効になっています」のチェックを外します オプションを選択し、[OK]をクリックします。

8. 次に、を右クリックします 管理者 次に、 パスワードを設定してください 開始するには強力なパスワードを設定します。
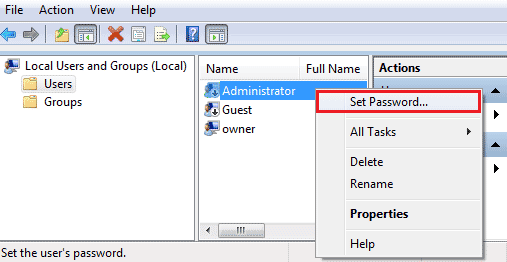
9. 最後に、すべてを閉じてPCを再起動します。 再起動後、次のことができる場合があります Windowsがインストールを完了できなかった問題を修正します。
方法3:アカウント作成ウィザードを開始する
1. もう一度開きます コマンド・プロンプト エラー画面でShift + F10を押します。
2. 次のコマンドを入力して、Enterキーを押します。 cd C:\ windows \ system32 \ oobe
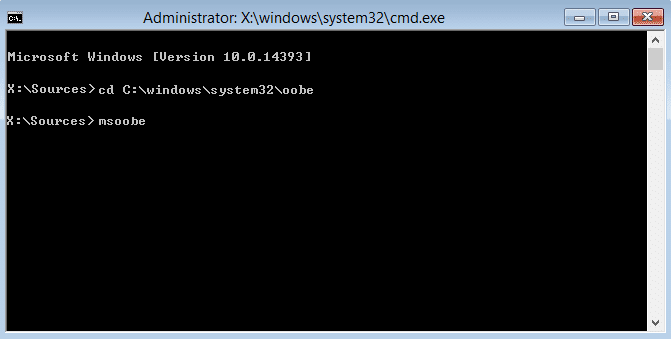
3. もう一度「msoobe」(引用符なし)を選択し、Enterキーを押します。
4. 上記でユーザーアカウント作成ウィザードが開始されるため、汎用アカウントとそのパスワードを作成します。
ノート: 必要に応じて、プロダクトキーを準備しておいてください。 OEM / Noを要求された場合は、単に終了を押してください。
5. 完了したら、[完了]をクリックしてすべてを閉じます。 正常に実行された可能性のあるPCを再起動します Windowsを修正できませんでした インストールを完了します。 このコンピューターにWindowsをインストールするには、インストールを再開します。
方法4:パスワード要件を変更する
このエラーは、監査モードでコンピューターがドメインに参加したばかりの場合にポップアップする傾向があります。 このエラーは、ローカルセキュリティポリシーに追加されたパスワード要件が原因で発生します。 これには通常、パスワードの最小の長さとパスワードの複雑さが含まれます。
1. エラー画面でコマンドプロンプトを開きます。
2. 次のコマンドを入力して、Enterキーを押します。 secpol.msc
3. 案内する アカウントポリシー>パスワードポリシー。
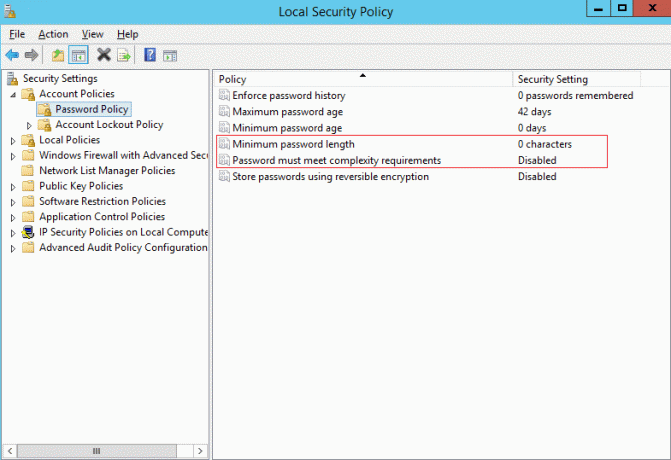
4. 今度は「パスワードの最小長」を0に設定し、「パスワードは複雑さの要件を満たす必要があります。“
5. 変更を適用してから、セキュリティポリシーコンソールを終了します。
6. エラーメッセージで[OK]をクリックして、PCを再起動します。
方法5:レジストリの修正
1. 同じエラー画面でShift + F10を押して開きます コマンド・プロンプト。
2. 次のコマンドを入力して、Enterキーを押します。 regedit
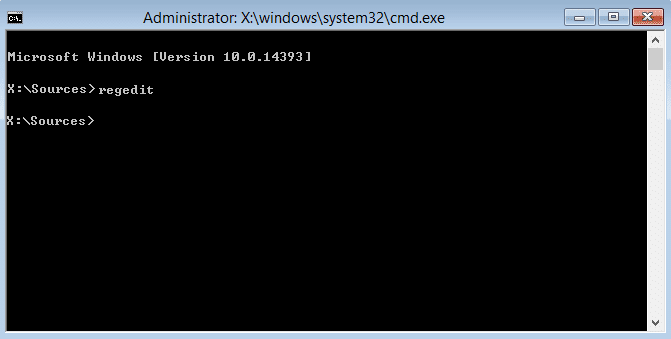
3. レジストリエディタで、次のキーに移動します。 Computer \ HKEY_LOCAL_MACHINE \ SYSTEM \ Setup \ Status
4.以下の値が以下と一致しない場合は、以下の値を調整します。
ノート: 以下のキーの値を変更するには、それらをダブルクリックして、新しい値を入力します。
HKEY_LOCAL_MACHINE \ SYSTEM \ Setup \ Status \ AuditBoot値:0
HKEY_LOCAL_MACHINE \ SYSTEM \ Setup \ Status \ ChildCompletion \ setup.exe値:3
HKEY_LOCAL_MACHINE \ SYSTEM \ Setup \ Status \ ChildCompletion \ audit.exe値:0
HKEY_LOCAL_MACHINE \ SYSTEM \ Setup \ Status \ SysprepStatus \ CleanupState値:2
HKEY_LOCAL_MACHINE \ SYSTEM \ Setup \ Status \ SysprepStatus \ GeneralizationState値:7
HKEY_LOCAL_MACHINE \ SYSTEM \ Setup \ Status \ UnattendPasses \ auditSystem値:0
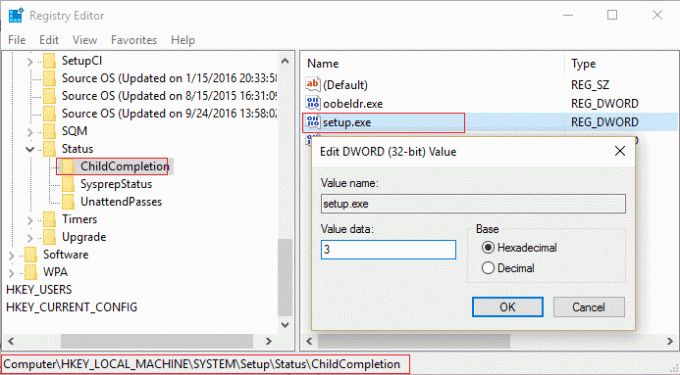
5. 再起動後、監査モードは無効になり、Windowsは定期的に起動します– Out of BoxExperienceモードで。
方法6:監査モードを無効にする
毎回Sysprepコマンドを実行すると、Windowsライセンスの状態がデフォルトにリセットされます。 したがって、Windowsがアクティブ化されていて、このコマンドを実行した場合は、このコマンドを実行した後にWindowsを再度アクティブ化する必要があります。
1. 開ける コマンド・プロンプト エラー画面で。
2. cmdに次のコマンドを入力し、Enterキーを押します。 sysprep / oobe / generalize

3. この意志 監査モードを無効にします。
4. すべてを閉じて、通常どおりPCを再起動します。
5. それでもこの問題が発生する場合は、もう一度cmdを開きます。
6. 次のコマンドを入力して、Enterキーを押します。 regedit
7. 次のレジストリキーに移動します。
HKEY_LOCAL_MACHINE \ SOFTWARE \ Microsoft \ Windows \ CurrentVersion \ Setup \ State
8. ハイライト 状態レジストリキー、次に右クリックします ImageState 右側のウィンドウペインで、[削除]をクリックします。
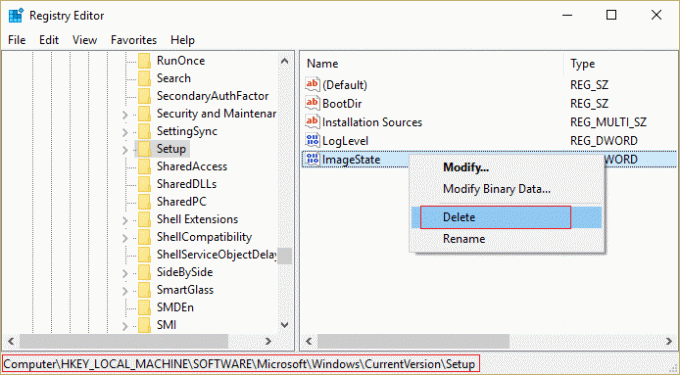
9. 文字列を削除したら、すべてを閉じてPCを再起動します。
あなたにおすすめ:
- 修正コンピュータが予期せず再起動したか、予期しないエラーが発生しました
- Windows10のすべてのアプリケーションでダークテーマを有効にする
- コマンドプロンプト(cmd)から空のファイルを作成する方法
- この場所に保存する権限がないことを修正します
成功したのはそれだけです Windowsがインストールエラーを完了できなかったのを修正 ただし、このガイドに関してまだ質問がある場合は、コメントのセクションでお気軽に質問してください。
![Windowsがインストールを完了できなかった問題を修正[解決済み]](/uploads/acceptor/source/69/a2e9bb1969514e868d156e4f6e558a8d__1_.png)


