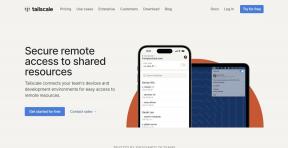Windows ターミナルでフォーカス モードを有効または無効にする 5 つの簡単な方法
その他 / / May 31, 2023
Windows ターミナルでコマンドを実行しているときに、他のタブやウィンドウに気を取られることがよくありますか? もしそうなら、Windows ターミナルのフォーカス モードを使用してみてはいかがでしょうか。 通知をブロックする 邪魔されることなく仕事ができるように、気を散らすものはありますか? しかし、どうやってそれを有効にするのでしょうか?

プロジェクトに取り組んでいる場合でも、単に Windows をいじっている場合でも、適切な集中力が必要です。 Windows ターミナルでフォーカス モードを有効または無効にする簡単な方法を見ていきます。 それでは、始めましょう。
1. Windows ターミナル設定の使用
Windows ターミナルでフォーカス モードを有効または無効にする最も簡単な方法は、 Windowsターミナル 設定。 行う必要があるのは次のとおりです。
ステップ1: Windows + X キーを押して「パワー ユーザー」メニューを開き、「Windows ターミナル」を選択します。

ステップ2: プラス (+) アイコンの横にあるドロップダウン アイコンをクリックします。
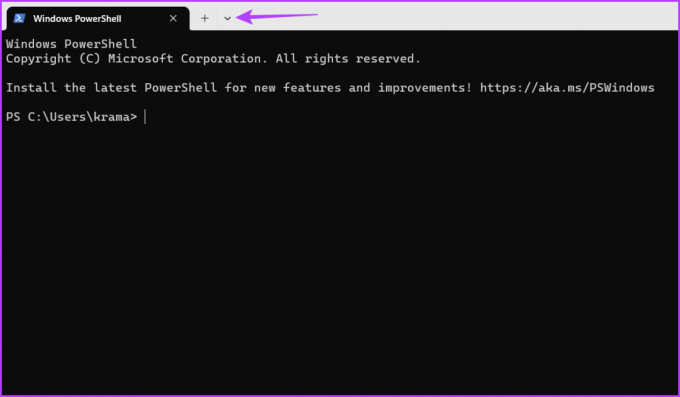
ステップ 3: コンテキスト メニューから [設定] を選択します。

ステップ 4: 左側のサイドバーから [スタートアップ] を選択し、[起動モード] の横のドロップダウンをクリックします。

ステップ5: ドロップダウンから「フォーカス」を選択し、「保存」ボタンをクリックします。

次に、Windows ターミナルを再起動して、フォーカス モードの効果を確認します。
フォーカス モードを終了するには、次の手順に従います。
ステップ1: Windows + X キーを押して「パワー ユーザー」メニューを開き、「Windows ターミナル」を選択します。

ステップ2: Windows ターミナルを起動し、Ctrl + キーボード ショートカットを押して設定ウィンドウを開きます。
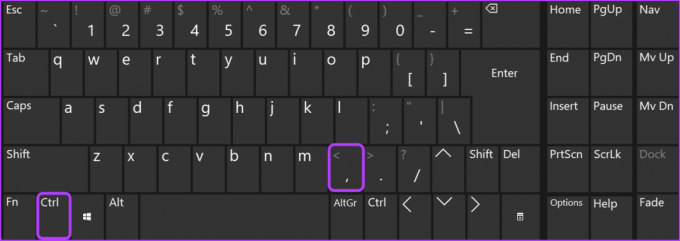
ステップ 3: [起動モード] の横にあるドロップダウン アイコンをクリックし、[デフォルト] を選択します。 次に、「保存」ボタンをクリックします。

2. Windows ターミナル コマンド パレットの使用
コマンド パレットは、コマンドを使用して Windows ターミナルのすべての機能にアクセスできる検索可能なインターフェイスです。 これを使用して Windows ターミナル フォーカス モードを構成するには、次の手順に従います。
ステップ1: Windows + X キーを押して「パワー ユーザー」メニューを開き、「Windows ターミナル」を選択します。

ステップ2: Ctrl + Shift + P キーボード ショートカットを押してコマンド パレットを起動し、「'」と入力します。フォーカスモードを切り替える検索バーに「」を入力し、結果からそれを選択します。
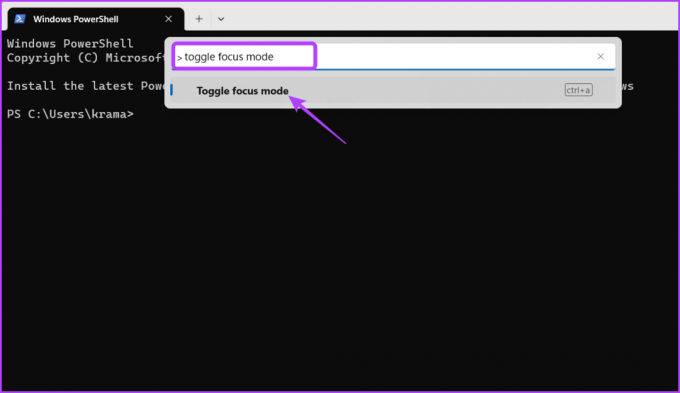
Windows ターミナルがフォーカス モードに入ります。 この状態から抜け出すには、コマンド パレットを再起動し、「」と入力します。フォーカスモードを切り替える' と入力して Enter キーを押します。
Windows ターミナルでフォーカス モードにアクセスするもう 1 つの簡単な方法は、ファイル名を指定して実行ツールを使用することです。 この方法は、Windows ターミナルの設定をいじりたくないユーザーに役立ちます。
実行ツールを使用してフォーカス モードを有効にするには、次の手順に従います。
ステップ1: Windows + R キーを押して、ファイル名を指定して実行ツールを開きます。
ステップ2: タイプ wt.exe /focus 検索バーにある をクリックし、「OK」をクリックして Windows ターミナルをフォーカス モードで開きます。

フォーカス モードを終了するには、Ctrl + Shift + P キーボード ショートカットを押してコマンド パレットを起動し、「'」と入力します。フォーカスモードを切り替える' と入力して Enter キーを押します。
4. ファイルエクスプローラーの使用
何らかの理由で、ファイル名を指定して実行ツールが機能しない場合は、Windows ファイル エクスプローラーを使用して、Windows ターミナルでフォーカス モードを有効にすることができます。 その方法は次のとおりです。
ステップ1: Windows + E キーを押して、ファイル エクスプローラーを開きます。
ステップ2: 次のコマンドを上部のアドレス バーに貼り付け、Enter キーを押します。
wt.exe /focus
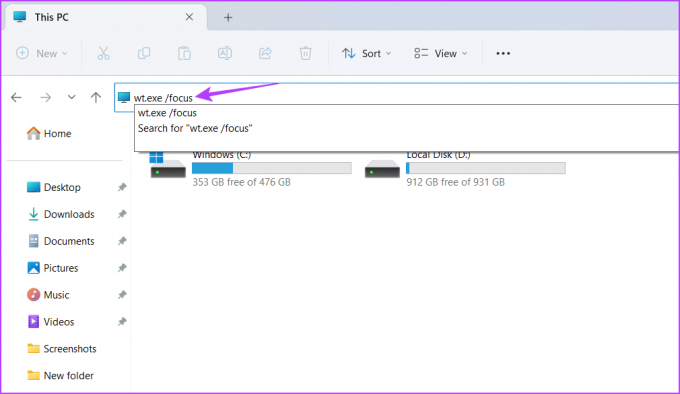
フォーカス モードを終了するには、コマンド パレットを再度使用する必要があります。 これを行う方法の詳細については、上記の方法 2 を参照してください。
5. ショートカットキーを作成することで
Windows ターミナルには、ショートカットを作成するという素晴らしい機能が備わっています。 これを使用して、フォーカス モードのショートカットを作成できます。 これにより、数回クリックするだけで、Windows ターミナルのフォーカス モードをすばやく有効または無効にすることができます。 フォーカス モードのショートカットを作成する方法は次のとおりです。
ステップ1: Windows + X キーを押して「パワー ユーザー」メニューを開き、「Windows ターミナル」を選択します。

ステップ2: プラス (+) アイコンの横にあるドロップダウン アイコンをクリックし、表示されるメニューから [設定] を選択します。

ステップ 3: 左側のサイドバーから「アクション」を選択します。

ステップ 4: 右側のペインで「新規追加」ボタンをクリックします。

ステップ5: 「スクロール マークを追加」の横にあるドロップダウン アイコンをクリックします。

ステップ6: 表示されるメニューから「フォーカスモードの切り替え」を選択します。

ステップ 7: ショートカット ボックスをクリックし、フォーカス モードの切り替えに割り当てたいキーの組み合わせを押します。
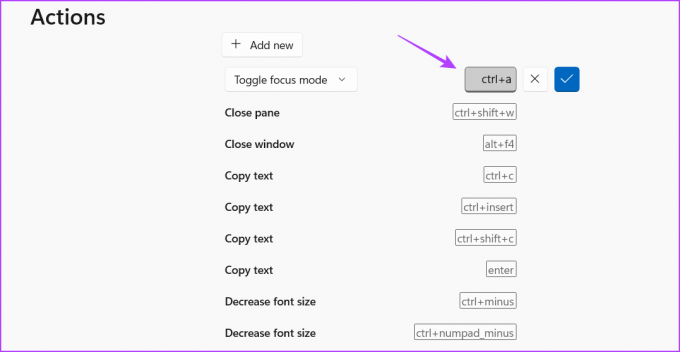
ステップ 7: チェックマークアイコンをクリックします。
ステップ8: 「保存」ボタンをクリックして変更を保存します。
![Windows ターミナルの [保存] ボタン](/f/3e8f54c4869ba5547472a54b52a88913.png)
Windows ターミナルを再起動し、割り当てられたキーの組み合わせを押して Windows ターミナル フォーカス モードにアクセスします。
集中力を維持する
何百ものアプリがあなたの注意を引くために機能しなくなっているため、仕事に集中し続けるのは難しい場合があります。 これは Windows ターミナルで作業する場合に特に当てはまり、コマンドを 1 つ間違えると作業全体が台無しになる可能性があります。
順調に作業を進めるために、Windows ターミナルにはフォーカス モードが搭載されています。 これは、他のプログラムに気を取られることなく仕事に集中できる素晴らしい機能です。 上記の方法を使用して、Windows ターミナルのフォーカス モードをすばやく有効または無効にし、ワークフローを最適化します。
最終更新日: 2023 年 5 月 12 日
上記の記事には、Guiding Tech のサポートに役立つアフィリエイト リンクが含まれている場合があります。 ただし、編集上の完全性には影響しません。 コンテンツは公平かつ本物のままです。
によって書かれた
アマン・クマール
Aman は Windows のスペシャリストで、Guiding Tech と MakeUseOf で Windows エコシステムについて書くのが大好きです。 彼が持っています 情報技術の学士号を取得し、現在は Windows、iOS、およびその他の専門知識を持つフルタイムのフリーランス ライターです。 ブラウザ。