Windows10でカーソルの太さを変更する3つの方法
その他 / / November 28, 2021
メモ帳、単語、またはWebブラウザーのいずれであっても、Windows 10で何かを入力すると、マウスカーソルが細い点滅線に変わります。 線が非常に細いため、見失いやすいため、点滅する線(カーソル)の幅を広くすることをお勧めします。 Windows 10のデフォルトのカーソルの厚さは約1〜2ピクセルで、非常に薄いです。 つまり、作業中にカーソルを見失うことを避けるために、点滅するカーソルの太さを変更する必要があります。

これで、Windows 10でカーソルの太さを簡単に変更できるさまざまな方法があります。今日は、それらすべてについてここで説明します。 ここで、カーソルの太さに加えられた変更は、Visual Studio、Notepad ++などのサードパーティアプリケーションでは機能しないことに注意してください。 したがって、時間を無駄にすることなく、以下のチュートリアルを使用して、Windows10でカーソルの太さを変更する方法を見てみましょう。
コンテンツ
- Windows10でカーソルの太さを変更する3つの方法
- 方法1:Windows10の設定でカーソルの太さを変更する
- 方法2:コントロールパネルでカーソルの太さを変更する
- 方法3:レジストリエディタでカーソルの太さを変更する
- Windows10でカーソルの点滅速度を変更する方法
Windows10でカーソルの太さを変更する3つの方法
必ず 復元ポイントを作成する 何かがうまくいかない場合に備えて。
方法1:Windows10の設定でカーソルの太さを変更する
1. Windowsキー+ Iを押して開きます 設定 次に、をクリックします アクセスのしやすさアイコン。

2. 左側のメニューから「カーソルとポインタのサイズ“.
3. 今下に 変化する NSursorの厚さはスライダーをに向かってドラッグしますカーソルの太さを増やす(1-20)権利。

ノート: 見出し「」の下のボックスにカーソルの太さのプレビューが表示されます。カーソルの太さ“.
4. あなたがしたい場合は カーソルの太さを薄くします それから スライダーを左側にドラッグします。

5. 終了したら、設定を閉じ、PCを再起動して変更を保存します。
方法2:コントロールパネルでカーソルの太さを変更する
1. Windowsキー+ Rを押して、次のように入力します コントロール Enterキーを押して開きます コントロールパネル。

2. コントロールパネル内で「アクセスのしやすさ" リンク。
![コントロールパネル内で[アクセスのしやすさ]リンクをクリックします| Windows10でカーソルの太さを変更する3つの方法](/f/f2dece3ef03901d221d604b6edd8c8aa.jpg)
3. 下 "すべての設定を調べる」 クリック "コンピューターを見やすくする“.
![[すべての設定を調べる]で、[コンピューターを見やすくする]をクリックします。](/f/9d6b95aab6b6b12aadcfed9f85f9177d.png)
4. 次に、「画面上のものを見やすくする」セクション、次に「点滅するカーソルの太さを設定します" 落ちる 必要なカーソルの太さ(1〜20)を選択します。

5. 終了したら、[適用]、[OK]の順にクリックします。

6. PCを再起動して、変更を保存します。
方法3:レジストリエディタでカーソルの太さを変更する
1. Windowsキー+ Rを押して、次のように入力します regedit Enterキーを押します。

2. 次のレジストリキーに移動します。
HKEY_CURRENT_USER \コントロールパネル\デスクトップ
3. デスクトップを選択し、右側のウィンドウペインでダブルクリックします CaretWidthDWORD。
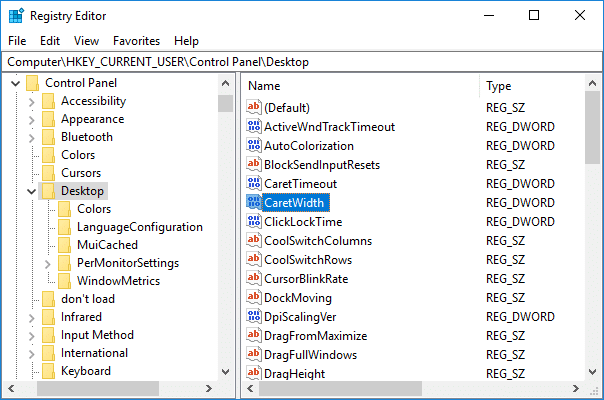
4. [ベース]で[小数]を選択します その後、 1〜20の数値の値データフィールドタイプ のために カーソルの太さ 必要に応じて、[OK]をクリックします。

5.すべてを閉じてから、PCを再起動します。
Windows10でカーソルの点滅速度を変更する方法
1. Windowsキー+ Qを押して検索を表示し、次のように入力します キーボード 次にクリックします キーボード 検索結果から。
![Windows Searchにキーボードと入力し、検索結果から[キーボード]をクリックします](/f/e7b0451400febc7a076fa6e31127f95b.png)
2. [カーソルの点滅速度]で、必要な点滅速度に合わせてスライダーを調整します。
![[カーソルのまばたき速度]で、スライダーを必要なまばたき速度に調整します。 Windows10でカーソルの太さを変更する3つの方法](/f/8a792900b5e3cc57805835720f781c4d.png)
3. 完了したら、[適用]、[OK]の順にクリックします。
おすすめされた:
- Windows10でCPUプロセスの優先度を変更する方法
- Windows10で国または地域を変更する方法
- Windows10でセキュアログインを有効または無効にする
- Windows10でCortanaを有効または無効にする方法
それはあなたが首尾よく学んだことです Windows10でカーソルの太さを変更する方法 ただし、このチュートリアルに関してまだ質問がある場合は、コメントのセクションで気軽に質問してください。



