Windows 11 でインターネットなし、セキュリティで保護されたエラーを修正する 12 の方法
その他 / / May 31, 2023
Windows が「インターネットがありません。安全です」というメッセージを表示すると混乱する可能性があります。 コンピューターのインターネット接続のトラブルシューティングを開始する前に、まず暗号メッセージについて学ぶ必要があります。 Windows 11 で「インターネットなし、安全です」を修正する最良の方法は次のとおりです。
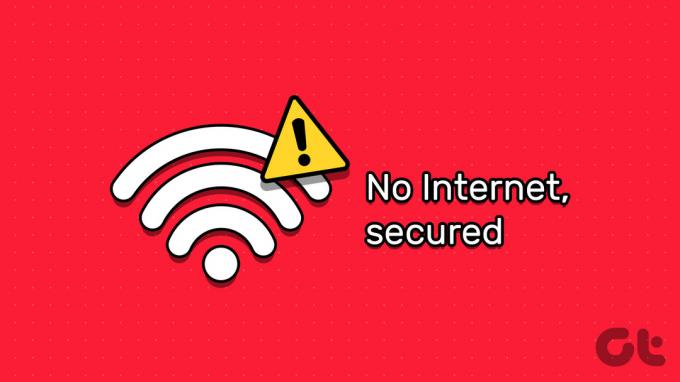
エラーが示すように、 Windows PC でインターネット接続が機能しなくなる. Windows でこのような問題が発生する要因はいくつかあります。 問題を解決しましょう。
Windows における「インターネットなし、安全」とは何を意味しますか
コンピュータは、ワイヤレスまたはイーサネット接続を介してルーターに接続されています。 また、ルーターに接続されている他のデバイスにもネットワーク接続されます。 これは、ローカル エリア ネットワーク (LAN) としてよく知られています。 「インターネットなし、安全です」エラーは、コンピューターのルーターへのワイヤレス接続は安全で正常に動作しているが、データを受信していないことを示します。
1. インターネットサービスプロバイダーに確認してください
ローカル ISP (インターネット サービス プロバイダー) でサーバー側の障害が発生すると、Windows で「インターネットなし、セキュリティ保護されています」などの問題が発生します。 に移動できます ダウンディテクター ローカルの ISP を検索します。 停止率が高いグラフと、それについて苦情を言っているユーザーからのコメントに気づくかもしれません。
ISP にインターネット プランを確認することもできます。 データが不足すると、PC でのインターネットの動作が停止します。
2. VPNを無効にする
VPN サービスは、インターネット トラフィックを企業サーバー経由で再ルーティングし、IP アドレスを隠します。 このような VPN サーバーの 1 つがダウンすると、PC に「インターネットがありません。安全です」というメッセージが表示されることがあります。 別の VPN サーバーに接続したり、一時的に無効にしたりできます。
3. インターネット トラブルシューティング ツールを実行する
Windows には、ネットワーク関連の問題を解決するためのトラブルシューティング ツールが組み込まれています。
ステップ1: Windows + I キーボード ショートカットを押して設定アプリを起動します
ステップ2: 「トラブルシューティング」を選択し、「その他のトラブルシューティング」を開きます。
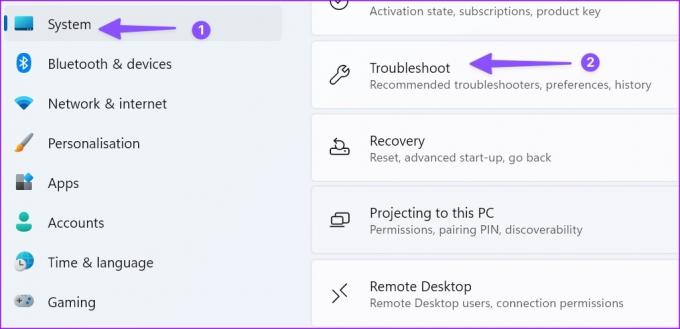
ステップ 3: インターネット接続のトラブルシューティング ツールの横にある [実行] ボタンを押して、もう一度確認します。

4. ネットワーク設定をリセットする
ネットワーク設定をリセットすることも、Windows の「インターネットがありません。セキュリティで保護されています」エラーを修正するためのもう 1 つの気の利いた方法です。 すべてのネットワーク アダプターを再インストールし、ネットワーク コンポーネントを工場出荷時の設定に戻します。 VPN クライアントを再度セットアップする必要がある場合があります。
ステップ1: Windows + I キーボード ショートカットを押して、設定アプリを開きます。
ステップ2: 「ネットワークとインターネット」メニューの「詳細ネットワーク設定」に移動します。
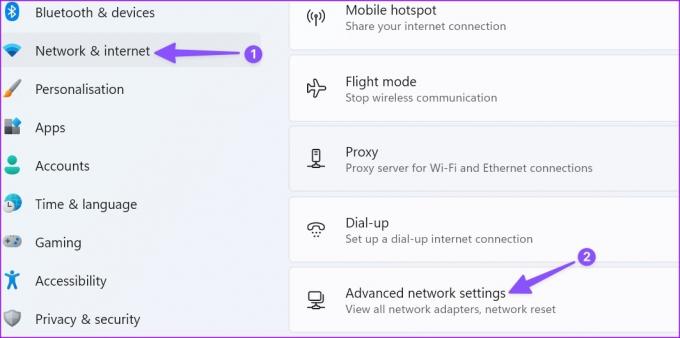
ステップ 3: 「ネットワークのリセット」を選択します。
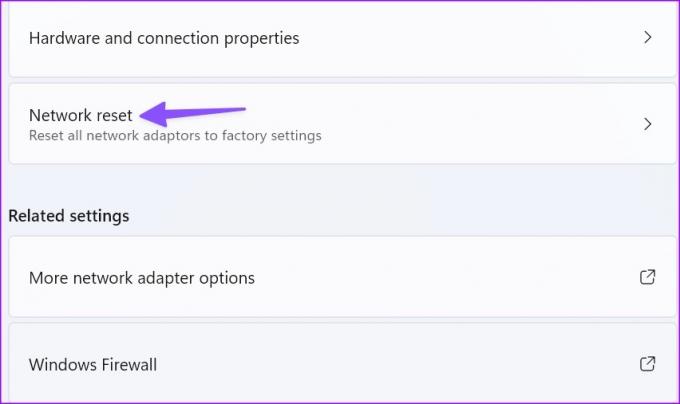
ネットワーク設定のリセットによる影響を読んで、今すぐリセットをクリックしてください。

5. Wi-Fi周波数を変更する
古い Windows ラップトップをお持ちの場合、5GHz の Wi-Fi 周波数ではうまく動作しない可能性があります。 2.4 GHz Wi-Fi 周波数に接続して、もう一度試してください。 2.4GHz 周波数は低速で高範囲はありませんが、古いハードウェアと互換性があります。
6. ルーターを再起動します
接続されているすべてのデバイスでネットワーク接続の問題が発生した場合は、ルーターを再起動して、もう一度試してください。 ルーターのファームウェアを最新バージョンに更新することもできます。
7. イーサネット接続を試す
イーサネット接続により、PC に信頼性の高い高速インターネットが提供されます。 Wi-Fi アダプターが故障している場合は、PC から取り外してイーサネット ポートを使用してください。 次の場合はガイドを参照してください。 イーサネット接続が機能しない あなたのコンピュータ上で。
8. ネットワークアダプタードライバーを再インストールする
イーサネット接続が動作していない、または利用できない場合は、PC にネットワーク アダプター ドライバーを再インストールします。
ステップ1: Windows キーを右クリックし、「パワー ユーザー」メニューから「デバイス マネージャー」を選択します。

ステップ2: [ネットワーク アダプター] メニューを展開し、アダプターを右クリックします。
ステップ 3: [デバイスのアンインストール]を選択します。
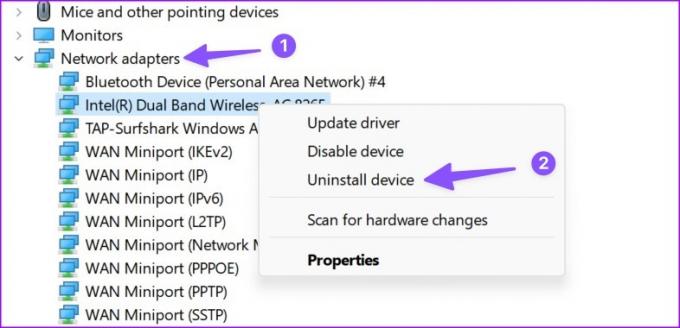
PC を再起動し、Windows にネットワーク アダプター ドライバーを自動的に再インストールさせます。
9. ネットワーク設定の変更
IPv6 を一時的に無効にして、Windows の「インターネットがありません。セキュリティで保護されています」エラーを修正できます。
ステップ1: Windows + I キーボード ショートカットを押して、設定アプリを開きます。
ステップ2: 「ネットワークとインターネット」メニューの「詳細ネットワーク設定」に移動します。
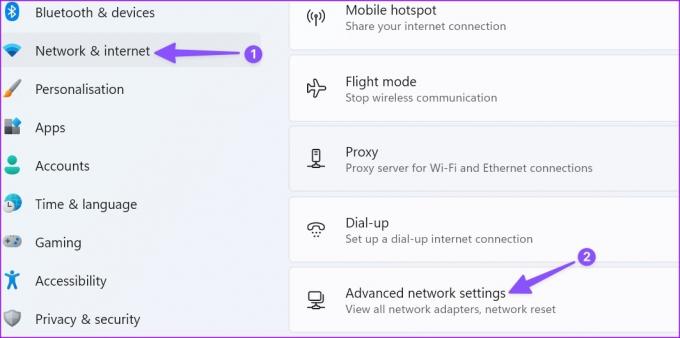
ステップ 3: 「その他のネットワーク アダプター オプション」を選択します。
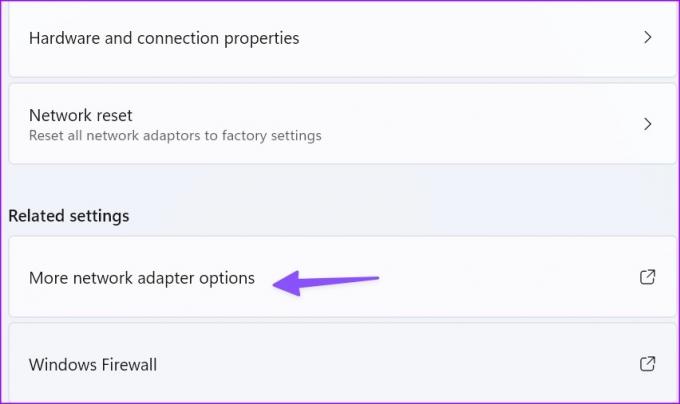
ステップ 4: Wi-Fi ネットワークを右クリックし、「プロパティ」を開きます。

ステップ5: インターネット プロトコル バージョン 6 を無効にし、[OK] をクリックします。
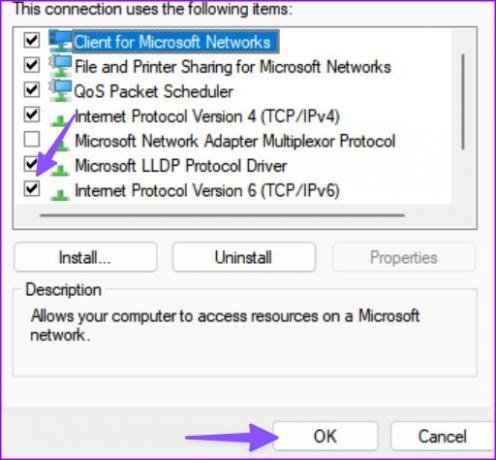
10. 電源管理設定の変更
場合によっては、電源設定により、数時間非アクティブな状態が続いた後にネットワーク アダプターがスリープ状態になる場合があります。 以下の手順に従って調整を行う必要があります。
ステップ1: Windows キーを押して、次のように入力します 電源プランの編集 そして Enter キーを押します。
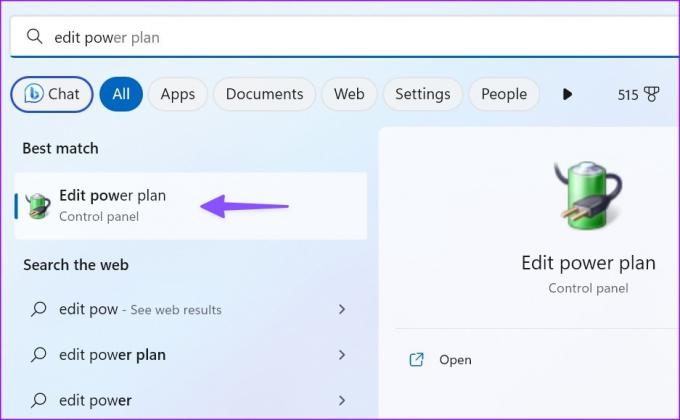
ステップ2: 「詳細な電源設定を変更する」を選択します。

ステップ 3: ワイヤレスネットワーク設定を展開します。 省電力モードを選択します。
ステップ 4: ラップトップがバッテリーで動作している場合は、「最大パフォーマンス」を選択します。 「適用」をクリックし、「OK」を選択します。

11. DNSキャッシュをフラッシュする
PC の DNS キャッシュをフラッシュして、もう一度試してください。 コマンドを実行するには、管理者としてコマンド プロンプトを実行する必要があります。
ステップ1: Windows キーを押して次のように入力します コマンド・プロンプト. 結果からコマンド プロンプトを右クリックし、管理者として実行を選択します。

ステップ2: タイプ ipconfig /flushdns そして Enter キーを押します。
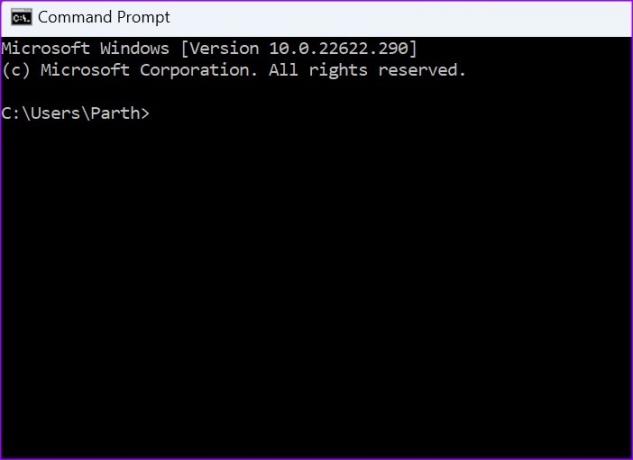
「DNS リゾルバー キャッシュが正常にフラッシュされました」というメッセージが表示されたら、アプリを閉じて、Wi-Fi ネットワークを確認します。
12. サードパーティのウイルス対策ソフトウェアを削除する
サードパーティのウイルス対策ソフトウェアの 1 つが、PC のネットワーク接続に干渉する可能性があります。 そのようなアプリをアンインストールして、もう一度試す必要があります。 偽のファイルを削除するには、組み込みの Windows セキュリティを使用することをお勧めします。 Windows セキュリティが機能していない場合は、問題を解決するための専用の投稿を確認してください。
Windows でインターネットにアクセスする
Windows での「インターネットがありません。安全です」エラーは、ワークフローをすぐに中断する可能性があります。 この投稿をブックマークして、同じ問題が発生するたびにアクセスしてください。 どのトリックがうまくいきましたか? コメントで発見したことを共有してください。
最終更新日: 2023 年 5 月 8 日
上記の記事には、Guiding Tech のサポートに役立つアフィリエイト リンクが含まれている場合があります。 ただし、編集上の完全性には影響しません。 コンテンツは公平かつ本物のままです。
によって書かれた
パート・シャー
Parth 氏は以前、EOTO.tech でテクノロジー ニュースをカバーしていました。 彼は現在、Guiding Tech でフリーランスとして、アプリの比較、チュートリアル、ソフトウェアのヒントとテクニックについて執筆し、iOS、Android、macOS、Windows プラットフォームを深く掘り下げています。



