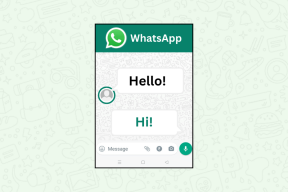あらゆるデバイスでNetflixのパスワードを変更またはリセットする方法
その他 / / May 31, 2023
最近のパスワード共有の取り締まりにより、パスワードが家族以外の人物に渡らないようにすることがさらに重要になっています。 ただし、自分のアカウントのパスワードに誰がアクセスできるかわからない場合は、Netflix のパスワードを変更またはリセットして、必要な人と共有してください。 その方法は次のとおりです。
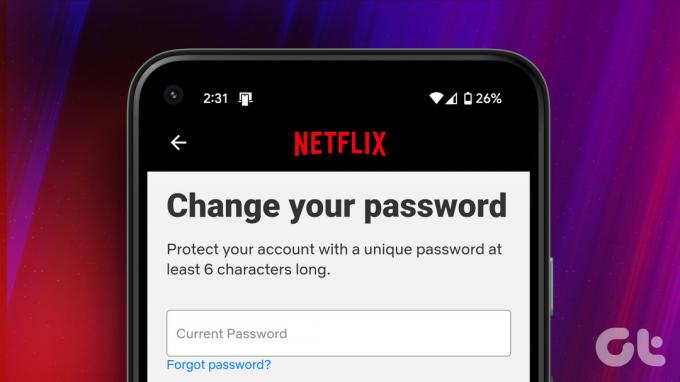
Netflix パスワードを変更する場合でも、リセットする場合でも、新しいパスワードが以前のパスワードと異なることを常に確認してください。 さらに、パスワードは常に 1 つのアプリに固有のものにし、既知のパスワードの組み合わせを再利用しないようにしてください。 それはさておき、早速本題に入りましょう。

買う
Netflixのパスワードを変更する方法
あなたの Netflix アカウントに不正にアクセスできないようにする良い方法は、Netflix のパスワードを変更することです。 この方法は、現在の Netflix パスワードを知っており、アカウントにサインインできる場合にのみ機能することに注意してください。 Netflix デスクトップおよびモバイル アプリを使用してこれを行うには、以下の手順に従ってください。
ノート: 現在のパスワードを忘れた場合、代わりに Netflix パスワードをリセットしたい場合は、次のセクションに進んでください。
Webブラウザの使用
ステップ1: Netflix のアカウントページに移動します。
Netflixのアカウントページを開きます
ステップ2: ここで、「メンバーシップと請求」に移動し、「パスワードの変更」をクリックします。
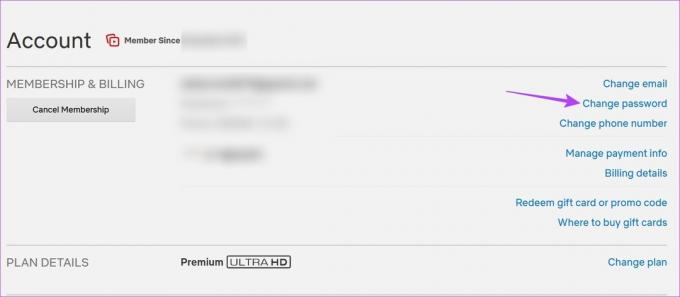
ステップ 3: まず、現在の Netflix パスワードを入力します。
ステップ 4: 次に、新しいパスワードを入力し、再入力します。 「すべてのデバイスからサインアウト」ボックスをチェックして、パスワードの変更後にNetflixが他のすべてのデバイスからサインアウトするようにすることもできます。
ステップ5: 最後に、「保存」をクリックします。
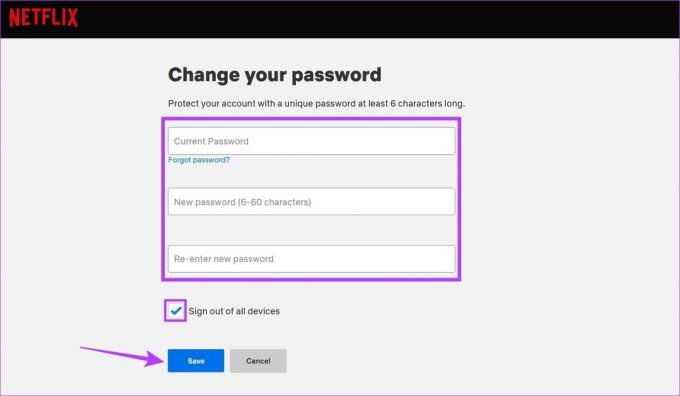
これにより、Netflix のパスワードが新しいパスワードに即座に変更され、以前に Netflix アカウントを使用していた他のすべてのデバイスからサインアウトされます。
モバイルアプリの使用
ステップ1: Netflix モバイル アプリを開きます。
ステップ2: ここで、プロフィールをタップします。
ステップ 3: 次に、右上隅にあるプロフィール アイコンをタップします。

ステップ 4: 「アカウント」をタップします。
ステップ5: 「メンバーシップと請求」まで下にスクロールし、「パスワードの変更」をタップします。

ステップ6: このページでは、まず現在の Netflix パスワードを入力します。 次に、新しい Netflix パスワードを入力し、再入力します。
ヒント: 「すべてのデバイスからサインアウト」オプションをチェックして、パスワードのリセット後に Netflix アカウントがすべてのデバイスからサインアウトされるようにすることもできます。
ステップ 7: すべてが完了したら、「保存」をタップします。

これにより、Netflix アカウントのパスワードが変更されます。
Netflixでパスワードをリセットする方法
Netflix のパスワードを覚えていない場合、または Netflix アカウントを回復したい場合は、主に 3 つの方法があります。 登録したメール ID または携帯電話番号を使用すると、パスワード リセットのリンクまたはコードをすぐに取得し、それに応じて Netflix アカウントのパスワードをリセットできます。
ただし、アカウントを回復するには、Netflix のアカウントの請求情報を入力して、関連付けられているアカウントを見つける必要があります。 完了したら、指示に従ってアカウントのパスワードをリセットします。 以下の手順に従ってください。
ノート: Netflix モバイル アプリによってモバイルの Web ブラウザーの Netflix ログイン ヘルプ ページにリダイレクトされるため、以下の手順を使用してモバイル デバイスのパスワードをリセットすることもできます。
メールIDを利用する
ステップ1: Netflix ログイン ヘルプ ページを開きます。
Netflix ログインのヘルプページを開く
ステップ2: 電子メール ID を使用してアカウントを設定した場合は、[電子メール] を選択します。
ステップ 3: 次に、Netflix アカウントに関連付けられているメール ID を入力し、「メールで送信」をクリックします。
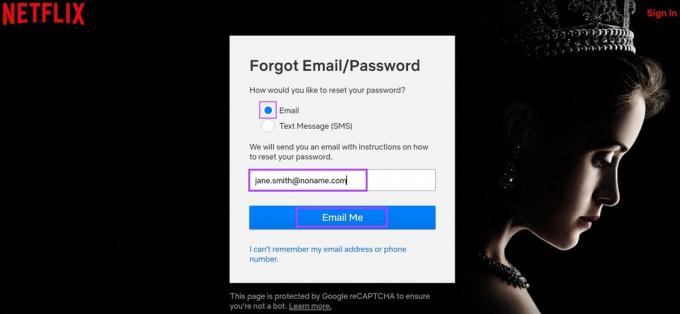
これが完了したら、受信箱を確認してください。 パスワード リセット メールが見つからない場合は、迷惑メール フォルダーも確認してください。 それでもメールが見つからない場合は、しばらく待ってからもう一度確認してください。 パスワード リセット リンクは通常 24 時間有効なので、パスワードをリセットするのに十分な時間があります。 さらに、最初のパスワード リセット リンクをまだ受け取っていない場合は、いつでも別のパスワード リセット リンクをリクエストできます。
携帯電話番号の使用
ステップ1: Netflix ログイン ヘルプ ページを開きます。
Netflix ログインのヘルプページを開く
ステップ2: ここでは「テキストメッセージ(SMS)」を選択します。
ステップ 3: 正しい国コードを選択し、Netflix アカウントに関連付けられている携帯電話番号を入力してください。
ステップ 4: 「テキストメッセージを送信」をクリックします。

テキスト メッセージでパスワード リセット確認コードを確認してください。 このコードは 20 分間有効です。 受信したら、パスワード リセット ページに移動し、画面上の指示に従って Netflix でパスワードをリセットします。
Netflixアカウントを回復する
ステップ1: Netflix ログインヘルプページに移動します。
Netflix ログインのヘルプページを開く
ステップ2: 下に進み、「メールアドレスまたは電話番号を思い出せません」をクリックします。

ステップ 3: ここで、アカウントの名前と、Netflix アカウントの請求詳細に関連付けられているクレジット カードまたはデビット カードの番号を入力します。
ステップ 4: 次に、「アカウントの検索」をクリックします。

Netflix が関連付けられたアカウントを見つけたら、指示に従って Netflix パスワードを変更します。 ただし、サードパーティのサービスを通じて請求される場合は、 Netflix ヘルプに問い合わせる Netflix アカウントのパスワードを回復してリセットするには。
ボーナス: Netflix パスワードを見つける方法
Netflix デスクトップおよびモバイル アプリでパスワードを直接見つける方法はありませんが、Web ブラウザーのパスワード マネージャー設定ページで Netflix パスワードを見つけることができる場合があります。 この方法により、忘れたパスワードを回復できる可能性があります。 このサービスは、以前にパスワードを保存しているか、Web ブラウザでパスワード マネージャーを有効にしている場合にのみ使用できることに注意してください。

保存されたパスワードを管理および確認する方法について詳しくは、ガイドをご覧ください。 角, Firefox、Chrome. さらに、他のサードパーティから Netflix のパスワードを表示できる場合もあります。 パスワードマネージャーを使用している場合。
モバイルとデスクトップで Netflix を使用する場合の FAQ
Netflix を開き、プロフィール アイコンをクリックします。 ここで、「アカウント」をクリックします。 次に、「すべてのデバイスからサインアウト」をクリックします。 これはすぐに すべてのデバイスから Netflix アカウントをサインアウトします.
Netflix のパスワードを他の人と共有することはできますが、最近の Netflix の取り締まりにより、 パスワード共有ポリシーに基づいて、Netflix のパスワードを社内の人のみと共有することを強くお勧めします。 あなたの家族。
はい、Netflix プランは請求サイクルの途中でも変更できます。 ただし、現在のプランよりも低いプランに変更した場合、その変更は次の請求サイクルでのみ有効になります。 ただし、現在のプランよりも上位のプランに変更する場合、変更はすぐに適用されます。 混乱している場合は、詳細なガイドを確認してください。 Netflix プランを変更またはキャンセルする方法 どのデバイスでも。
不要なログインはもう不要
ログイン情報を安全に保つことは常に最優先事項である必要があります。 ただし、万が一悪者の手に渡った場合に備えて、この記事を通じて、Netflix のパスワードを変更またはリセットし、アカウントを再び安全にすることができれば幸いです。
追加の画面はもう必要ないが、どのプランを選択すればよいかわからない場合は、詳細な比較を確認してください。 Netflix スタンダード vs. プレミアム どのプランがあなたに最適かを確認してください。
最終更新日: 2023 年 5 月 30 日
上記の記事には、Guiding Tech のサポートに役立つアフィリエイト リンクが含まれている場合があります。 ただし、編集上の完全性には影響しません。 コンテンツは公平かつ本物のままです。
によって書かれた
アンキタ・シャルマ
根っからのライターである Ankita は、Guiding Tech で Android と Windows のエコシステムについて書くのが大好きです。 自由時間には、技術ブログやスクリプト作成マニュアルを調べています。 彼女がラップトップにつながれ、締め切りを守り、台本を書き、番組 (言語を問わず!) を見ている様子がよくわかります。