Windows でシステム アプリをアンインストールする方法
その他 / / May 31, 2023
Windows には、生産性を向上させるさまざまなアプリケーションがプリインストールされています。 ただし、これらのアプリの中には、すべての人にとって役立つわけではなく、最終的にコンピューター上のストレージ領域やリソースを消費するものもあります。 そのようなアプリは使用できません 直接削除されました. ただし、Windows でシステム アプリをアンインストールするのに役立つ回避策がいくつかあります。

Windows でシステム アプリを削除する最も安全な方法は、Windows PowerShell を使用することです。 これは 1 つのコマンドを入力するだけで実行でき、残りのクリーンアップは Windows 自体によって実行されます。 みてみましょう。
PowerShell を使用してプレインストールされた Windows アプリを削除する
Windows PowerShell を使用すると、Windows コンピューターを完全に制御でき、プレインストールされたアプリを削除できます。 選択したアプリを 1 つずつ削除することも、すべてのシステム アプリを一度に削除することも選択できます。 以下に両方の方法を示しました。
ノート: このプロセスには、Windows PowerShell またはコマンド プロンプトの両方を使用できます。
方法1. Windowsの組み込みアプリを1つずつアンインストールする
ステップ1: キーボードの Windows + S を押して検索します。 パワーシェル. 「管理者として実行」を選択します。

ステップ2: PowerShell ウィンドウに、以下のコマンドを貼り付けます。 これにより、コンピュータにインストールされているすべてのアプリケーションがパッケージ名とともに表示されます。
Get-AppxPackage | 名前、パッケージ完全名を選択してくださいステップ 3: 左側から、削除したいアプリ名を検索します。 次に、そのアプリに対応するパッケージ名を右側からコピーします。

ステップ 4: PowerShell ウィンドウを下にスクロールし、以下のコマンドを入力します。 交換
削除-AppxPackage ここでは、Windows マシンから YourPhone アプリを削除する方法の例を示しました。

方法 2: Windows PC 上のローカル ユーザーからアプリを削除する
また、Windows コンピュータ上の特定のローカル アカウントからシステム アプリを削除し、他のユーザー プロファイルでそれらのアプリをアクティブにしたままにすることもできます。 その方法は次のとおりです。
ステップ1: コンピューターで Windows PowerShell を開きます。 ローカル アカウントを使用しているため、ここでは管理者として PowerShell/CMD を実行する必要はありません。
ステップ2: 以下のコマンドを入力して、すべてのアプリのリストを取得します。 これにより、必要な完全なパッケージ名が得られます。
Get-AppxPackage | 名前、パッケージ完全名を選択してくださいステップ 3: 左側から削除したいアプリ名をコピーします。

ステップ 4: 以下のコマンドを使用して、ローカル ユーザー アカウントからそのアプリを削除します。 交換
Get-AppxPackage -user | 削除-AppxPackage このコマンドを使用して Microsoft ZuneMusic アプリをローカル アカウントからアンインストールする方法の例を次に示します。
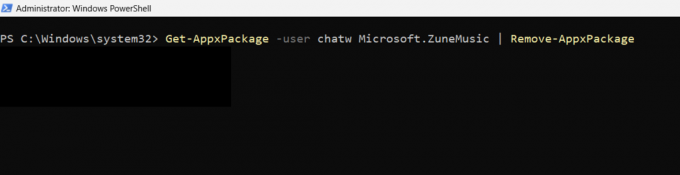
ステップ5: プロセスが完了したら、コンピュータを再起動します。
方法 3: プレインストールされているすべての Windows アプリを一度に削除する
ステップ1: キーボードの Windows + S を押して、PowerShell を検索します。 管理者として実行します。

ステップ2: 以下のコマンドを入力します。 これにより、Windows コンピューターからプレインストールされたアプリがすべて削除されます。
Get-AppxPackage | 削除-AppxPackageノート: Microsoft Edge ブラウザなどの一部のアプリは、この一括アンインストール方法では削除できない場合があります。 このような場合は、単一アプリの削除方法を使用して手動でアンインストールする必要があります。
ステップ 3: コンピュータを再起動して、削除されたアプリのアイコンやショートカットの残留物を消去します。
システム アプリの一括削除によって加えられた変更を元に戻したい場合は、Windows PowerShell を使用することもできます。 その方法は次のとおりです。
Windowsで削除されたシステムアプリを復元する
ノート: システム アプリを復元するには、アクティブなインターネット接続が必要です。 このプロセスには約 10 分かかります。その間、PowerShell ウィンドウを開いたままにしておく必要があります。
ステップ1: Windows PowerShell を開き、管理者として実行します。

ステップ2: 以下のコマンドをコピーして PowerShell に貼り付けます。 これにより、Windows で削除された、または見つからないシステム アプリがすべて再インストールされます。
Get-AppxPackage -AllUsers| Foreach {Add-AppxPackage -DisableDevelopmentMode -Register "$($_.InstallLocation)\AppXManifest.xml"}
ステップ 3: Windows PowerShell を閉じて、コンピューターを再起動します。
Windows でのシステム アプリの削除に関する FAQ
はい、Windows で不要なシステム アプリをアンインストールしても完全に安全です。 ただし、Windows PowerShell またはコマンド プロンプトを使用して削除することをお勧めします。 サードパーティのアプリを使用して Windows コンピューターからアプリを削除する予定がある場合は、そのアプリが信頼できる提供元からのものであることを確認してください。 そうしないと、Windows ファイル システムに損傷を与える可能性があります。
Windows でシステム アプリを削除しても、Windows のメジャー アップデートであれば復元されます。 ただし、アップデートにパッチまたはバグ修正のみが含まれている場合、削除されたアプリは自動的に復元されません。 アップデートによってアプリが復元されるかどうかを確認する明確な方法はありません。 したがって、Windows マシンを更新する予定がある場合は、アプリを再度手動で削除する準備が必要です。
Windows PC 上のアプリを削除する
使用しないシステム アプリを削除すると、Windows コンピューターのストレージ領域を解放できます。 重要なアプリを誤って削除してシステムがブート ループに陥る可能性があると心配している場合でも、Windows はそのような事態を防ぐのに十分な機能を備えているため、心配する必要はありません。 ただし、Windows の設定が間違っていると思われる場合は、次のガイドに従ってください。 コンピュータ上の Windows を復元する.
最終更新日: 2023 年 5 月 30 日
上記の記事には、Guiding Tech のサポートに役立つアフィリエイト リンクが含まれている場合があります。 ただし、編集上の完全性には影響しません。 コンテンツは公平かつ本物のままです。
によって書かれた
チンメイ・ドゥマル
チンメイは、素早いトラブルシューティング スキルで知られるコンピューターの魔術師です。 彼は Android と Windows に精通しており、自分のソリューションで人々を助けるのが大好きです。 Twitter で彼がいつでもアクティブに活動しているのを見つけることができます。ぜひ声をかけてください。


