黒い画面を表示せずに Discord で映画をストリーミングする方法 – TechCult
その他 / / June 01, 2023
Discord はコミュニケーション プラットフォームとして機能するだけでなく、他のユーザーと画面を共有できる画面共有機能も提供します。 ただし、一部のユーザーはフィードをストリーミングするときに黒い画面の問題に直面する可能性があります。 この問題が発生したとしても、心配する必要はありません。 このガイドでは、黒い画面の問題を発生させずに Discord で映画をストリーミングする方法を段階的に説明します。

目次
黒い画面を表示せずにDiscordで映画をストリーミングする方法
Discord を使用すると、次のような人気のプラットフォームをストリーミングして、友達や家族と映画デートを楽しむことができます。 Netflix、Disney+、または HBO Go。 ただし、Discord で映画を視聴中に黒い画面が発生する場合は、 イライラする。 しかし恐れることはありません。 私たちはあなたに最適なソリューションを提供します。次の段落でそれを明らかにします。
素早い回答
Discord で黒い画面を表示せずにムービーをストリーミングできます。 ブラウザでハードウェア アクセラレーションを有効にします。
Windows で黒い画面を表示せずに Discord で Netflix をストリーミングする方法
まだ Discord を探索したりストリーミングしたりしていない場合 Netflix PC では、素晴らしい体験を本当に逃していることになります。 Windows で黒い画面を表示せずに Discord で Netflix をストリーミングするには、次の手順に従います。
1. 公式を開いてください Discord ウェブサイト あなたのPC上で、そして サインアップ Discordアカウントの場合。
2. ダウンロードして、 Discordをインストールする あなたのPC上で。
3. インストールしたら、次のアカウントでログインします。 Discordのログイン認証情報.
4. ログイン後、に接続します 優先する Discord サーバー.

5. その間に、 Netflix公式サイト インターネット ブラウザでサインインします。 Netflixアカウント.

6. 次に、Discord アプリで、に移動します 設定 そしてクリックしてください アクティビティのプライバシー。
![次に、Discord アプリで [設定] に移動し、[アクティビティのプライバシー] をクリックします。](/f/af16499d3cc902f296f37f7bb43475db.png)
7. 次に、 活動状況 使用して移動したい場所 登録されたゲーム.
8. クリック 追加してください そして選択してください グーグルクローム。
9. クリック ゲームを追加 そして終了します 設定.
10. 次に、 画面アイコン を開く 画面共有 ポップアップでストリームの設定を行う必要があります。
11. クリック ライブに移行 必要な変更を加えた後。
こちらもお読みください:Discord で映画をストリーミングするのは合法ですか?
黒い画面を表示せずにDiscordモバイルでNetflixをストリーミングする方法
黒い画面を表示せずに Discord モバイルで Netflix をストリーミングするには、次の手順に従います。
1. を起動します。 Netflixアプリ をクリックして、ストリーミングしたい番組または映画を選択します。
2. Netflixを開いたままにし、ホームページに戻って開きます Discordアプリ.
3. 次に、 音声チャンネル Discordサーバー上で。

4. クリック 画面ボタン をクリックして画面の共有を開始します。
5. (Android の場合) タブに移動して、 コントロールセンター.
6. をタップします スクリーンミラーリングボタン そしてあなたのものを選択してください デバイス.
これで、黒い画面が表示されずに、Discord モバイルで Netflix をストリーミングできるようになります。
黒い画面を表示せずに Discord で YouTube 映画をストリーミングする方法
Discord で黒い画面を表示せずに YouTube ムービーを視聴するには、Chrome ブラウザでハードウェア アクセラレーションをオンにするか、ウィンドウ モードを使用してみてください。 サードパーティの画面共有アプリや Discord の Go Live 機能を使用して画面を共有することもできます。 Chrome のブラウジング エクスペリエンスを向上させるために、ハードウェア アクセラレーションを有効にする簡単な手順をいくつか紹介します。
1. クリックしてください 三点アイコン PC の Google Chrome の上部にあります。
2. 選択する 設定 ドロップダウン メニューから。
![ドロップダウン メニューから [設定] を選択します | 黒い画面を出さずにDiscordで映画をストリーミングする方法](/f/a4ac5c3d6e26f1deb9548e0dc84218e4.png)
3. 下にスクロールしてクリックします 高度 さらに多くの設定オプションを展開します。
4. 下 システムセクション、オンに切り替えます 利用可能な場合はハードウェア アクセラレーションを使用する.
![[システム] セクションで、[利用可能な場合はハードウェア アクセラレーションを使用する] をオンに切り替えます。](/f/e3879ffe451e9b3e945d8fc2187d1f1f.jpg)
5. 再起動 クロム でストリーミングをもう一度試してください 不和.
こちらもお読みください:Discordでミュートをキーバインドする方法
黒い画面を表示せずに Discord で Disney Plus をストリーミングする方法
黒い画面を表示せずに Discord で Disney+ をストリーミングするには、次の手順に従います。
1. 開ける Discordの設定 そして、に移動します 音声とビデオ 設定メニュー。
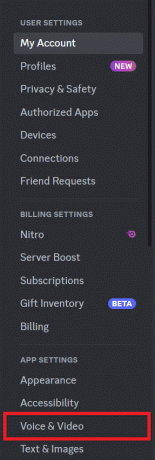
2. 下にスクロールして、 画面共有セクション メニューの一番下にある を押して、 インストール ボタン。
3. それを閉めて 設定メニュー 音声チャンネルに参加したり、誰かと通話を開始したりできます。
4. 開ける ディズニープラス Web ブラウザでブラウザを Discord に追加します。
5. それから 設定、 に行く 登録されたゲーム そしてクリックしてください 追加してください.

6. サーバーに移動し、 モニターアイコン、ストリーム設定を設定し、クリックします。 ライブに移行.
以下の簡単な手順に従って、 Discord で黒い画面を表示せずに映画をストリーミングする. さあ、もう待つ必要はなく、今すぐ友達を集めて、Discord で快適で手間のかからない映画ストリーミング体験を楽しんでください! また、ご質問がございましたら、お気軽に以下のコメント欄にご記入ください。
ヘンリーは、複雑なテクノロジーのトピックを日常の読者がアクセスできるようにすることに情熱を持っている、経験豊富なテクノロジー ライターです。 テクノロジー業界で 10 年以上の経験を持つヘンリーは、読者にとって信頼できる情報源となっています。



