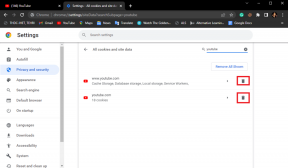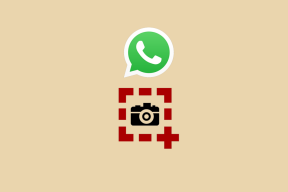Windows10からChromiumマルウェアを削除する5つの方法
その他 / / November 28, 2021
長い間Windowsユーザーであった場合は、クロムアイコンが似ているが、青い点を囲む従来の赤、黄、緑の色がないパスを交差している必要があります。 Chromiumとして知られるこのドッペルゲンガーアプリケーションは、クロムに似たアイコンを持っていますが、青の色合いが異なり、マルウェアと間違われることがよくあります。なぜそうではないのでしょうか。
このアプリは、伝説的なChromeアプリケーションと同等のアイコンと名前を持っていますが、安価な中国のぼったくりのように聞こえます。
驚いたことに、このアプリケーションは実際にはGoogle自身が作成したものであり、多くの人の基盤となっています。 Chromeを含む人気のあるWebブラウザーですが、アプリケーションによってウイルスがヒッチハイクして侵入することが許可される場合があります 私たちのPC。 これにより、Chromiumが誤ってマルウェアとして分類されることがよくあります。
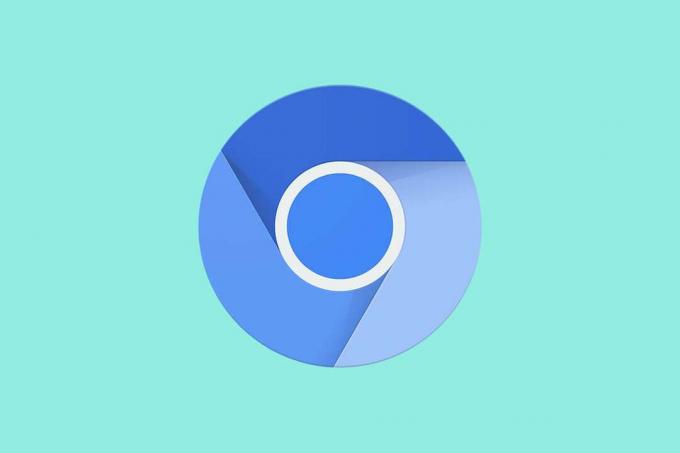
コンテンツ
- Windows 10からChromiumマルウェアを削除する方法は?
- クロムとは何ですか?それは本当にマルウェアですか?
- Chromium MalwareがPCに侵入するとどうなりますか?
- Windows10からChromiumマルウェアを削除する5つの方法
- 方法1:実行中のChromiumプロセスを終了してから、Chromiumマルウェアをアンインストールします
- 方法2:AppDataフォルダーを削除してChromiumマルウェアをアンインストールする
- 方法3:疑わしい拡張機能を削除する
- 方法4:Malwarebytesを使用してChromiumマルウェアを削除する
- 方法5:アンインストーラーソフトウェアの使用
Windows 10からChromiumマルウェアを削除する方法は?
クロムとは何ですか?それは本当にマルウェアですか?
Chromiumは、Googleが立ち上げたオープンソースプロジェクトであり、Chromeなどの多くのブラウザで Microsoft Edge、Opera、Amazon Silk 構築されています。 Chromiumは、それ自体がChromeに似たシンプルなWebブラウジングアプリケーションですが、いくつかの機能がなく、PCに害を及ぼすことはありません。
しかし、 オープンソースプロジェクト、Chromiumのコードは、世界中のすべてのコーダーとアプリ開発者が利用できます。 正直な人はコードを適切に使用し、有用で合法的なアプリケーションを開発しますが、オープンソースの性質を利用してPCにウイルスを植え付けるために使用する人もいます。
ChromiumのマルウェアバージョンがPCに侵入する可能性のある方法は複数あります。 最も一般的なのはバンドルです。マルウェアアプリケーションはバンドルされ、通常のアプリケーションと密かにインストールされます。 その他のポイントには、悪意のあるWebサイトからのダウンロード、偽の更新/再インストールプロンプト、不正なブラウザ拡張機能またはアプリケーション、フリーウェアまたは共有アプリケーションのインストールなどが含まれます。
Chromium MalwareがPCに侵入するとどうなりますか?
Chromiumマルウェアは、その存在をさまざまな方法で感じさせます。 PCが実際にマルウェアに感染しているかどうかを確認する最も一般的な方法は、タスクマネージャーを開くことです(CTRL + SHIFT + ESC)そして、Chromiumプロセスの数とそれらのディスク使用量を確認します。 それぞれが大量のディスクメモリを使用しているChromiumの複数のインスタンスを見つけた場合、PCは間違いなくマルウェアに感染しています。 ChromiumがPCに影響を与える可能性のある他の方法は次のとおりです。
- CPU使用率が高いため、PCのパフォーマンスが低下します
- ウェブサーフィン時の無関係な検索結果と相まって、広告とポップアップの数の増加
- ブラウザのデフォルトのホームページと検索エンジンが異なります
- PCで特定のアプリケーションを使用することを制限される場合もあります
- PCにChromiumマルウェアが存在する場合、閲覧履歴や保存されたパスワードなどの個人データも危険にさらされる可能性があります。
Windows10からChromiumマルウェアを削除する5つの方法
ねえ、あなたはクロムについての詳細を知るためにここに来なかったのですか? あなたは、アプリケーション/マルウェアを取り除き、平和的にWebサーフィンに戻る方法を知るためにここに来ました。
それで、さらに遅れることなく、それを正しく始めましょう。 この疑わしい小さなアプリケーションにadieuを入札するには、5つの異なる方法があります(1つでは不十分な場合に備えて)。
方法1: 実行中のChromiumプロセスを終了してから、Chromiumマルウェアをアンインストールします
まず、現在コンピューターで実行されているすべてのChromiumプロセスを終了します。 そのためには、タスクマネージャーを開く必要があります。
1. タスクマネージャを開く最も簡単な方法は、を押すことです。 Windowsアイコン キーボードで検索バーでタスクマネージャーを検索します。 見つかったら、マウスを左クリックするだけでアプリケーションが開きます。
ノート: タスクマネージャを開く他の方法は次のとおりです。キーを押す Ctrl、Shift、ESC 同時にまたは Ctrl、Alt&Delete 続いて、タスクマネージャを左クリックします。

2. すべて殺す Chrome.exeおよびChromium.exe タスクマネージャからのプロセス。 名前を左クリックしてプロセスを選択し、[タスクの終了’はタスクマネージャの右下隅にあります。

3. すべてのChromiumプロセスが終了したので、PCからアプリケーションをアンインストールします。
4. Chromiumをアンインストールするには、に移動する必要があります プログラムと機能 メニュー。 を押します Windowsキー キーボードで「」と入力しますコントロールパネル’とヒット 入力.

5. コントロールパネルメニューにリストされている項目から、 プログラムと機能 と クリックして 開く。
![コントロールパネルウィンドウで、[プログラムと機能]をクリックします](/f/5244001e06e20355844c668c6e566f90.png)
6. プログラムと機能をクリックすると、パーソナルコンピュータにインストールされているアプリケーションのリストが開きます。 クロムを探す、名前を右クリックして、 アンインストール.
7. インストールされているアプリケーションのリストにChromiumが見つからない場合は、マルウェアが最近インストールした別の偽のアプリケーションにバンドルされている可能性があります。
8. インストールされているアプリケーションのリストをスキャンして、他の疑わしい不正なアプリケーション(次のようなブラウザ)を探します。 Olcinium、eFast、Qword、BrowserAir、Chedot、Torch、MyBrowser、 NS. マルウェアとして機能するいくつかのChromiumベースのブラウザです) と それらをアンインストールします それも。
9. この時点で、再起動しても問題はないはずです。幸運を祈って、パソコンを再起動してください。 開始を右クリック 次に、「シャットダウンまたはサインアウト' 見つけるには '再起動’.
![左下隅にある電源ボタンをクリックします。 次に、[再起動]をクリックします。PCが再起動します。](/f/a7b7e0aec3050388e3e2bb8bcf5a4775.png)
最初の方法は、ほとんどの人にとってそれを行うはずですが、あなたが選ばれ、その方法がうまくいかなかった場合でも、心配しないでください。あと4つあります。
また読む:GoogleChromeで最近のダウンロードを確認する方法
方法2: AppDataフォルダーを削除してChromiumマルウェアをアンインストールします
このステップでは、以下を含むすべてのChromiumデータを手動で削除することにより、PCを悪魔から浄化します。 ブックマーク、閲覧履歴、Cookieなど。
1. すべてのChromiumデータは、実際にはユーザーから隠されています。 だから最初に私たちはする必要があります 隠しファイル、フォルダ、およびドライブを有効にします。
2. を押すことから始めます Windowsキー キーボードまたは スタートボタン 左下隅で検索します フォルダオプション (またはファイルエクスプローラーオプション)を押して 入力.

3. フォルダオプションに入ったら、「意見’タブを有効にします 隠しファイル、フォルダ、およびドライブ. これにより、PC上のすべての非表示コンテンツを確認できるようになります。
![隠しファイルと隠しフォルダをダブルクリックしてサブメニューを開き、[隠しファイル、フォルダ、またはドライブを表示する]を有効にします](/f/354abce7a3f6f549f2fc578850e1eab2.png)
4. 開ける ファイルエクスプローラー デスクトップ上のアイコンをクリックするか、「Windowsキー+ E’.
5. 次のパスをたどります。 ローカルディスク(C:)>ユーザー>(ユーザー名)> AppData
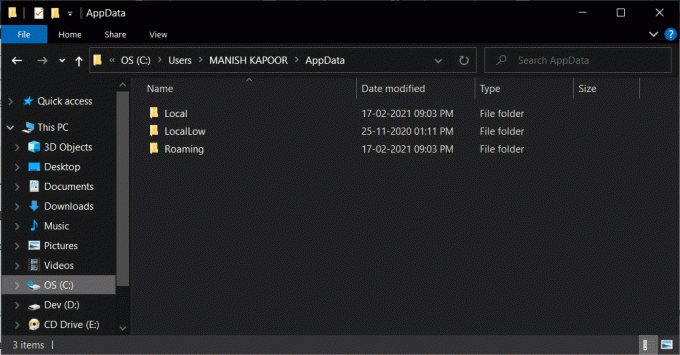
6. AppDataフォルダー内には、名前が付けられた3つの異なるサブフォルダーがあります。 Local、LocalLow、およびRoaming それぞれ。
7. ‘を開きますローカル’フォルダを最初に 消去 ‘という名前のサブフォルダクロム' それから。
8. また、フォルダ ‘を確認する必要がありますローミング’なので、戻って開きます ローミングフォルダ ラベルが付いているサブフォルダを削除します クロム.
方法3: 疑わしい拡張機能を削除する
偽の不正なアプリケーションとは別に、マルウェアは、怪しげなブラウザ拡張機能を介してPCに侵入し、PCにとどまる可能性があります。 それでは、先に進んで、そのような拡張機能をすべて削除しましょう。
1. Chromeを起動します (または使用するWebブラウザ)アイコンをクリックします。
2. クリックしてください 3つの垂直ドット 右上隅にあるオプションメニューを開き、[その他のツール' に続く '拡張機能’(Mozilla Firefoxを使用している場合は、右上隅の水平線をクリックして、をクリックします。 アドオン. エッジユーザーの場合は、右上隅にある3つの水平ドットをクリックして、「拡張機能’)
![[その他のツール]をクリックして、サブメニューから[拡張機能]を選択します](/f/01cb93220fa2622e99b92e42b44150af.png)
3. リストをスキャンして、最近インストールされた拡張機能/アドオンを探します あなたが気づいていないかもしれないか、疑わしいと思われるものとr削除/削除 彼ら。

また読む:Google Chromeで削除された履歴を復元するにはどうすればよいですか?
方法4:Malwarebytesを使用してChromiumマルウェアを削除する
最後から2番目の方法では、マルウェアやウイルスから保護する「Malwarebytes」と呼ばれる評判の高いアプリケーションを利用します。
1. に向かいます Malwarebytes Webサイトにアクセスし、インストールファイルをダウンロードします。
2. .exeファイルをダブルクリックします インストールプロセスを開始します。 変更を許可する許可を求めるユーザーアカウント制御メッセージがポップアップ表示される場合は、クリックするだけです。 はい 続行します。

3. 次に、画面の指示に従ってインストールします Malwarebytes.
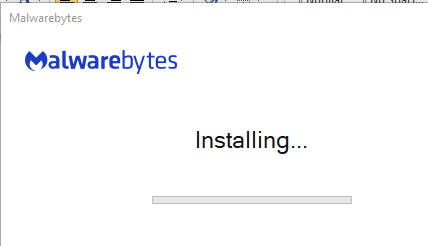
4. インストールプロセスが完了したら、アプリケーションを開き、[今スキャンして’を使用して、システムのウイルス対策スキャンを開始します。
![Malwarebytes Anti-Malwareを実行したら、[今すぐスキャン]をクリックします](/f/99a0cb90a2e39a81a80bd24018299d06.png)
5. スキャンプロセスには時間がかかる場合があるため、コーヒーを淹れるか、ランダムなYouTubeビデオをご覧ください。 ただし、定期的にスキャンを確認してください。

6. スキャンが完了すると、 アプリケーションは、コンピュータで検出されたすべてのマルウェアとウイルスのリストを表示します. ‘を見つけます検疫アプリケーションウィンドウの右下隅にある ’ボタンを左クリックして、検出されたすべてのマルウェアを取り除きます。

7. Malwarebytesは、疑わしいファイルをすべて削除した後、再起動を実行するように要求します。先に進み、PCを再起動して、戻ったときにマルウェアのないエクスペリエンスを楽しんでください。

方法5:アンインストーラーソフトウェアの使用
最後の方法として、次のようなアンインストーラアプリケーションを使用します。 CCleaner、Revo、またはIObit 私たちのために仕事をするために。 これらのアプリケーションは、PCからマルウェアを完全に削除/アンインストールすることと、悪名高いマルウェアを専門としています。 すべてのサイズと形で、未知のルートを通って来るクロムのように、それらはちょうど最高かもしれません 解決。
1. IObitを使用してChromiumを取り除く方法について説明しますが、プロセスは他のアンインストーラーソフトウェアでも同じです。 アプリケーションをダウンロードしてインストールすることから始めます IObit.
2. インストールしたら、 アプリケーションを起動します ‘に移動しますすべてのプログラム’はプログラムの下にあります。
3. クロムを探す 表示されたアイテムのリストで、をクリックします。 緑のゴミ箱アイコン その右側に。 次に表示されるダイアログボックスから、「残りのファイルを自動的に削除します’を使用して、マルウェアアプリケーションとともにマルウェアに関連するすべてのファイルを削除します。
4. PCを再起動します。
おすすめされた:
- Google ChromeとChromiumの違いは?
- GoogleChromeでマウスカーソルが消えるのを修正
- タスクバーにCPUとGPUの温度を表示する方法
- データの取得を修正しました。 Excelで数秒のエラーを待つ
このガイドが Windows10からChromiumマルウェアを削除する方法 役に立ちました、そしてあなたは安全にウェブをサーフィンするために戻ることができました。 予防措置として、フリーウェアや違法と思われるアプリケーションのインストールは避けてください。 たとえそうだとしても、それがChromiumにバンドルされていないかどうかを確認してください。