Windows 11でNVIDIAの「ディスプレイモードを変更できません」エラーを修正する7つの方法
その他 / / June 02, 2023
NVIDIA はグラフィックス市場をあまりにも激しく支配しているため、人々は新しくリリースされたカードをスカルプしています。 ディスクリート GPU を搭載したグラフィックス カードまたはラップトップを購入するときは、可能な最大設定でゲームを実行することを期待します。 しかし、多くのユーザーは、ゲームを起動するときに NVIDIA の「表示モードを変更できません」というエラーに直面します。

それは一般的です NVIDIA GPU の問題 問題の原因は、問題のある GPU ドライバー、サービスの停止または不具合、デフォルトの GPU 設定にまで及びます。 NVIDIA の「表示モードを変更できません」エラーを修正し、ゲームを再び動作させるために考えられるすべての解決策をリストします。
1. NVIDIA コントロール パネルを終了して再起動する
アプリとそれに関連するプロセスで不具合が発生し、正常に動作しなくなることはよくあります。 NVIDIA コントロール パネル アプリケーションを完全に閉じて再起動すると、問題を解決できる可能性があります。 その方法は次のとおりです。
ステップ1: Ctrl + Shift + Esc キーボード ショートカットを押して、タスク マネージャーを開きます。
ステップ2: 検索バーをクリックし、「 エヌビディアを選択し、Enter キーを押します。 すべてのアクティブな NVIDIA プロセスがリストされます。
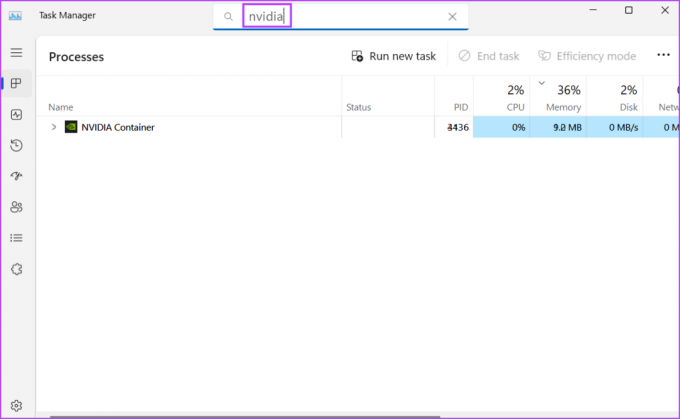
ステップ 3: このようなアクティブな NVIDIA プロセスの 1 つを右クリックし、[タスクの終了] オプションをクリックします。

ステップ 4: すべての NVIDIA プロセスに対して上記の手順を繰り返し、それらを終了します。 タスクマネージャーを閉じます。
ステップ5: Windows キーを押して、次のように入力します NVIDIA コントロール パネルを選択し、Enter キーを押します。
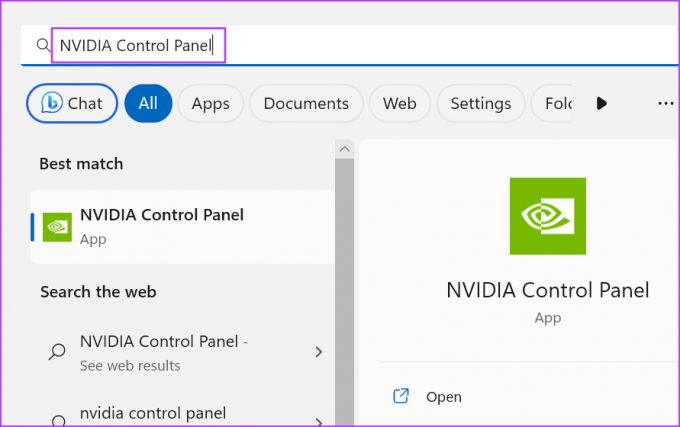
ステップ6: 任意のゲームを起動して、エラーがポップアップするかどうかを確認してください。
2. 問題のあるバックグラウンドアプリを閉じる
Discord、PowerToys、および次のようなアプリを最小化し、バックグラウンドで実行し続けるアプリ オーバーレイ オプションを使用すると、起動時に NVIDIA の「表示モードを変更できません」エラーが発生する可能性があります。 ゲーム。 したがって、タスクバーのシステム トレイ アイコン領域を使用して、これらのアプリをすべて閉じる必要があります。
ステップ1: タスクバーの右側に移動し、上向き矢印アイコンをクリックします。
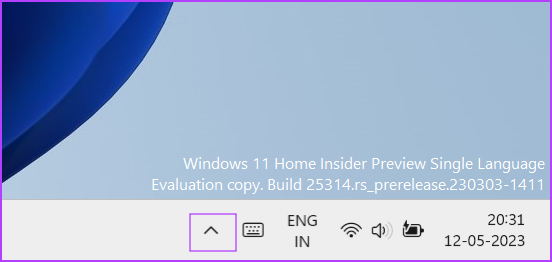
ステップ2: アクティブなアプリのアイコンを右クリックし、「終了」オプションをクリックします。
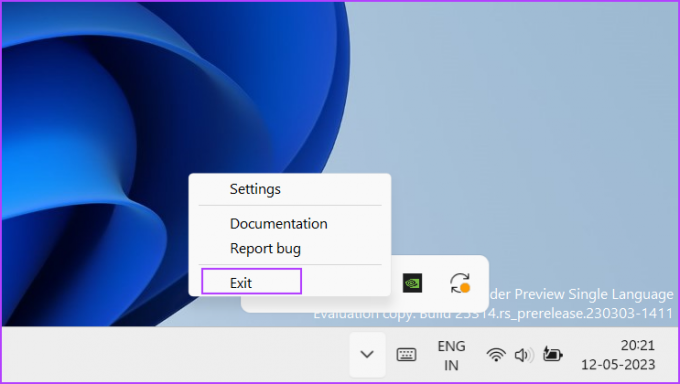
ステップ 3: ゲームのプレイ中に不要なすべてのアプリケーションに対してこの手順を繰り返します。 NVIDIA コントロール パネルをシステム トレイから閉じないでください。
3. NVIDIA サービスの構成
NVIDIA コントロール パネルが正しく動作するには、NVIDIA Display Container LS サービスが必要です。 このサービスで不具合が発生した場合、GPU バウンドのタスクの起動中に問題が発生します。 したがって、サービスを確認して再起動する必要があります。 その方法は次のとおりです。
ステップ1: Windows キーを押して [スタート] メニューを開き、次のように入力します。 サービス 検索バーに を入力し、Enter キーを押します。
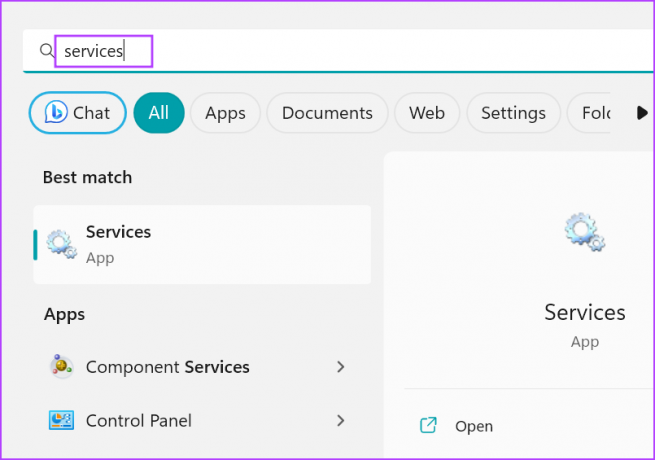
ステップ2: [サービス] ウィンドウで、「NVIDIA Display Container LS」サービスを見つけます。 サービスを右クリックし、「再起動」オプションを選択します。
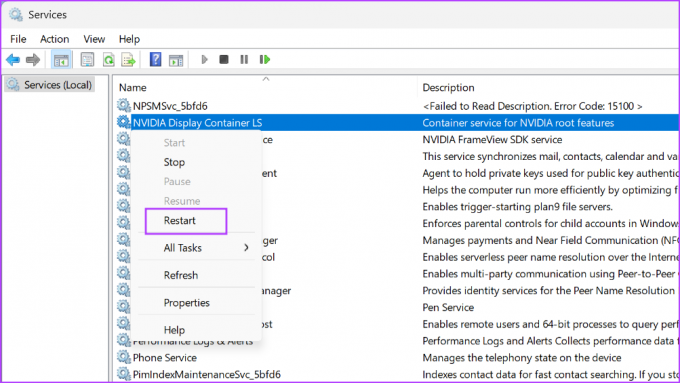
ステップ 3: サービスユーティリティを閉じます。
4. NVIDIA GPU に手動で切り替える
このプロセッサは、基本的な GPU バウンド タスクを処理するための内蔵 GPU を提供します。 最近のラップトップは、ゲームなどの負荷の高いタスクの場合、ディスクリートの NVIDIA または AMD GPU に自動的に切り替わります。 ただし、これに失敗した場合は、手動でディスクリートに切り替える必要があります。 NVIDIA GPU. その方法は次のとおりです。
ステップ1: タスクバーのシステム トレイ アイコン領域に移動します。 NVIDIA アイコンを右クリックし、[NVIDIA コントロール パネル] オプションを選択します。
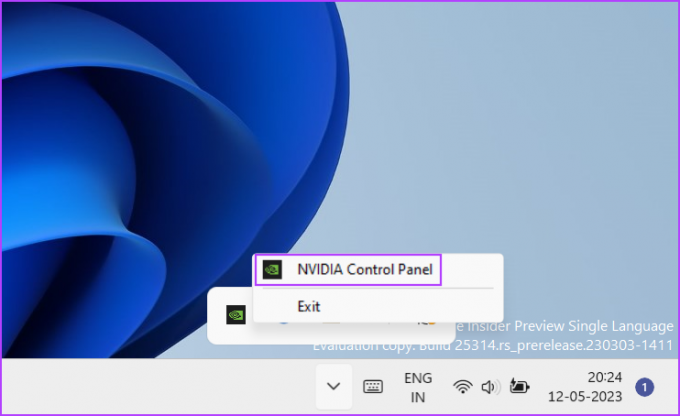
ステップ2: NVIDIA コントロール パネルが起動します。 左側のメニューに移動し、「3D 設定の管理」オプションをクリックします。
ステップ 3: [優先グラフィック プロセッサ] オプションに移動し、矢印ボタンをクリックしてドロップダウン リストを展開します。 「高性能 NVIDIA プロセッサー」オプションを選択します。

ステップ 4: 「適用」ボタンをクリックします。 NVIDIA コントロール パネル アプリを閉じます。

ステップ5: すべての GPU バウンド タスクは、個別の NVIDIA GPU を使用します。
5. クリーンブートを実行する
多くの場合、別のサードパーティ製アプリが競合する可能性があります。 NVIDIA コントロール パネル アプリ そしてエラーが発生します。 「表示モードを変更できません」という NVIDIA エラー通知を修正するには、クリーン ブートを使用して問題のあるアプリケーションを絞り込む必要があります。 その方法は次のとおりです。
ステップ1: Windows キーを押して [スタート] メニューを開き、次のように入力します。 msconfig 検索バーに を入力し、Enter キーを押してシステム構成ユーティリティを起動します。
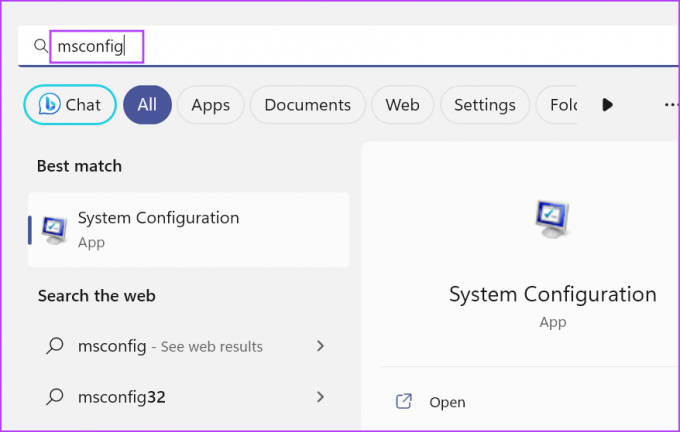
ステップ2: 「サービス」タブに切り替えます。
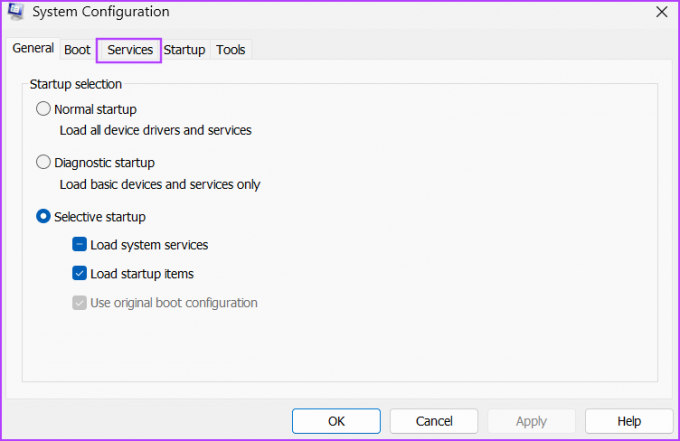
ステップ 3: 「Microsoft サービスをすべて非表示にする」チェックボックスをクリックします。 次に、「すべて無効にする」ボタンをクリックします。

ステップ 4: N「NVIDIA Display Container LS」サービスを見つけて、チェックボックスをクリックして有効にします。

ステップ5: 「スタートアップ」タブをクリックします。 次に、「タスクマネージャーを開く」ボタンをクリックします。
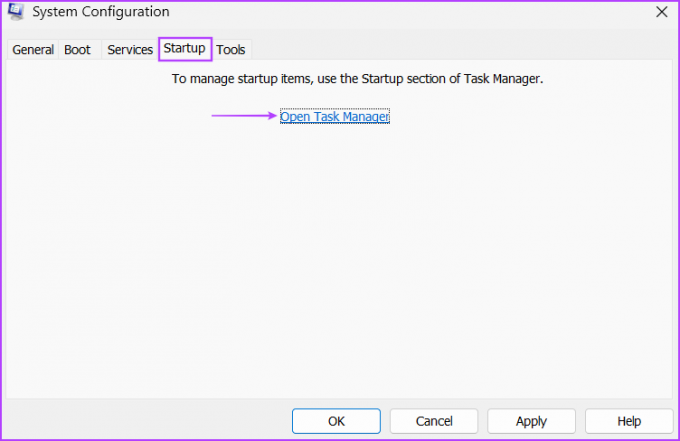
ステップ6: リストからプログラムを右クリックし、「無効にする」オプションを選択します。 次回 Windows を起動するとき、このプログラムは実行されません。

ステップ 7: すべてのサードパーティ製アプリに対して同じプロセスを繰り返し、それらを無効にします。 タスクマネージャーを閉じます。
ステップ8: システム構成ツールウィンドウに戻ります。 「適用」ボタンをクリックし、「OK」ボタンをクリックします。

ステップ9: ポップアップウィンドウが開きます。 「再起動」ボタンをクリックします。 Windows は、必須の Microsoft ドライバーと「NVIDIA Display Container LS」サービスのみで起動します。
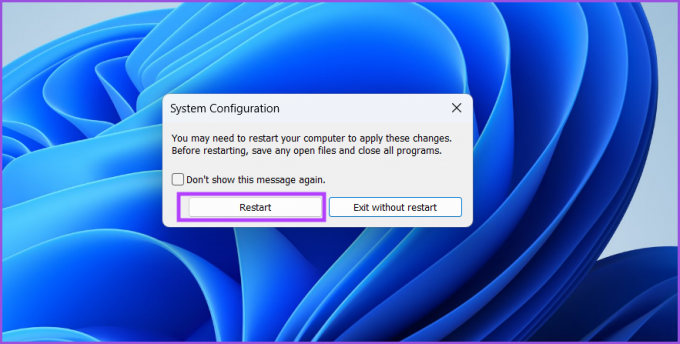
ゲームの起動時にエラーが表示されない場合は、既存のアプリケーションがサービスと競合しています。 1 つのアプリケーションに関連するサービスを有効にして、クリーン ブートを再度実行します。 原因となるプログラムを特定し、コンピュータから無効にするか削除するまで、このプロセスを繰り返します。
6. NVIDIA ドライバーのロールバック
NVIDIA は、新しいゲームやアプリケーションとの互換性を拡張するために、新しいドライバーを定期的にリリースします。 しかし、多くの場合、新しいドライバーはあらゆる種類のエラーやゲーム起動の問題を引き起こします。 最近 NVIDIA ドライバーを更新した後にエラーに気付いた場合は、以前のバージョンにロールバックしてください。 その方法は次のとおりです。
ステップ1: [スタート] ボタンを右クリックして、[パワー ユーザー] メニューを開きます。 [デバイス マネージャー] オプションをクリックします。
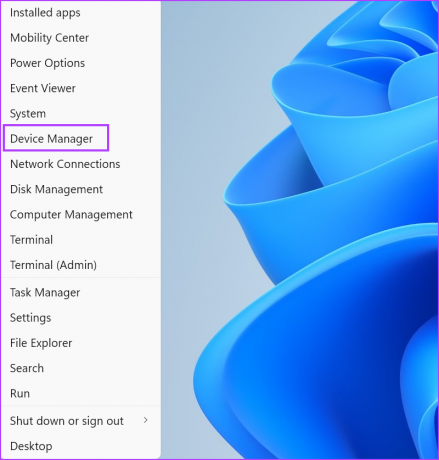
ステップ2: [ディスプレイ アダプター] セクションを展開し、NVIDIA GPU をダブルクリックしてプロパティを開きます。

ステップ 3: 「ドライバー」タブに切り替えます。 次に、「ドライバーをロールバック」オプションをクリックします。
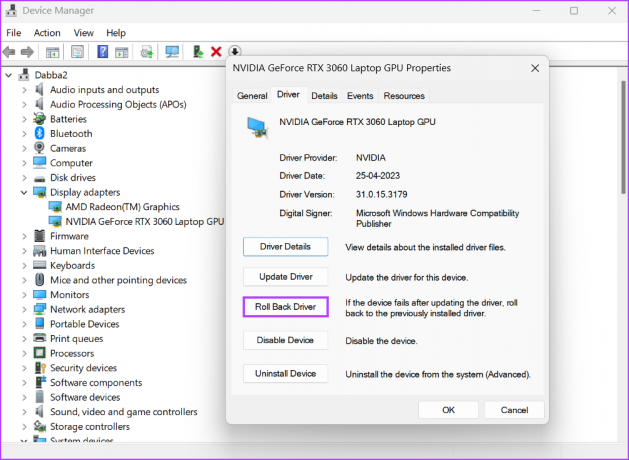
ステップ 4: ユーティリティが GPU ドライバーをロールバックするまで待ちます。 デバイス マネージャーを閉じて、システムを再起動します。
7. ウィンドウを更新する
古いバージョンの Windows は、システム コンポーネントやサードパーティ製アプリの扱いに問題がある可能性があります。 無効にする習慣がある場合、または Windowsアップデートを無視する 数か月間は、最新のアップデートをシステムにダウンロードしてインストールする必要があります。 次の手順を繰り返します。
ステップ1: Windows キーを押して、次のように入力します Windowsアップデート 検索ボックスに「」と入力し、Enter キーを押します。

ステップ2: 右側のペインで「アップデートの確認」オプションをクリックします。 ユーティリティがアップデートを検索するまで待ちます。
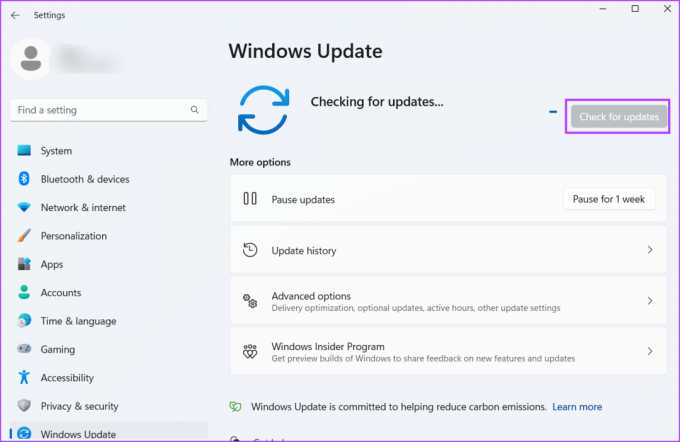
ステップ 3: 次に、「ダウンロードしてインストール」ボタンをクリックします。 利用可能なすべてのアップデートをダウンロードしてインストールするには、しばらく時間がかかります。 システムを再起動して変更を適用します。
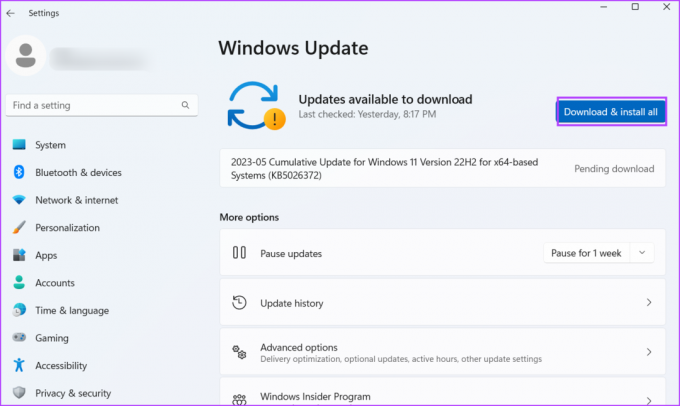
NVIDIA GPU を再び使用できるようにする
ゲームをプレイしているときや、グラフィックスを多用するプログラムを実行しているときに、NVIDIA コントロール パネルで表示モードを変更できないとイライラします。 自動切り替えを妨げる可能性があるため、アクティブなバックグラウンド プログラムをすべて閉じます。 すべてのアプリケーションで NVIDIA GPU を使用するようにシステムを手動で強制できます。
最終更新日: 2023 年 5 月 15 日
上記の記事には、Guiding Tech のサポートに役立つアフィリエイト リンクが含まれている場合があります。 ただし、編集上の完全性には影響しません。 コンテンツは公平かつ本物のままです。

によって書かれた
アビシェクは、Lenovo G570 を購入して以来、Windows オペレーティング システムにこだわりました。 当たり前のことですが、彼は人類が利用できる 2 つの最も一般的でありながら魅力的なオペレーティング システムである Windows と Android について書くのが大好きです。 投稿の下書きをしていないときは、OnePiece や Netflix が提供するあらゆるものをむさぼり食うのが大好きです。



