Steam ゲームの保存場所とその場所を変更する方法
その他 / / June 02, 2023
Steam ゲームがコンピュータのデフォルト ドライブ上の貴重なストレージ領域を占有することにうんざりしていませんか? その場合、ゲームの移行先のストレージ スペースがある限り、場所を変更してスペースを解放するオプションがあることを知っていただけると幸いです。 この記事では、Steam ゲームの保存場所を見つけて場所を変更する手順を説明します。

なぜ Steam ゲームの場所を変更したいのかと疑問に思うかもしれません。 これが有益である理由はいくつかあります。
- デフォルトのドライブのストレージ容量が限られている場合は、より多くのスペースがある別のドライブにゲームを移動すると、ストレージの問題を回避し、スムーズなゲームプレイを確保できます。
- ゲームを別のドライブに整理すると、特定のタイトルの管理と検索が容易になります。
- コンピューターをアップグレードしたり、オペレーティング システムを再インストールする予定がある場合は、ゲームを別のドライブに保存すると、プロセスがよりシームレスになり、すべてのゲームを再ダウンロードする必要がなくなります。
ゲーム ストレージを最適化し、ゲーム エクスペリエンスを向上させる準備ができたら、始めましょう。
Steam はどこにゲームをインストールしますか
デフォルトでは、Steam はコンピューターの Steam インストールフォルダーにゲームをインストールします。 具体的な場所は、オペレーティング システムによって異なる場合があります。
- Windows の場合: デフォルトのインストール パスは次のとおりです。 C:\プログラム ファイル (x86)\Steam 64 ビット システムの場合、および C:\プログラム ファイル\Steam 32 ビット システムの場合。
- macOS の場合: デフォルトのインストール パスは次のとおりです。 /Users/[ユーザー名]/ライブラリ/アプリケーションサポート/Steam.
- Linux の場合: デフォルトのインストール パスは次のとおりです。 /home/[username]/.local/share/Steam.
オペレーティング システムと Steam のインストール設定に応じて、これらのデフォルトのインストール パスは異なる場合があります。 インストール フォルダーは隠しフォルダーであるため、デフォルトではファイル エクスプローラーに表示される場合と表示されない場合があることに注意することが重要です。 パスを手動で入力するか、ファイル エクスプローラーの設定で隠しファイルとフォルダーの表示を有効にすることでアクセスできます。

Steam にゲームをインストールする場合、Steam は通常、Common フォルダー内の別のフォルダーにゲームをインストールし、各フォルダーにそれぞれのゲームにちなんだ名前を付けます。 Steam インストール ディレクトリ内のそれぞれのフォルダーに移動すると、インストールしたゲームを表示および管理できます。
Steam でダウンロード場所を変更する前に知っておくべきこと
Steam でダウンロード場所を変更する前に、考慮すべき重要な点がいくつかあります。
- 新しいダウンロード場所に、ゲームのインストールに対応できる十分なストレージ容量があることを確認してください。 後でストレージの問題が発生しないように、ターゲットのドライブまたはフォルダーの利用可能なスペースを確認してください。
- ダウンロード場所を変更しても、インターネット接続速度には直接影響しません。 ただし、低速または安定性の低いストレージ デバイス上の別のドライブまたはフォルダに切り替えると、ゲームやアップデートのダウンロードにかかる時間に影響する可能性があります。
- 現在のダウンロード場所にすでにゲームがインストールされている場合、Steam はゲームを新しい場所に自動的に移動しません。 Steam の組み込みの「移動インストール」を使用して、ゲーム ファイルを目的の場所に手動で移動する必要があります。 フォルダー機能を使用して、ファイルを新しい場所にコピーし、ゲームのインストール パスを更新します。 蒸気。
- 特定のゲームのインストールまたは保存には、特定の要件または制限が存在する場合があります。 ゲームのシステム要件を確認するか、開発者が提供するドキュメントを参照して、新しいダウンロード場所との互換性を確認してください。
- ダウンロード場所を変更しても、Steam のアップデートには影響しません。 選択したダウンロード場所に関係なく、Steam クライアントはデフォルトの Steam インストール フォルダーにアップデートをインストールします。

これらの要素を考慮すると、Steam でダウンロード場所を変更するときにスムーズに移行でき、ストレージ容量、ゲームファイル、インターネット接続に関する予期せぬ問題を回避できます。 これを理解した上で、手順を始めましょう。
新しい Steam ライブラリを作成してデフォルトの場所として設定する方法
新しい Steam ライブラリの作成は簡単です。 なお、WindowsでもMacでも手順は同じです。 フォローしてください。
ノート: デモンストレーションでは、Windows コンピューターを使用します。
ステップ1: Windows または Mac コンピューターで Steam を起動します。
ステップ2: 上部のバーにある「Steam」をクリックします。

ステップ3: ドロップダウン メニューから [設定] を選択します。

ステップ4: 設定モーダルで、ダウンロードに移動します。 右側のペインで「Steam ライブラリ フォルダー」をクリックします。
[ストレージ マネージャー] ウィンドウが表示されます。

ステップ5: ストレージ ディスクの横にあるプラス (+) ボタンをクリックします。

ステップ6: 「新しい Steam ライブラリ フォルダーを追加」ポップアップで、ドロップダウンから「ドライブ」を選択します。
ノート: ファイルを追加したい特定の場所がある場合は、「別の場所を選択します」を選択し、場所を選択して「OK」をクリックします。

ステップ7: [追加]を選択します。
ストレージスペースがストレージマネージャーに追加されます。 ここで、場所をデフォルトにするには、以下の手順に進みます。

ステップ8: 保存場所を選択し、3 つの横のアイコンをクリックします。

ステップ9: ドロップダウン コンテキスト メニューから、[デフォルトにする] を選択します。

それで全部です! Steam からゲームをダウンロードして保存するためのデフォルトとして保存場所が正常に設定されました。 保存場所の横に星アイコンが表示され、それがデフォルトのスペースであることを示します。
こちらもお読みください: Steam ライブラリの黒い画面の問題を解決する最良の方法
インストールされている Steam ゲームのデフォルトの場所を変更する 2 つの方法
インストール場所を変更すると、ストレージ容量をより効率的に管理したり、ゲームを別のドライブに移動したりできます。 Steam ゲームのインストール場所を変更したい場合は、いくつかの簡単な手順に従って簡単に変更できます。
ノート: これを実行するには 2 つの方法があります。 好みのものを選択してください。
1. ストレージマネージャーの使用
これは、インストールされたゲームの場所を変更する最も一般的な方法の 1 つです。 この手順は Windows と Mac の両方で同じであることに注意してください。 以下の指示に従ってください。
ステップ1: Windows または Mac コンピューターで Steam を起動します。
ステップ2: 上部のバーにある「Steam」をクリックします。

ステップ3: ドロップダウン メニューから [設定] を選択します。

ステップ4: 設定モーダルで、[ダウンロード] に移動します。 右側のペインで「Steam ライブラリ フォルダー」をクリックします。

[ストレージ マネージャー] ウィンドウが表示されます。
ステップ5: ゲームが保存されている保存場所に移動し、チェックボックスをクリックします。 再配置したいゲームを選択したら、「移動」を選択します。

ステップ6: [コンテンツの移動] ポップアップで、移動先の場所を選択し、[移動] をクリックします。
ノート: 複数のストレージ オプションがある場合は、矢印記号 (山形) をクリックして、利用可能な場所のリストから選択します。

さあ、どうぞ。 ゲームをある場所から別の場所に簡単に移動することができました。 特定の場所からゲームを移動する別の方法が必要な場合は、読み続けてください。
2. ゲームリストの使用
これは、Steam にインストールされているゲームの場所を変更するもう 1 つの方法です。 上記の方法とは異なり、この方法は Mac ユーザーは利用できません。 以下の手順に従ってください。
ステップ1: Windows コンピューターで Steam を起動します。
ステップ2: 上部のナビゲーション バーから [ライブラリ] に移動します。
ステップ3: サイドバーから、別の場所に移動したいゲームを選択し、右クリックします。

ステップ4: コンテキスト メニューから [プロパティ] を選択します。
ゲーム設定が表示されます。

ステップ5: サイドバーから「ローカル ファイル」に移動し、「インストール フォルダーの移動」を選択します。

ステップ6: [コンテンツの移動] ポップアップで、ドロップダウンから場所を選択し (複数の場所がある場合)、[移動] をクリックします。

そこにあります。 ファイルやフォルダーの移動を行わずに、ある保存場所から別の保存場所にゲームの場所を移動しました。
こちらもお読みください: Steamアカウントを完全に削除する方法
Steam インストールを新しいディレクトリに移動する方法
ストレージ容量が限られている場所に Steam をインストールし、別の場所に移動したいと考えていませんか? 以下の指示に従ってください。
ノート: 以下の手順を開始する前に、Steam が (バックグラウンドであっても) 実行されていないことを確認してください。
ステップ1: コンピューター上の Steam インストール ディレクトリに移動します。 通常、以下のアドレスにあります。
C:\プログラム ファイル (x86)\Steam

ステップ2: Steam フォルダー内で、steamapps、userdata フォルダー、Steam.exe ファイルを除くすべてを削除します。
ノート: 削除するには、ファイルを選択し、キーボードの Delete キーを押します。

ステップ3: Steam フォルダーに戻ります。 ここで、Ctrl + X キーを使用して、その場所からフォルダーを切り取ります。
ステップ4: 宛先ディレクトリに移動し、Ctrl + V キーを使用して Steam フォルダーを貼り付けます。
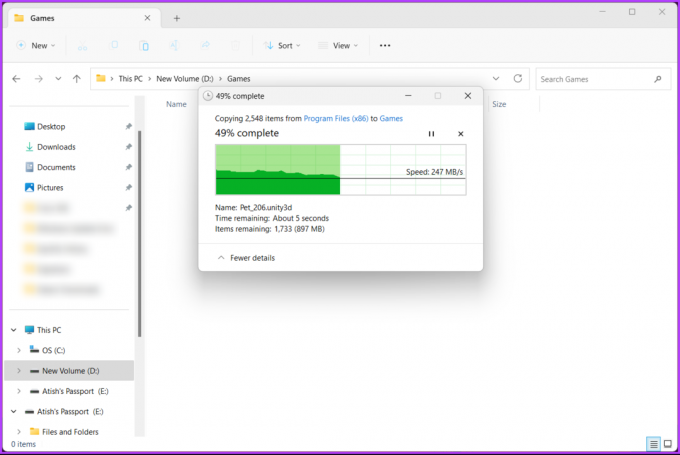
フォルダーを新しいディレクトリに配置したら、PC で Steam を起動します。 Steam を起動すると、スムーズに実行するために必要なファイルが自動的にダウンロードおよびインストールされます。 ただし、ライブラリからゲームを起動する前に、ダウンロードしたゲームの整合性を確認することをお勧めします。 以下の手順を続けてください。
ステップ5: 上部のナビゲーションからライブラリに移動します。
ステップ6: サイドバーから別の場所に移動したいゲームを選択し、右クリックします。

ステップ7: コンテキスト メニューから [プロパティ] を選択します。
ゲーム設定が表示されます。

ステップ8: [ローカル ファイル] タブで、[ゲーム ファイルの整合性を確認する] をクリックします。

そして、それができました! Steam はゲームのファイルをチェックしてすべてが正常であることを確認し、見つかった問題を修正します。 このプロセスにかかる時間は、ゲームのサイズとコンピューターの仕様によって異なる場合があります。
Steam ゲーム用に Windows で複数のディスクを 1 つのパーティションとして結合する
Windows コンピュータに複数のディスクがあり、それらを 1 つのパーティションに結合して Steam ゲームのストレージ領域を最適化したい場合は、次の詳細ガイドを確認してください。 Windows システム上のパーティションの管理.
複数のディスクを組み合わせることで、ゲームのインストールと実行をシームレスに行うために利用できる、より大きなストレージ ボリュームを作成できます。 これにより、利用可能なスペースを最大化し、異なるディスク上の個別のパーティションを管理する煩わしさを回避できます。
ただし、ご質問がある場合は、以下の FAQ セクションをご覧ください。
Steam でのダウンロード場所の変更に関する FAQ
Steam のダウンロード場所はいくつかの理由から重要です。 ストレージの管理に役立つため、ゲームがメイン ドライブ上のスペースを占有しすぎなくなります。 また、接続場所がより高速で安定すると、ダウンロードが速くなり、更新がよりスムーズになるため、パフォーマンスにも影響する可能性があります。
特定のダウンロード場所を選択すると、ゲームの整理と管理が簡単になります。 さらに、ゲームを個別に保存すると、バックアップと復元が簡単になり、ゲームを再度ダウンロードする手間が省けます。
はい、Steam はゲームをローカルのコンピューターまたはストレージ デバイスにダウンロードします。 Steam でゲームのダウンロードを開始すると、ゲーム ファイルがダウンロードされ、コンピュータのハード ドライブまたは Steam で設定した指定の場所に保存されます。 これにより、オフラインの場合やインターネット接続がない場合でも、ゲームをインストールしてプレイすることができます。
ゲームに戻ろう
Steam ゲームの保存場所とその場所を変更する方法がわかったので、ゲーム体験をより細かく制御できるようになりました。 読んでみてもいいかもしれません Steam でプレイしているゲームを非表示にする方法.



