Windows 11でオンスクリーンキーボードを開く6つの方法
その他 / / June 02, 2023
Windows ノートパソコンにはキーボードが装備されています。 これに加えて、ユーザーには、 外付けキーボード. しかし、Windows 11 では仮想オンスクリーン キーボードも使用できることをご存知ですか? さらに詳しく知りたい場合は、読み続けてください。

仮想キーボード、または正式に知られているように、Windows 11 のオンスクリーン キーボードは、他のキーボードで問題が発生した場合に適した代替品になります。 これを使用すると、物理キーボードを使用せずに入力したり、デバイスに機密情報を安全に入力したりすることもできます。 アクセスするすべての方法を紹介しましょう。

買う
1. キーボードショートカットの使用
Windows 11 でオンスクリーン キーボードを開く最も簡単な方法の 1 つは、キーボード ショートカットを使用することです。 Windows + Ctrl + O キーを押して、ビジュアル キーボードが開くまで待ちます。 キーボードが使用できない場合は、このまま読み続けて、Windows 11 でタッチ キーボードを開く他の方法を確認してください。
こちらもお読みください: Windows 11 でキーボードのキーを再マッピングする 2 つの方法
2. Windows 検索の使用
Windows 11 の検索バーを使用すると、現在利用可能なほぼすべての機能を検索できます。 これには、オンスクリーン キーボードを検索して開くことも含まれます。 その方法は次のとおりです。
ステップ1: タスクバーに移動し、検索バーをクリックします。
ステップ2: ここで、「」と入力しますオンスクリーンキーボード' また オスク.
ステップ 3: 次に、検索結果からアプリをクリックします。

これにより、Windows 11 でタッチ キーボードが開きます。
3. サインイン画面の使用方法
Windows サインイン画面には、ログイン以外にも多くの機能があります。 サインイン オプションとは別に、電源オプションにアクセスし、特定のアクセシビリティ機能を有効にすることもできます。 その 1 つがオンスクリーン キーボードです。 以下の手順に従って、アクセシビリティ メニューにアクセスし、Windows サインイン画面から仮想キーボードを開きます。
ステップ1: デバイスを起動します。
ステップ2: サインイン画面で、「アクセシビリティ」アイコンをクリックします。
ステップ 3: 「オンスクリーンキーボード」の切り替えをオンにします。

仮想キーボードが表示されたら、PIN/パスワードの入力に進み、サインインできます。 オンスクリーン キーボードは、サインインした後でも表示されます。
4. 設定メニューの使用
他の Windows 設定や機能と同様に、オンスクリーン キーボードも Windows の設定メニューにあります。 これを使用すると、仮想キーボードを簡単に切り替えることができます。 その方法は次のとおりです。
ステップ1: Windows + I キーを使用して設定を開きます。
ステップ2: メニューオプションから「アクセシビリティ」をクリックします。
ステップ 3: 次に、「キーボード」をクリックします。

ステップ 4: 下にスクロールして「オンスクリーンキーボード」の切り替えをオンにします。
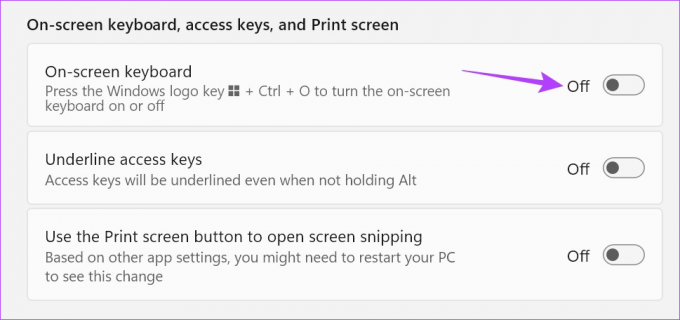
Windows では、トグルをオンにしてから仮想キーボードが開くまでに時間がかかる場合があります。 ただし、数分経ってもキーボードが表示されない場合は、トグルをオフにしてからオンに戻し、もう一度確認してください。
5. 簡単アクセス センターの使用
コントロール パネルの簡単アクセス センターを使用すると、デバイスの視覚、聴覚、モビリティの構成に関連する設定を調整したり、設定にアクセスしたりできます。 これは、入力を容易にするために、コントロール パネルのオプションを使用してスクリーン キーボードを開くことができることも意味します。 その方法は次のとおりです。
ステップ1: 「検索」に移動して入力します コントロールパネル. 次に、検索結果からアプリを開きます。

ステップ2: ここで「簡単アクセス」をクリックします。
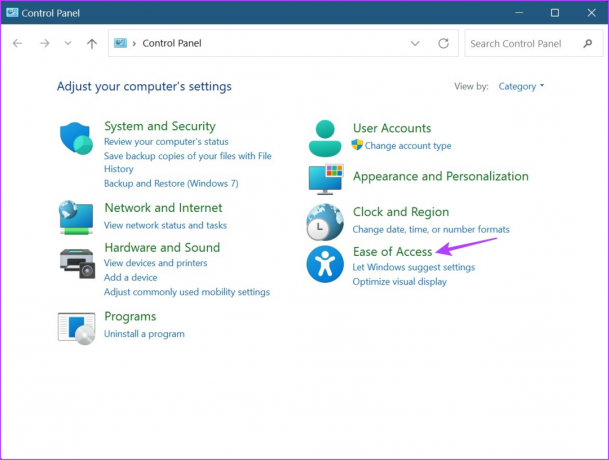
ステップ 3: 次に、「コンピューターの簡単操作センター」をクリックします。

ステップ 4: 「共通ツールへのクイックアクセス」セクションに移動し、「オンスクリーンキーボードの開始」をクリックします。
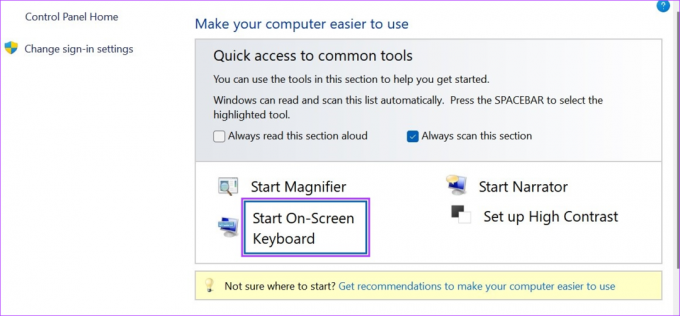
次に、この仮想キーボードを使用して、Windows 11 で物理キーボードを使用せずに入力します。
6. 実行コマンドの使用
コマンド ラインに正しいコマンドが入力されていれば、[実行] ウィンドウを使用してプログラムをすばやく実行したり開いたりすることができます。 つまり、Windows 11 でタッチ キーボードを開くために使用することもできます。 以下の手順に従ってください。
ノート: このコマンドをコマンド プロンプトでも使用して、Windows 11 でオンスクリーン キーボードを開くことができます。
ステップ1: Windows + R キーを使用して、「ファイル名を指定して実行」ウィンドウを開きます。
ステップ2: ここに、次のように入力します オスク Enter キーを押すか、「OK」をクリックします。
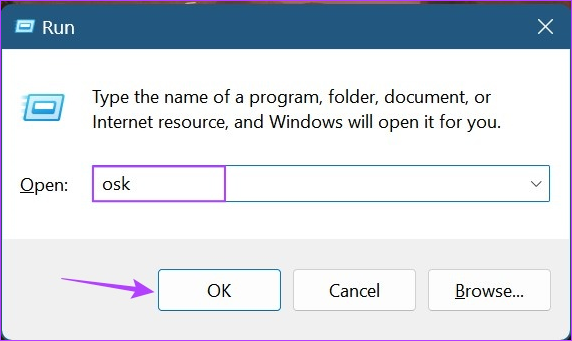
コマンドが正常に実行されると、Windows 11 デバイスでスクリーン キーボードが開きます。
ボーナス: オンスクリーンキーボードをピン留めして起動
オンスクリーン キーボードを常に使用する場合は、キーボード ショートカットを [スタート] メニューに固定できます。 これにより、ピン留めされている他のすべてのアプリの間にアプリが追加され、アクセスしやすくなります。 以下の手順に従ってください。
ステップ1: 「開始」をクリックします。
ステップ2: ここで、「すべてのアプリ」をクリックします。

ステップ 3: 次に、「アクセシビリティ」をクリックします。
ステップ 4: アプリのリストが開いたら、「オンスクリーンキーボード」を右クリックします。
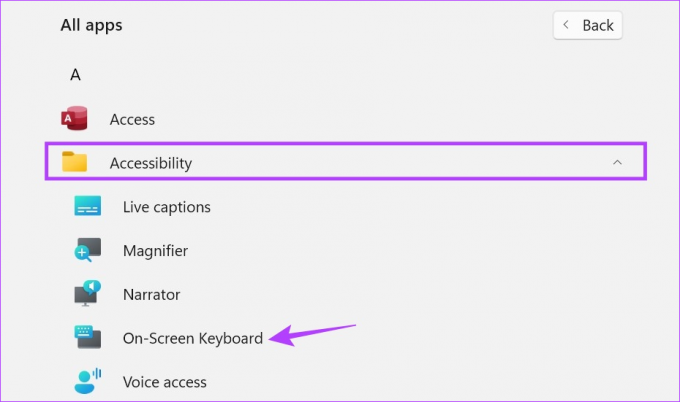
ステップ5: 「スタートにピン留めする」をクリックします。
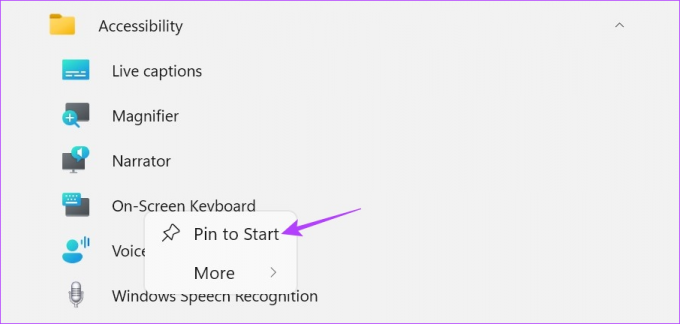
これで、ピン留めされたアプリのメニューからビジュアル キーボードにすぐにアクセスできるようになります。
Windows 11 でのスクリーン キーボードの使用に関する FAQ
デバイス マネージャーを開き、キーボードのドライバーを右クリックします。 ここで、「デバイスのアンインストール」をクリックします。 次に、「アンインストール」をクリックします。 これにより、次回再起動するまでラップトップのキーボードが無効になりますが、より永続的な解決策については、次のガイドを参照してください。 ノートパソコンのキーボードを無効にする方法.
上記の手順に従って、トグルをオフにするか、x アイコンをクリックして Windows 11 のスクリーン キーボードを閉じます。
安心タイプ
Windows 11 でオンスクリーン キーボードを有効にする方法はすべてありました。 オンスクリーン キーボードの使用中に問題が発生した可能性がある場合は、他の方法を確認して修正してください。 Windows でスクリーン キーボードが機能しない.
最終更新日: 2023 年 5 月 31 日
上記の記事には、Guiding Tech のサポートに役立つアフィリエイト リンクが含まれている場合があります。 ただし、編集上の完全性には影響しません。 コンテンツは公平かつ本物のままです。

によって書かれた
根っからのライターである Ankita は、Guiding Tech で Android と Windows のエコシステムについて書くのが大好きです。 自由時間には、テクノロジー関連のブログやビデオを閲覧しています。 それ以外の場合は、彼女がラップトップに鎖でつながれて、締め切りを守り、台本を書き、番組(言語を問わず!)を見ている様子が見られるでしょう。



